第 3 章 テキストエディタ
テキストエディタは対話形式で ASCII テキストを編集するエディタです。テキストエディタを使うと、新規ファイルの作成や既存ファイルの修正ができます。
この章では、テキストエディタの使い方について説明します。編集用のコマンドはベースウィンドウのヘッダメニューから利用できるので、特別な編集コマンドを知っておく必要はありません。この DeskSet アプリケーションで利用できる編集機能は、コンソールやコマンドツールのテキスト編集ペイン、メールツールの表示および作成ウィンドウでも利用できます。
テキストエディタをオープンするには、「ワークスペース」->「プログラム」->「テキストエディタ」を選択します。
テキストエディタのアイコン
テキストエディタのアイコンは、ファイル名の初めの部分でいろいろな意味を表します。ファイルの編集を行なっていて変更内容を保存していない場合、ファイル名の前には右向き矢印記号 (>) が付けられます。ファイルがないとき、または新規ファイルを作成してそれをまだ保存していないとき、アイコンは「NO FILE」と表示します。図 3-1 は 3 つのテキストエディタアイコンの例を示しています。左の例には、example という名前のファイルがあります。中央の例には、編集したが保存していない example という名前のファイルがあります。下の例には、ファイルがまったくないか、または保存していないファイルがあります。
図 3-1 テキストエディタのアイコン
テキストエディタのベースウィンドウ
図 3-2 に示すテキストエディタのベースウィンドウには、制御領域およびテキストメッセージの作成や編集を行うテキストペインがあります。テキストエディタウィンドウのヘッダは、編集中のファイル名 (または、ファイルに名前が割り当てられていないときは「なし (NONE)」)を表示し、ファイルが位置するディレクトリを示します。編集して変更を行うと、ファイル名の後にかっこで囲まれた「変更」が表示されます。
テキストペインを使ってテキストの作成と編集を行います。テキストペインでセレクトボタンをクリックし、入力を開始します。テキストの追加、修正、または削除については、第 1 章「Solaris ユーザ環境の紹介」を参照してください。テキストのコピーと移動を行うには、「編集 (Edit)」メニューまたはキーボードから Cut 機能、Copy 機能、Paste 機能を使います。
注 -
Solaris は SPARC プロセッサを搭載しているマシンと IA プロセッサを搭載しているマシンをサポートしています。コマンド機能とそれぞれの機能に対応するショートカットキーはマシンごとに異なることがあります。ショートカットキーのリストについては第 1 章「Solaris ユーザ環境の紹介」を参照してください。
図 3-2 テキストエディタのベースウィンドウ

テキストエディタのメニュー
テキストエディタの制御領域には「ファイル (File)」、「表示 (View)」、「編集 (Edit)」、「検索 (Find)」ボタンがあります。これらのメニューボタンは、テキストペインのポップアップメニューのメニュー項目として入っています。
テキストペインのポップアップメニュー
テキストペインのポップアップメニューを表示するには、ポインタをテキストペインの任意の位置に移動してメニューボタンを押します (テキストペインのポップアップメニューは、コンソール、コマンドツール、メールツールのテキストペインにもあります)。
テキストペインのポップアップメニューの各項目のコマンドは、この後の節に説明があるテキストエディタのウィンドウ制御機能と同じように動作します。「その他」というテキストペインのポップアップメニューの特別の項目については、この章の後半で説明します。
ファイルメニュー
「ファイル (File)」メニューには、テキストファイルのドキュメントをオープンしたり、保存したり、別名を付けて保存したり、取り込んだり、空にしたりする項目があります。ファイルのオープンと保存に関する詳細については、第 1 章「Solaris ユーザ環境の紹介」の 「ファイルのオープン、保存、取り込み、アタッチ」を参照してください。
ファイルの取り込み
「ファイル取り込み」を使うと既存ファイルを新規テキストファイルに取り込むことができます。
ファイルの取り込みはファイルの保存やオープンと同じ方法で行います。オープンまたは保存するファイルの選択方法の詳細については、第 1 章「Solaris ユーザ環境の紹介」を参照してください。
文書クリア
「ファイル」メニューの「文書クリア」を使うとテキストペインの内容をクリアすることができます。内容を変更しまだ保存していないときは、編集した作業を保存するか、キャンセルするかをたずねる警告の表示が行われます。
表示メニュー
「表示 (View)」メニューには、カーソル位置の制御や行ラップの方法を選択する項目があります。
行番号で指定
「行番号で指定 (Select Line at Number)」を使うと、図 3-3 に示す「テキスト:行番号 (Text:Line Number)」ウィンドウを表示することができます。選択したい行の番号を入力し、「行番号で指定 (Select Line at Number)」ボタンの上でセレクトボタンをクリックします。指定した行のテキストが選択され、挿入点が選択したテキストの終端に移動します。
図 3-3 「テキスト:行番号 (Text:Line Number)」ポップアップウィンドウ
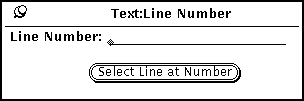
行番号は?
「表示」メニューの「行番号は ? (What Line Number?)」を使うと、選択したテキストが始まる行番号を調べることができます。行番号は確認ウィンドウに表示されます。テキストエディタウィンドウに現在の選択項目がないときは、確認ウィンドウには行番号ではなくエラーメッセージが表示されます。
キャレット位置を先頭に
「表示」メニューの「キャレット位置を先頭に」を使うと、キャレットの付いた行をテキストペインの最上部から 3 行目に移動して、ドキュメントをスクロールすることができます。
行ラップ変更
「行ラップ (wrap) 変更 (Change Line Wrap)」サブメニューには、行ラップ用に単語単位、文字単位、および行クリップの 3 つの選択項目があります。図 3-4 に示すテキストでは文字単位でラップされるため、単語は行の終端でとぎれます。
図 3-4 文字単位にラップされた行
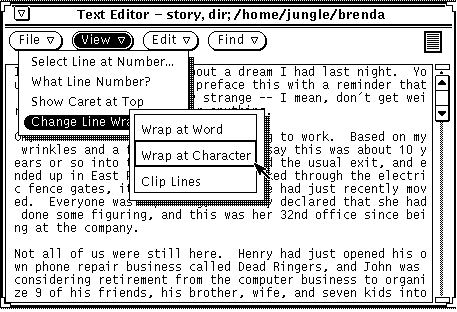
一般に使用される行のラップ方法は単語の終端でラップするものです。図 3-5 に示すテキストは単語の終端でラップされています。
図 3-5 単語単位にラップされた行
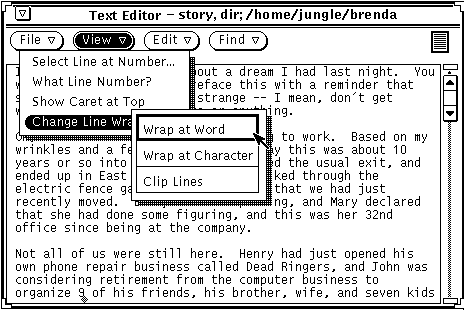
「行をクリップ (Clip Lines)」を選択すると、キャリッジリターンで終わる各行の先頭が表示されます。図 3-6 では、行にキャリッジリターンが入っていないため、画面上の 1 行に 1 つのパラグラフが表されています。つまり、各パラグラフの終わりにだけ、キャリッジリターンが入っています。
図 3-6 クリップされた行
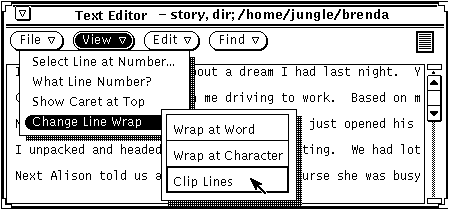
編集メニュー
「編集 (Edit)」メニューには次のような標準的な編集機能があります。
-
「取り消し」を使うと、「取り消し」サブメニューから選択した項目に応じて最後に行なった編集操作またはすべての編集操作を取り消すことができます。
-
「コピー」を使うと、選択したテキストのコピーをクリップボードに保存することができます。一度に 1 つの選択項目だけをクリップボードに保存できます。クリップボードにすでにテキストが入っているときに「コピー」または「カット」を使うと、クリップボードは新しい内容で上書きされます。
-
「 カット」を使うと、選択したテキストを削除し、それをクリップボードに保存します。一度に 1 つの選択内容だけをクリップボードに保存できます。
検索メニュー
「検索 (Find)」メニューの項目は、特定のテキスト文字列、区切り文字、特殊文字を検索してテキスト文字列を検索し、それを別の文字列に置き換えるのに利用できます。
検索と置換
「テキスト:検索置換 (Text:Find and Replace)」ウィンドウを表示して、テキストから特定のテキスト文字列を検索し、別の文字列に置き換えるには、「検索と置換 (Find and Replace)」を使います。現在の選択項目がある場合は、図 3-7 の例に示すようにその選択項目が自動的に検索テキストフィールドに表示されます。
図 3-7 「テキスト:検索置換 (Text:Find and Replace)」ポップアップウィンドウ
テキスト文字列を検索してそれを選択するには、「検索 (Find)」フィールドにテキストを入力し、「検索」ボタンの上でセレクトボタンをクリックします。最初に文字列を見つけた後再び「検索」ボタンの上でセレクトボタンをクリックすると、次のテキスト文字列を検索して選択します。
現在の選択をテキスト文字列に置き換えるには、「置換 (Replace)」フィールドにテキストを入力し、「置換」ボタンの上でセレクトボタンをクリックします。「検索」ボタンと「置換」ボタンを合わせて使うと、文字列を検索して別の文字列に置き換えるか、または個別にハイライトされたテキストを置き換えることができます。置換テキストフィールドをブランクのままにしておくと、文字列を置き換えないでおくことができます。
タブまたはキャリッジリターンを含むテキストを検索したい場合は、「テキスト:検索置換 (Text:Find and Replace)」 ウィンドウを表示する前に、テキストペインでタブまたはキャリッジリターンが入っているテキストを選択します。「検索置換 (Find and Replace)」テキストフィールドにキャリッジリターンまたはタブを直接入力することはできません。
「検索置換」ウィンドウの一番下にあるボタンは、検索と置換の操作を結合し、これらの任意の組み合わせを素早く行うことができます。
-
「検索して置換 (Find then Replace)」ボタンを使うと、検索テキストフィールドのテキスト文字列を探し出し、次にその文字列を置換テキストフィールドのテキスト文字列と即座に置き換えることができます。
-
「置換して検索 (Replace then Find)」ボタンを使うと、現在選択しているテキストと置換テキストフィールドのテキスト文字列とを置き換え、次の検索を行います。
-
「一括置換 (Replace All)」ボタンを使うと、指定したテキスト文字列を検索しすべて置換テキスト文字列に置き換えることができます。
検索および置換操作をすべてのテキストに適用するか、この操作を挿入点からドキュメントの終端までのテキストに制限するかを指定することができます。「全文 (All Text)」または「最後まで (To End)」のどちらかを選択するには、ウィンドウの右下角の簡略メニューボタンを使用します。現在の設定は、図 3-7 に示すように簡略メニューボタンの右に示されます。
セレクト内容を検索
「検索 (Find)」メニューの「セレクト内容を検索」は、現在の選択項目としてハイライトされたテキスト文字列をファイルから検索します。検索選択項目サブメニューから「前方 」または「後方」を選択することにより、挿入点から順方向または逆方向に検索できます。
マークしたテキストの検索
「検索 (Find)」メニューの「マークテキストを検索 (Find Marked Text)」を使うと、 図 3-8 に示す「テキスト:マークテキストを検索 (Text:Find Marked Text)」ウィンドウのオプションで指定する区切り文字間のテキストをハイライトすることができます。
図 3-8 「テキスト:マークテキストを検索 (Text:Find Marked Text)」ポップアップウィンドウ
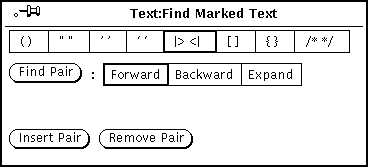
「テキスト:マークテキストを検索」ポップアップウィンドウで選択できる区切り文字のどれかに対してテキストの検索やハイライトを行うことが可能です。区切り文字のどれかの上でセレクトボタンをクリックしてから、「ペア記号検索 (Find Pair)」ボタンの上でセレクトボタンをクリックします。「前方 (Forward)」や「後方 (Backward)」は、現在の挿入点から順方向に検索するか、逆方向に検索するかを指示するのに使います。プログラムコードの対応する小かっこなどのように入れ子になった区切り文字がある場合は、「拡張 (Expand)」選択項目を使って現在の挿入点から指定区切り文字の次の外側にあるペアへとテキスト選択を拡張することができます。
選択した区切り文字で選択したテキストを囲むには、「ペア記号挿入 (Insert Pair)」ボタンの上でセレクトボタンをクリックします。選択したテキストから区切り文字の対応するペアを削除するには、「ペア記号削除 (Remove Pair)」ボタンの上でセレクトボタンをクリックします。
置換フィールド
テキストペインは、記号 |> と <| の間をテキストフィールドとして認識します。検索メニューの「置換 |>field<|」項目を使って、テキスト内を挿入点から順方向に検索し、各フィールドを検索して選択できます。「置換 |>field<|」サブメニューには「拡張 」、「次」、 「以前の位置に」の 3 つのオプションがあります
-
テキストペインのキャレットがフィールド区切り文字の間にあるときは、「拡張」を選択して両方向に検索し、フィールド全体とその区切り文字を選択します。
-
「次」は、挿入点から順方向に検索し、次のフィールドを選択するのに使用します。
-
「以前の位置に」は、挿入点から逆方向に検索し、前のフィールドを選択するのに使用します。
特別メニュー
テキストペイン・ポップアップメニューには「その他」という特別の項目があります。これは (「ファイル」、「表示」、「編集」、および「検索」の場合のように ) 制御領域のボタンにはありません。このメニューには、選択したテキストをフォーマットするための便利なフィルタがいくつかあります。「その他」メニューは完全にカタマイズ可能です。「その他」メニューから利用できるフィルタの独自のセットを定義することができます。フィルタの独自のセットを定義する方法については、「テキストエディタのカスタマイズ」を参照してください。この節にはデフォルトの「その他」メニューについての説明があります。
フォーマット
選択した長いテキスト行を最大 72 文字までの行に再度フォーマットを変更するには、「フォーマット」を選択します。これは、たとえば、ウィンドウ幅よりも長い行のあるメールを読み取る際に便利です。また、テキストを印刷する前にフォーマットすると、行がプリンタによって切り捨てられないようにできて便利です。
フォーマットでは UNIX の fmt コマンドを使用します。これは、行間で単語を分割せず、ブランク行と単語間の間隔をそのまま保存します。
注 -
フォーマット操作 (および fmt コマンド) は 1 行の長さが 1024 文字以下の行に対してだけ有効です。
キャピタライズ
「その他」メニューの「キャピタライズ」を使って選択テキストを大文字にすることができます。
-
選択したテキストの各英字を大文字にするには、「キャピタライズ」サブメニューの最初の項目、abcd->ABCD を使います。
-
選択したテキストの英字をすべて小文字にするには、「キャピタライズ」サブメニューの 2 番目の項目、ABCD->abcd を使います。
-
選択した各語の最初の英字を大文字にするには、「キャピタライズ」サブメニューの最後の項目、abcd->Abcd を使います。語の途中にある大文字の英字は変更されません。
行シフト
選択したテキストの各行の先頭でタブを挿入したり、削除したりするには、「行シフト」項目を選択します。左または右のシフトを指定するには、「行シフト」サブメニューを使います。Tab キャラクタを挿入するには右シフトを、Tab キャラクタを削除するには左シフトを選択します。
C 言語の清書
この項目は、UNIX の indent コマンドを使って C プログラムリストをフォーマットします。これは標準仕様か、または .indent.pro ファイルがある場合はその仕様に従って選択項目をフォーマットします。
ブラケットの挿入
「ブラケット挿入 (Insert Brackets)」項目を使うと、ブラケット挿入サブメニューから選択したものに応じて、選択したテキストの前後に ( )、[ ]、{ }、または " " のいずれかを素早く挿入することができます。
ブラケットの削除
「ブラケット削除 (Remove Brackets)」項目を使うと、ブラケット削除サブメニューから選択したものに応じて、選択したテキストの前後の ( )、[ ]、{ }、または " " のいずれかを削除することができます。
新規ファイルの作成
テキストエディタで新規ファイルを作成する手順は次のとおりです。
-
「ワークスペース」->「プログラム」->「テキストエディタ」を選択します。
テキストエディタが表示されたら、ウィンドウフィールドに「テストファイルです。」のように文章を 1 行入力します。
-
ポインタを「ファイル」メニューボタンに移動し、マウスのメニューボタンを押し、「保存」を選択します。
「テキスト:保存」ウィンドウが表示されます。
-
ファイルを保存します。
ファイルの保存に関する詳細については、第 1 章「Solaris ユーザ環境の紹介」を参照してください。
既存ファイルの操作
テキストエディタで任意の標準 ASCII テキストファイルをオープン (ロード) することができます。またカレントファイルを修正したり、元のファイルのファイル名を変更して、ファイルを新しく作成することができます。この場合、元のファイルはそのままです。ファイルシステムからテキストエディタにファイルをロードする手順は次のとおりです。
-
使うファイルを選択し、オープンします。
指定したファイルがテキストエディタのウィンドウに現れます。ファイルのオープンに関する詳細については、第 1 章「Solaris ユーザ環境の紹介」を参照してください。
既存ファイルの保存
既存のファイルを編集して変更内容を元のファイルに保存したり、あるいは新しいファイルとして保存することができます。ファイルの修正方法は、「ファイルの編集」の節を参照してください。変更内容を既存ファイルに保存する手順は次のとおりです。
テキストエディタ制御領域から「ファイル」->「保存」を選択します。
ファイルは自動的に保存されます。
UNIX では 1 つのディレクトリに同じ名前のドキュメントが 2 つあることは許されないので、同じディレクトリ内にあるドキュメントをコピーすると、元のファイルは自動的にバックアップファイルに保存され、名前に % の接尾辞がつけられます。たとえば、messages という名前のファイルは自動的に messages% と名称変更されます。次のセーブでは 2 番目のバックアップは作成されず、既存のバックアップファイルが上書きされます。図 3-9 はファイルマネージャでアイコンとして表示された 2 つのファイルを示しています。
図 3-9 編集後のファイルと % 接尾辞のついたバックアップファイル
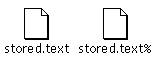
注 -
元のファイルが不要なときは、ファイルマネージャのアイコンの上でセレクトボタンを押し、ごみ箱にドラッグして、% の接尾辞のついたファイルを削除してください。
編集後のファイルを新規ファイルとして保存
元のファイルをそのまま残し、変更後のファイルを新規ファイルとして作成する手順は次のとおりです。
-
「ファイル」->「保存 (指定)」を選択します。
「テキスト:保存 (指定) (Text:Save As)」ウィンドウが表示されます。
-
新規ファイルに名前を付けて保存します。
ファイルは指定したディレクトリとファイルに保存されます。ファイルの保存に関する詳細については、第 1 章「Solaris ユーザ環境の紹介」を参照してください。
ファイルの編集
テキストエディタを使用すると、ファイルとの間でテキストの追加や削除を行なったり、テキストをある位置からコピーして別の位置にペーストしたり、ファイルのテキスト文字列を検索することができます。
テキストの追加と削除
ファイルに新しいテキストを追加するときは、挿入点をファイル内の任意の位置に移動し (挿入位置でセレクトボタンをクリックする)、そこに新しいテキストを入力します。同様に、ファイルの文字を削除するには、テキストのキャレットを削除したい文字列の最後に移動し、削除する文字数だけバックスペースキーを押します。
文字列を削除するもう 1 つの方法は、その文字列をカットすることです。カットしたテキスト文字列はシステムのクリップボードに格納され、必要であればそれを他の位置にペーストすることもできます。テキスト文字列をカットし、ペーストする手順は次のとおりです。
-
削除したい文字列の最初の文字の左の位置でセレクトボタンをクリックします。
-
文字列の最後の文字の右の位置でアジャストボタンをクリックします。
そのテキスト文字列がハイライトされます。
-
メニューボタンを押してウィンドウペインのポップアップメニューを表示し、ポインタを下にドラッグして「編集」をハイライトし、さらに右にドラッグして「カット (Cut)」をハイライトします。
テキスト文字列がクリップボードに格納されます (あるいは、キーボードの Cut キーまたは Meta-x キーを使うこともできます)。
-
ポインタをテキスト文字列をペーストしたい位置に移動し、キャレットをそこに移動するためにセレクトボタンをクリックします。
-
メニューボタンを押してウィンドウペインのポップアップメニューを表示し、ポインタを下にドラッグして「編集」をハイライトし、さらに右にドラッグして「ペースト」をハイライトします。
テキスト文字列が新しい位置に現れます (あるいは、キーボードの Paste キーまたは Meta-v キーを使うこともできます)。
テキストのコピーと移動
テキストの一部をコピーするには、次の手順でセレクトボタンとアジャストボタンを使用してテキスト行をハイライトします。
-
コピーしたい文字列の最初の文字の左の位置でセレクトボタンをクリックします。
-
文字列の最後の文字の右の位置でアジャストボタンをクリックします。
そのテキスト文字列がハイライトされます。
-
メニューボタンを押してウィンドウペインのポップアップメニューを表示します。ポインタを下にドラッグして「編集 (Edit)」をハイライトし、さらに右にドラッグして「コピー (Copy)」をハイライトします。
テキスト文字列がクリップボードに格納されます。図 3-10 は編集メニューを示しています (あるいは、キーボードの Copy キーまたは Meta-c キーを使うこともできます)。
図 3-10 編集 (Edit) メニュー
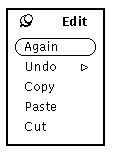
-
ポインタをテキストを挿入したい位置に移動し、セレクトボタンをクリックして挿入点を設定します。
-
編集メニューから「ペースト (Paste)」を選択するか、またはキーボードの Paste キーを押します。
テキストを移動するための手順もコピーの手順と似ていますが、「コピー (Copy)」ではなく「カット (Cut)」を選択する点と、選択したテキストが元の位置から削除される点が異なります。
テキストを新しい位置にペーストするには、目的の位置でセレクトボタンを 1 度クリックした後、テキストペインメニューの「編集 (Edit)」サブメニューから「ペースト (Paste)」を選択します (あるいは、キーボードの Paste キーまたは Meta-v キーを使います)。
カット&ペーストについてのヒント
-
「編集 (Edit)」メニューのコマンドよりもキーボードの Cut および Paste キーのほうが使いやすい場合もあります。
IA のみ -IA システムのキーボードには Cut キー、Copy キー、Paste キーはありません。それぞれのキーの代わりに Ctrl-Alt-x、Ctrl-Alt-c、Ctrl-Alt-v を使用してください。
-
任意の単語の上でセレクトボタンを 2 回クリックすると、その語がコピーまたはカットの対象としてハイライトされます。
-
任意のテキスト行の上でセレクトボタンを 3 回クリックすると、その行全体がコピーまたはカットの対象としてハイライトされます。
-
ファイルの任意の位置でセレクトボタンを 4 回クリックすると、そのドキュメントの内容全体がハイライトされます。
テキストエディタファイルの印刷
テキストエディタファイルを印刷する前に、「その他」メニューから「フォーマット」を選択して、選択した長いテキスト行を最大 72 文字までの行に再フォーマットしておく必要があります。1 行のテキストとは、キャリッジリターンが入力されるまでのテキスト文字列を指します。指定によっては、テキストエディタは、長い行を複数表示にわたってラップします。したがって、スクリーンでは複数行のように見えるものが実際には 1 つの長い行であることがあります。
テキストエディタファイルを印刷するには、ファイルを印刷ツールアプリケーションにドラッグ&ドロップします。テキストエディタファイル全体をドラッグするには、ドラッグ&ドロップターゲット内のテキストグリフの上でセレクトボタンを押します。印刷ツールアイコンまたはドラッグ&ドロップターゲットまでポインタをドラッグし、セレクトボタンを離します。ドラッグ&ドロップターゲットはテキストエディタの右上角か、印刷ツールの右上角にある小さな陰影付きのボックスです。
ファイルマネージャを使って任意のファイルを印刷するのと同じ方法でテキストエディタファイルを印刷することもできます。「ファイルメニュー」で説明した方法を使ってテキストエディタファイルを保存してください。次にファイルマネージャでファイルを選択し、それを印刷ツールまでドラッグ&ドロップするか、またはファイルマネージャのファイルメニューから「印刷」を選択します。ファイルマネージャからのファイルの印刷方法については、「ファイルの印刷」を参照してください。
ペインの分割
テキストエディタペインは 2 つ以上のペインに分割できるため、ドキュメントの別々の部分を同時に表示、編集することができます。ドキュメント自体は分割されないため、ある表示で行なった編集による変更はすべて他の表示にも反映されます。テキストエディタペインを分割する手順は次のとおりです。
-
ポインタをスクロールバーの最上部のケーブルアンカに移動し、セレクトボタンを押します。
-
ポインタを下向きにペインまでドラッグします。
ペインの左端からケーブルアンカの中央まで水平線が表示され、分割が発生する位置を示します。
-
セレクトボタンを離します。
次の図 3-11 に示すように、これでペインは 2 つのペインに分割されています。
図 3-11 テキストエディタ分割ペイン

もう 1 つの手順では、ポインタをスクロールバーの表示を分割したい位置に移動しメニューボタンを押して、スクロールバーメニューを表示し、「画面分割」を選択します。
分割ペインを削除する 1 つの方法では、ポインタを削除したいペインの最上部のケーブルアンカに移動してセレクトボタンを押します。次に、最上部と最下部のケーブルアンカが重なり合うまでポインタをドラッグし、セレクトボタンを離します。もう 1 つの方法では、ポインタをスクロールバー内の表示の分割位置まで移動し、メニューボタンを押してスクロールバーメニューを表示し、「画面結合」を選択します。
ドラッグ&ドロップ機能
ドラッグ&ドロップは、マウスだけを使ってファイルまたは選択したテキストをテキストエディタとの間で出し入れする方法です。ドラッグ&ドロップ機能の概要については、 第 1 章「Solaris ユーザ環境の紹介」の「ドラッグ&ドロップ」を参照してください。
ファイルをロードする ( 既存ファイルを上書きする ) には、テキストファイルをテキストエディタのドラッグ&ドロップターゲットまたはアイコンにドラッグ&ドロップします。
テキストエディタファイルの中にテキストを挿入するには、ファイルまたは選択したテキストをテキストを挿入したいテキストペインの位置にドラッグ&ドロップします。
選択したテキストまたはテキストエディタファイル全体を ASCII テキストを受け付ける DeskSet 環境の任意の位置にドラッグ&ドロップすることができます。以下の節では、テキストエディタからドラッグ&ドロップを行う 2 通りの方法について説明します。
テキストエディタから選択したテキストのドラッグ
テキストエディタから選択したテキストのコピーをドラッグする手順は次のとおりです。
-
コピーするテキストを選択します。
ファイル全体をコピーしたいときは、セレクトボタンを 4 回クリックするか、または次の節で後述するようにドラッグ&ドロップターゲットからドラッグします。
-
キーボードの Control キーと合わせてセレクトボタンを押します。
セレクトボタンを押したら、Control キーを離すことができます。Control キーを押すことにより、テキストを移動するのではなくコピーすることを指定します。最初に Control キーを押さなければ、ドラッグ対象のテキストは元のテキストからカットされます。
-
ポインタを少しドラッグします。
図 3-12 に示すようにテキスト複写ポインタが表示され、選択したテキストの最初の数文字が四角形の中に表示されます。
図 3-12 テキストのコピーのドラッグ
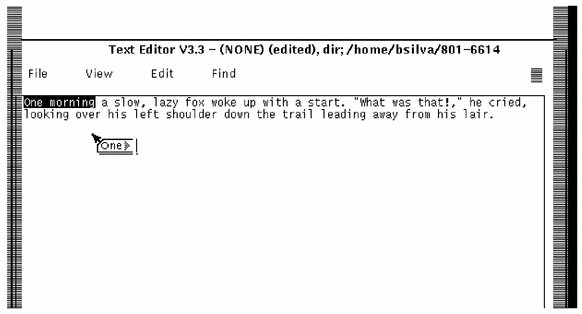
-
ポインタを目的の位置までドラッグしたあと、セレクトボタンを離します。
完全なテキストエディタファイルのドラッグ
テキストエディタファイルは、ASCII ファイルを受け付ける DeskSet 環境の任意の位置にドラッグ&ドロップできます。この操作は常にコピーとして行われます。完全なテキストエディタファイルをドラッグする手順は次のとおりです。
-
ドラッグ&ドロップターゲット内のテキストグリフの上でセレクトボタンを押します。
テキストグリフは、ドラッグ&ドロップターゲットの内部にあるテキストファイル全体を表す形式です。
-
ポインタを少しドラッグします。
次の図 3-13 に示すようにテキストファイルの移動ポインタが表示されます。
図 3-13 テキストのコピーのドラッグ

-
ポインタを目的の位置までドラッグしてセレクトボタンを離します。
テキストエディタのカスタマイズ
テキストペインのポップアップメニューの「その他」サブメニューをカスタマイズし、ファンクションキーへの割り当てを指定するために修正できるファイルがテキストエディタには 2 つあります。この節ではこの 2 つのファイルについて説明します。
.text_extras_menu ファイル
「その他」メニューをカスタマイズして独自のコマンドを組み込むには、ファイル .text_extras_menu を修正します。デフォルトでは、(またシステムの設定に応じて) テキストエディタはファイル $OPENWINHOME/lib/locale/<ロケール名>xview/.text_extras_menu にある情報を使用します。<ロケール名> は、ロケール固有のテキストファイルが入っているサブディレクトリです。デフォルトは「C」ですが、自国のロケールに応じて異なることがあります。下記の 2 通りの手順により、このファイルの独自のコピーを作成し、テキストエディタにデフォルトではなくそのコピーを使うように指示することができます。
-
.Xdefaults パラメータの値、つまり text.extrasMenuFilename または Text.ExtrasMenuFilename をカスタマイズされたファイルのパスおよびファイル名に変更します。.Xdefaults ファイルに関する詳細については、XView のマニュアルページを参照してください。
-
環境変数 EXTRASMENU を希望するファイル名に設定します。
両方のオプションを指定する場合は、.Xdefaults パラメータが使用されます。
標準の「その他」メニューファイルは $OPENWINHOME/lib/locale/C/xview/.text_extras_menu です。これを図 3-14 に示します。この図を見ると、独自の「その他」メニューファイルを実装する方法がわかります。カスタムファイルを作成し、テキストエディタに対して、上記のどちらかの方法を使ってその位置を示した場合、そのカスタムファイルに変更を行うと、「その他」メニューで直ちにに実装されるのがわかります。また、これらの変更は、メールツール作成ウィンドウなどの DeskSet アプリケーションの他のテキストペインにも影響を与えます。
図 3-14 /usr/lib/.text_extras_menuにある「その他」メニューファイル

それぞれの「その他」メニュー項目の名前は二重引用符で囲まれています。それぞれのサブメニューは MENU 文から始まり、END 文で終わります。
troff インラインフォント仕様の ¥fB や ¥fP のようにバックスラッシュ (¥) 文字を .text_extras_menu ファイルに入れるには、4 つのバックスラッシュ文字を使う必要があります。たとえば、次のようになります。
insert_brackets ¥¥¥¥fB ¥¥¥¥fP
あるいは、1 組の大かっこではなく引用符を使うこともできます。たとえば、次のようになります。
insert_brackets "¥¥fB" "¥¥fP"
.textswrc ファイル
フィルタ (プログラムまたはルーチン) を未使用のファンクションキーに対応させるには、.textswrc ファイルの各自用のコピーを修正します。テキストを選択し、ファンクションキーを押すと、選択したテキストがそのキーに割り当てられたフィルタに入力されます。フィルタからの出力はテキストのキャレット位置に戻され、選択したテキストに置き換えられます。
ファンクションキーに対するフィルタキーの独自のバインディングの組み合わせを指定したいときは、ホームディレクトリの .textswrc ファイルに /usr/lib/.textswrc をコピーしてください。ファイルが存在すれば、テキストエディタは .textswrc ファイルをホームディレクトリから読み出します。
.textswrc ファイルの書式
右ききユーザ用のキーボードで使われるフィルタの例として、サンプルファイル /usr/lib/.textswrc を表示して内容を見てください。このファイルをホームディレクトリにコピーしたあと、フィルタバインディングをまだ使われていないファンクションキーに追加します。
各 .textswrc ファイルエントリの基本書式を示します。
キー名 FILTER コマンド行
次のような文を .textswrc ファイルに入れることによってファンクションキーのどれかに機能を割り当てることができます。
/* * Note that: * insert_brackets /* */ does NOT work * double quotes are needed */ KEY_TOP(10) FILTER insert_brackets "/* " " */"
この例は、C 言語のコメントマーカをテキストの前後に入れる方法を示しています。 .textswrc ファイルにこの例を入力し、ファイルを保存します。次に、この追加機能を使うために、新しいテキストエディタを起動します。.textswrc ファイルへの変更は、テキストエディタを新たに起動して初めて有効になります。次にテキストを選択してキーを押します。テキストは、/* と */ で囲まれたそれ自体のコピーに置き換えられます。 .textswrc ファイルのコメントの C に似た構文に注意してください。
.textswrc ファイルでフィルタを定義するときは、フィルタがサーチパスによってアクセス可能なディレクトリになければならないことに注意してください。コマンドが見つからないか、またはフィルタの起動に何らかの障害があると、ドキュメントで変更は行われません。
- © 2010, Oracle Corporation and/or its affiliates
