第 1 章 Solaris ユーザ環境の紹介
この章では OpenWindows 環境と DeskSet アプリケーションから構成される Solaris ユーザ環境について紹介します。DeskSet は電子メールアプリケーションやテキストエディタなどを含む標準のプログラムセットです。
まず初めに、「OpenWindows 環境の概要」でデスクトップ環境 (ワークスペース) の各構成要素とその使い方を説明します。次に、「DeskSet アプリケーションの紹介」では、各作業を行うのに適するアプリケーションの選択方法を説明します。その他に主なものとしては、オンラインヘルプと AnswerBook の使い方について説明します。学習方法はどれでも自分の使いやすい方法を選んでください。
OpenWindows を使ったことのあるユーザは、この章を省略して DeskSet アプリケーションやワークスペースプロパティについて説明している 2 章以降へ進んでもかまいません。
ログインとログアウト
操作を始める前に、システムの準備をしてください。Solaris がインストールされていて、ログインプロンプトが画面に表示されていれば、システムの準備ができていることになります。Solaris がまだインストールされていない場合は、各プラットフォーム用のインストールマニュアルを参照してください。
システム上で操作を始める前にログインする必要があります。ログインすることによって、あなたが誰であり、どのようなアクセス許可を持っているかをシステムに知らせることになります。同様に、操作を終了するときには、ログアウトして他のユーザが許可なしにあなたのファイルにアクセスできないようにします。
ログイン
1 つのシステム上で複数のユーザがアカウントを持つことができます。したがって各ユーザは一意のユーザ名とパスワードを使ってログインする必要があります。ログインによってシステムを使うユーザ名がわかり、どのファイルにアクセスできるかが決まります。
ログインする手順は次の通りです。
-
ログインプロンプトに対してユーザ名を入力して、Return キーを押します。
ユーザ名によってシステムはあなたが誰かを識別します。ユーザ名はインストール時に登録されていなければなりません。詳しい説明は、各プラットフォーム用のインストールマニュアルを参照してください。Solaris のオペレーティング環境では大文字と小文字を区別します。注意して正しいユーザ名を入力してください。
ログインプロンプトは通常、あなたのマシン名 (インストール時にホスト名として割り当てたもの) と、その後に表示される login: から構成されています。表 1-1 に例を示します。
表 1-1 ログインプロンプトgenius login: johndoe
-
Password: というプロンプトが表示されたらパスワードを入力して、Return キーを押します。
入力するパスワードは画面に表示されません。表 1-2 にその様子を示します。
表 1-2 パスワードプロンプトgenius login: johndoe Password:
ユーザ名やパスワードを間違えて入力したまま Return キーを押すと、システムから、ユーザ名を入力し直すようにもとめられます。表 1-3 にその例を示します。
表 1-3 ユーザ名を再度入力してログインするgenius login: johndoe Password: Login incorrect. login:
パスワードを入力すると、インストールが完全に終了している場合は、OpenWindows が起動します。
注 -OpenWindows が起動しない場合 (たとえば、OpenWindows のインストール構成が異なっている場合)、OpenWindows を手動で起動することができます。不明な点はシステム管理者に問い合わせてください。
-
ログインしたあと OpenWindows を手動で起動するには、openwin と入力して Return キーを押します。
ログアウト
システム上の作業が終了したら、ログアウトする必要があります。システムを他のユーザと共有している場合は、他のユーザはそれぞれ自分のアカウントを使って同一のコンピュータ上でログインすることができます。
ログアウトする手順は次の通りです。
-
OpenWindows を終了してからログアウトする必要があります。マウスのメニューボタンを押してメニューを表示させて、「終了」を選択します。
OpenWindows を終了することを確認する警告がなされます。
-
「終了」の上でセレクトボタンを押します。
通常 OpenWindows を終了するときは、システムは自動的にユーザをログアウトさせます。ログアウトしない場合は、次の手順 3 に移ってください。
-
exit (または logout) と入力して、Return キーを押します。
次の 表 1-4 のように login: プロンプトが表示されます。これで他のユーザが自分のアカウントを使ってログインし、システムを使うことができます。
表 1-4 exit と入力してログアウトするgenius% johndoe genius login:
OpenWindows 環境の概要
Solaris を起動すると、スクリーンには画面の背景であるワークスペースと、この章の後半で説明する「デスクトップの紹介」が表示されます。ワークスペースとは、ウィンドウ、アイコン、メニューなどのオブジェクトの表示領域です。図 1-1 はいくつかのアプリケーションウィンドウをオープンしている状態でのワークスペースの一部を示したものです。ウィンドウが互いに重なり合っていることに注意してください。
図 1-1 3 つのウィンドウをオープンしているワークスペースの例
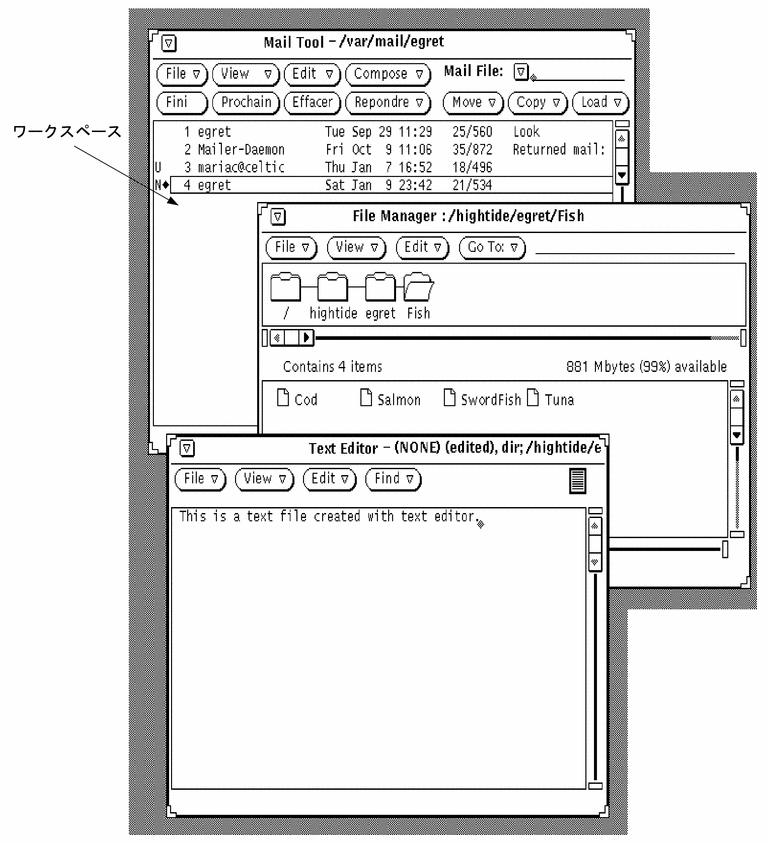
アプリケーションの操作を行うには、キーボード、マウス、およびワークスペース上の矢印を使います。矢印は「ポインタ」と呼ばれ、マウスと連携して移動します。
ウィンドウとアイコン
Solaris を起動すると、ワークスペース上にいくつかの標準のアプリケーションが現れます。各アプリケーションはその専用ウィンドウで実行されます。OpenWindows 環境で使うときは、自分に必要なアプリケーションをオープンします。複数のアプリケーション、たとえば、電子メール、カレンダ、テキストエディタなどを同時に使うこともできます。
図 1-2 マルチメディアメールツールのヘッダウィンドウ
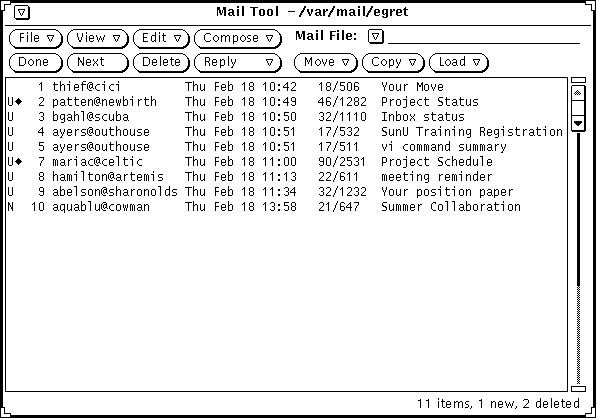
ウィンドウをクローズしてアイコンにする
ウィンドウは、使わないときにはクローズして、後で使うためにワークスペースに残しておくことができます。アプリケーションはクローズするとアイコン (そのアプリケーションを表す小さいシンボル) になります。アプリケーションをしばらく使わないときは完全に終了させ (ワークスペースから削除される)、後で再び呼び出すことができます。図 1-3 はテキストエディタのアイコンです (第 3 章「テキストエディタ」でテキストエディタの詳細を説明します)。
図 1-3 テキストエディタのアイコン
アイコンをオープンしてウィンドウにもどす
クローズ状態のアイコンからアプリケーションをオープンすることができます (アイコンが開いてウィンドウになります)。操作は、マウスのポインタをそのアイコンの上に置き、メニューボタンを押してウィンドウメニューから「オープン (Open)」を選択するか、またはポインタをアイコンの上に置いたままセレクトボタンをダブルクリックします。ダブルクリックの場合、最初のクリックがアイコンの回りの境界線をハイライトし、次のクリックがアイコンを開いてウィンドウにします。マウスの使い方については、「マウスとポインタ」を参照してください。
マウスとポインタ
ワークスペースのウィンドウにアクセスする最も簡単な方法は、マウスを使うことです。マウスはワークステーションの横に置いてあるパッド上にある小さい電子デバイスです。マウスを動かすと、ワークスペース上のポインタも移動することに注目してください。 図 1-4 はワークスペースを移動するポインタを示しています。
図 1-4 マウスとポインタの連動
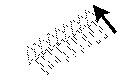
ポインタの形
ポインタは画面上の現在の位置とシステムの状況とによってその形が変化します。図 1-5 はポインタの様々な形態を表しています。
図 1-5 ポインタの種類の例

マウスボタンの使い方
マウスのボタンはワークスペース上のウィンドウ、アイコン、メニューを制御するために使います。マウスとポインタに関する用語を紹介します。
-
マウスボタンは機能で呼びます。3 ボタンマウスの場合は左から右に、セレクトボタン、アジャストボタン、メニューボタンです。2 ボタンマウスにはセレクトボタンとメニューボタンしかありません。アジャストボタンの機能を実現するには、キーボードの Shift キーを押しながらセレクトボタンをクリックしてください。
次の図 1-6 は各マウスボタンの機能を示しています。このデフォルトの機能割り当ては変更できます。左ききのユーザ用にセレクト機能とメニュー機能の位置を交換する方法については、第 17 章「Solaris 環境のカスタマイズ」で説明しています。
図 1-6 マウスボタンの機能
-
2 回目の選択を行うときやセレクトボタンで選択したものを変更するときはアジャストボタンをクリックをクリックします。
-
メニューから選択を行うときはメニューボタンを押します (押して、そのまま離さない)。このマニュアルでは「押す」というのは、押して離さないことを意味します。
ポインタと入力領域
一度に複数のウィンドウをワークスペースにオープンできるため、OpenWindows 環境では、現在どのウィンドウが有効であるかが常に認識されている必要があります。ウィンドウシステムに入力領域つまり有効なウィンドウを認識させる方法は 2 通りあります。1 つはポインタをそのウィンドウに移動すること、もう 1 つはセレクトボタンをクリックすることです。
移動ポインタモードにあるときは、ポインタをウィンドウペインに移動するとそのウィンドウが有効になります。クリックセレクトモードにあるときは、ウィンドウ内でセレクトボタンをクリックするとそのウィンドウが入力領域に指定されます。
デフォルトはクリックセレクトモードです。ワークスペースのプロパティウィンドウを使って移動ポインタモードに変更する方法については、「入力領域の指定」を参照してください。
テキストウィンドウの挿入点は、そのウィンドウが有効であるか否かでその外観が異なります。有効な場合は挿入点は三角形で表示されます。有効でないときはひし形をしています。ただし、ポインタをウィンドウ内に移動させるか、あるいはクリックセレクトモードにあるときはそのウィンドウの作業領域でセレクトをクリックすると、挿入点が有効になります。入力を開始すると、テキストは挿入点に挿入されます。図 1-7 に有効な挿入点と無効な挿入点を示します。
図 1-7 有効な挿入点と無効な挿入点
ポインタのジャンプ
ポインタを移動するには、ほとんどの場合マウスを移動します。しかし、場合によってはポインタがユーザの代わりに移動し、スクリーンの特定の位置に直接ジャンプすることがあります。これをポインタのジャンプと呼びます。
たとえば、ワークスペースプロパティを変更すると、「手動でカスタマイズしたファイルが変更されてしまいます」という内容の警告をするポップアップウィンドウが現れます。ポップアップウィンドウは変更をするのかどうかを確認しているので、ポインタはこのときに「はい」ボタンの位置にジャンプします。ポップアップウィンドウの選択項目のどれか 1 つの上でセレクトボタンをクリックしないと、デスクトップで他の作業は行えません。
ショートカットキー
キーボードアクセラレータと呼ばれる特定のキー操作の組み合わせを使用することによって、コマンドの操作をスピードアップできる場合があります。キーボードアクセラレータを利用してマウスとメニューを使った操作と同等の操作を行なったり、前もって定義したキーボードのキー操作を行うことができます。
次の表に SPARC と IA マシン用の一部のコマンド操作と、対応するショートカットキーを示します。
注 -
Meta キーは SPARC キーボード上では <>キーを意味し、IA キーボード上では Ctrl-Alt キーを意味します。
キーボードアクセラレータを使用するには、最初のキー (Meta キー、または Control-Alt キー) を押しながら 2 番目のキーを押します。たとえば、選択したテキストを削除するには、SPARC システムでは Meta キーを押しながら x キーを押します。IA システムでは Control と Alt キーを一緒に押しながら x キーを押します。
表 1-5 キーボードアクセラレータ|
操作 |
ショートカットキー |
動作 |
|---|---|---|
|
Meta - a |
直前の動作を繰り返す。 |
|
|
Meta - c |
選択したものをクリップボードにコピーする。 |
|
|
Meta - x |
選択したものを削除し、クリップボードに入れる。 |
|
|
Meta - f |
選択した内容をキャレット以降から検索する。 |
|
|
Help または F1 |
ポインタが示す位置の対象についてのヘルプ情報を表示する。 |
|
|
Meta - n |
新しいファイルを開く。 |
|
|
Meta - o |
ファイルを開く (たとえば、ファイルマネージャの中のファイルアイコンを強調表示していた場合)。 |
|
|
Meta - w |
アイコンを開いてウィンドウにするか、ウィンドウを閉じてアイコンにする。 |
|
|
Meta - v |
クリップボードの内容を挿入位置にコピーする。 |
|
|
Meta - p |
ファイルをプリンタに送信する (たとえば、ファイルマネージャの中のファイルアイコンを強調表示していた場合)。 |
|
|
Meta - i |
ポインタが示す位置のアプリケーションのプロパティウィンドウを表示する。 |
|
|
Shift-Meta - p |
取り消し操作を取り消す。 |
|
|
Meta - s |
現在のファイルを保存する。 |
|
|
Stop または Esc |
現在の動作を停止する。 |
|
|
Meta - u |
注 -
キーボードの再マッピング方法については、『OpenWindows ユーザーズガイド (上級編)』を参照してください。
メニューとプッシュピン
メニューはワークスペースまたはウィンドウから選択する選択項目を一覧表示します。たとえば、アプリケーションを起動するには、ポインタを背景であるワークスペースの任意の位置に移動し、メニューボタンを押します。すると、「ワークスペース (Workspace)」メニューが表示されます。このメニューには「プログラム (Programs)」、「ユーティリティ (Utilities)」、「プロパティ (Properties)」、「ワークステーション情報 (Workstation Info)」、「ヘルプ (Help)」、および OpenWindows 環境の「終了 (Exit)」オプションがあります。図 1-8 に「ワークスペース (Workspace)」メニューを示します。
図 1-8 「ワークスペース (Workspace)」メニュー
ワークスペースメニューの使い方
「ワークスペース (Workspace)」メニューを表示する方法は 2 通りあります。
-
ワークスペースの中でメニューボタンをすばやくクリックすると、「ワークスペース」メニューが現れます。選択を行うか、「ワークスペース」メニュー以外の所でセレクトボタンをクリックしてメニューを取り消すまで、「ワークスペース」メニューは表示されたままになります。
-
ワークスペースの中でメニューボタンを押したまま「ワークスペース」メニューを表示し、ポインタを項目の上まで滑らせます。この方法では、マウスボタンを離すと 「ワークスペース」メニューが消えます。
サブメニューの使い方
「ワークスペース (Workspace)」メニューを表示すると、最初の 2 つの項目の「プログラム (Programs)」と「ユーティリティ (Utility)」の隣には右向きの三角形がついています。これはさらに選択のできるサブメニューがあることを意味します。サブメニューを表示するには、メニューを押したままでポインタを矢印の右にドラッグします。図 1-9 にプログラムサブメニューを示します。
図 1-9 プログラムサブメニュー
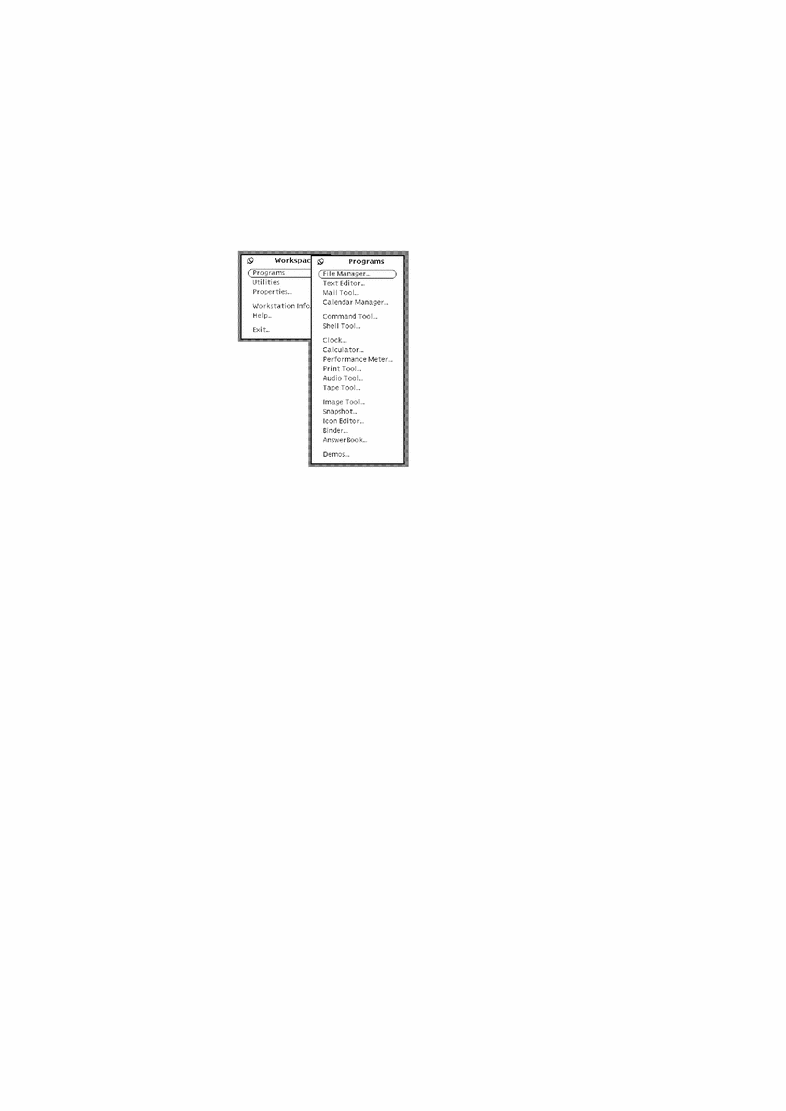
メニューボタンを押したまま、ポインタをプログラムメニューの右に移動すると、OpenWindows 環境で利用可能なデフォルトのアプリケーション (DeskSet と呼ばれる) の一覧を表示するプログラムサブメニューが現れます。プログラムサブメニューから項目を選択するには、メニューボタンを押し、ポインタを選択する項目の上にドラッグします。選択項目がハイライトされたらメニューボタンを離します。選択したアプリケーションが直ちにワークスペースに現れます。プログラムメニューの順序や登録を変更したい場合には、詳細について第 17 章「Solaris 環境のカスタマイズ」を参照してください。
メニューをピンでとめる
メニューの左上角にあるプッシュピンは、メニューをワークスペースにピンでとめてそこにしばらくの間貼っておくためのものです。以下の説明は、プッシュピンを持つすべてのメニューまたはウィンドウにあてはまります。
図 1-10 はワークスペースにプッシュピンでとめられた「ワークスペース (Workspace)」メニューを示しています。
図 1-10 ワークスペースにプッシュピンでとめられたメニュー
メニューをピンでとめるには、メニューボタンを押して「ワークスペース」メニューを表示し、メニューボタンを押したままポインタをプッシュピンの上までドラッグします。プッシュピンは穴にはまり、メニューは固定されます。
ピンでとめられたメニューからの選択
ピンでとめられたメニューから項目を選択するには、項目の上にポインタを置いてセレクトボタンをクリックします。
ピンでとめられたメニューの取り消し
プッシュピンの上でもう一度セレクトボタンをクリックすると、ピンがメニューからはずれます。
ウィンドウメニュー
ウィンドウには 3 種類のメニューがあります。図 1-11 に以下のそれぞれのメニュー入力の例を示します。
-
ボタンメニュー: ウィンドウ制御領域 (メニューボタンやその他の制御を含むウィンドウの一部) のメニューボタンからアクセスします。
-
ポップアップメニュー: ウィンドウペイン (ウィンドウのデータが表示される枠で囲まれた領域) から利用できるウィンドウメニューです。
図 1-11 3 種類のウィンドウメニュー
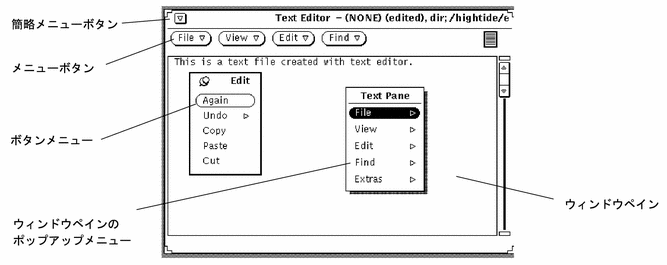
ウィンドウメニューの使い方
次のようにしてメニュー項目を選択してください。
-
次の 3 つのウィンドウ領域のどれかにポインタを移動します。
-
ウィンドウヘッダの簡略メニューボタン (またはヘッダ自体)
-
メニューボタン
-
ウィンドウペイン
-
-
メニューボタンを押してから、ポインタを右にドラッグして選択する項目をハイライトします。
-
メニューボタンを離します。
メニューのデフォルト項目の選択
ワークスペースとウィンドウのメニューの多くにはデフォルトの選択項目があります。デフォルトの選択項目は通常メニューの最初の項目です。デフォルトの選択項目は黒い線で囲まれています。「ワークスペース (Workspace)」メニューのデフォルト選択項目は、図 1-12 に示すように「プログラム (Programs)」サブメニューです。
図 1-12 ワークスペース (Workspace) メニューのデフォルト選択項目
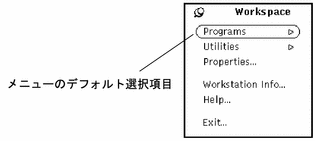
メニューとサブメニューにはすべてデフォルト選択項目があります。「プログラム」サブメニューのデフォルト選択項目は「ファイルマネージャ」です。「ワークスペース」メニューから「プログラム」を選択するとファイルマネージャが表示されます 。
メニューのデフォルト項目の変更
デフォルト以外の選択項目を頻繁に使うときは、その項目をデフォルト選択項目に指定することができます。デフォルト選択項目を変更する手順は次のとおりです。
-
変更するメニューを表示します。
メニューボタンを押し、ポインタをドラッグしてそのメニューを表示します。
-
デフォルト選択項目にポインタを移動し、再びメニューボタンを押します。
-
メニューボタンを押しながら、キーボードの Control キーを押します。
-
新しいデフォルトメニュー項目が黒い線で囲まれるまでポインタを上または下にドラッグします。
-
Control キーを離します。
-
マウスボタンを離します。
そのメニューの上でセレクトボタンをクリックしたときに、ここで選択したアプリケーションがデフォルトの選択項目になります。
ウィンドウの制御
アプリケーションの基本制御機能は、ベースウィンドウの制御領域に表示されます。アプリケーションは 1 つのベースウィンドウ内に 1 つの制御領域をもつことができますが、ベースウィンドウまたはサブウィンドウの他の場所に別の制御領域をもつこともあります。
図 1-13 にウィンドウアプリケーションに対して制御可能な様々な項目を示します。
図 1-13 ウィンドウの制御
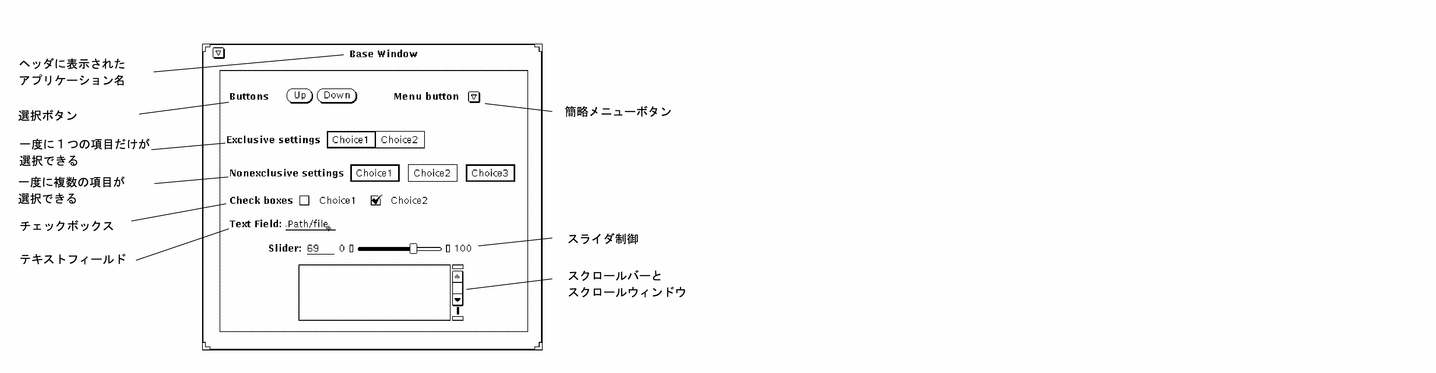
スクロールバー
ウィンドウの中にはリストをスクロールしたり、前のコマンドを見ることができるスクロールバーがあるものもあります。たとえば、テキストエディタのウィンドウはスクロールすることができます。デフォルトにより、ほとんどのスクロールバーはスクロールウィンドウの右側に現れますが、左側に移動することもできます。第 17 章「Solaris 環境のカスタマイズ」を参照してください。
前のコマンドを表示するには、ポインタをスクロールバーのエレベータ内の上向き矢印の上に移動し、セレクトボタンをクリックすると少しずつスクロールアップします。ポインタを下向き矢印の上に移動し、セレクトボタンをクリックするとスクロールダウンできます。ドラッグ領域でセレクトボタンを押し、エレベータを上下に滑らせるという方法もあります。図 1-14 はコマンドツールのスクロールバーとその構成要素です。
図 1-14 コマンドツールのスクロールバー
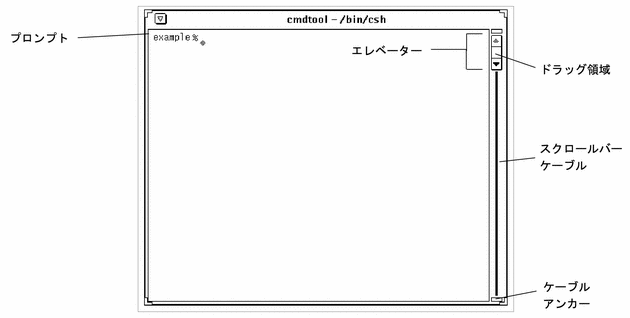
これに対し、シェルツールはスクロールできないウィンドウです。スクロールしないウィンドウで長いコマンドラインを入力すると、ウィンドウの上端より上にスクロールされた行は見ることができなくなります。
ボタンメニュー
ボタンメニューやウィンドウボタンは多くのアプリケーションの制御領域に現れます。ウィンドウボタンには 1 つのオプションだけを提供したり、選択できるメニューを提供するものがあります。たとえば、テキストエディタの「編集 (Edit)」サブメニューは、テキストのカット、コピー、ペーストのほか、編集の繰返しや取消しができる編集オプションを表示します。テキストエディタの左上角にある簡略メニューボタンには、「オープン (Open)」、「クローズ (Close)」、「終了 (Exit)」のようにほとんどの DeskSet アプリケーションに共通のオプションが表示されます。テキストエディタのメニューボタンを図 1-15 に示します。
図 1-15 テキストエディタのメニューボタン
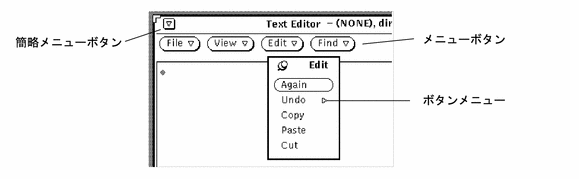
テキストエディタのウィンドウ最上部には、下向きの三角形がついた 4 つのボタンがありますが、これは各ボタンの下にさらにメニュー選択項目があることを表しています。これらの選択項目を表示するには、ポインタをボタンの 1 つに移動し、マウスのメニューボタンを押します。各アプリケーションのウィンドウボタンについては、それぞれの節で説明します。
ドラッグ&ドロップ
OpenWindows のドラッグ&ドロップ機能は、複数のアプリケーションを同時に使うためのものです。あるアプリケーションから別のアプリケーションにファイルを送る場合、ファイルを (アイコンの形で) ドラッグし、それを転送したいアプリケーションアイコンの上、またはそのドラッグ&ドロップターゲット (アプリケーションウィンドウ中の小さい四角形) にドロップします (ほとんどのアプリケーションでは、ドラッグ&ドロップターゲットは右上角にあります)。
アプリケーションにまだファイルが含まれていない場合、アプリケーションのドラッグ&ドロップターゲットは空の四角形です。ファイルがアプリケーションからオープンされたり、ドラッグ&ドロップターゲットにドロップされると、ターゲットの外観が変化します。図 1-16は空のドラッグ&ドロップターゲットとファイルを含んでいるドラッグ&ドロップターゲットを示しています。
図 1-16 ドラッグ&ドロップターゲット

ドラッグ&ドロップの操作は次の通りです。
-
ドラッグするオブジェクトを 1 つまたは複数選択します。
たとえば、ファイルマネージャで複数のファイルを選択したい場合、まず 1 つ目のファイルにポインタを移動してセレクトボタンをクリックします。それから他の選択したいファイルの上でアジャストボタンをクリックします。テキストエディタでテキストの一部を選択するには、選択するテキストの初めの位置でセレクトボタンを押し、終わりの位置までドラッグし、セレクトボタンを離します。
ファイルを 1 つだけドラッグしたい場合、またはドラッグ&ドロップターゲットの内容をドラッグしたい場合は、この 1 の手順を省略できます。
-
移動を始めるには、ファイルのグリフ (絵文字) か、ドラッグ&ドロップターゲット内の横線のついている領域か、または選択したオブジェクトにポインタを移動します。それからセレクトボタンを押して、ポインタをドラッグします。
オブジェクトを移動するのではなくコピーしたい場合は、セレクトボタンを押す前にキーボードの Control キーを押します。ドラッグが始まるまで Control キーを押したままにしてください。
-
ポインタのホットスポット (ポインタの矢印の先) を適切な位置に移動し、セレクトボタンを離して選択したものをドロップします。
選択したものは新しい位置にドロップされます。ドラッグするオブジェクトにより、移動する先はアイコン、ドラッグ&ドロップターゲット、アプリケーションのウィンドウ、背景となるワークスペース、テキストペインなどの場合があります。
多くの場合、オブジェクトを移動するのかコピーするのかは気にする必要はありません。ドラッグ&ドロップによりオブジェクトを移動するときは、DeskSet アプリケーションは必ず操作の内容に従って正しい処理を行います。たとえば、ファイルマネージャからごみ箱にファイルを移動する場合、ファイルは実際に移動されます (つまり、ファイルは元の場所からは取り除かれます)。一方、ファイルマネージャからファイルを印刷ツールに移動する場合は、そのファイルはコピーされます。元のファイルは元の場所にそのまま残ります。
オブジェクトが移動されるべきか、コピーされるべきかが明確でない場合は、ドラッグを始めるときに Control キーを押していないと移動されます。
DeskSet アプリケーション間で行う典型的なドラッグ&ドロップ操作を次に示します。アプリケーションのドラッグ&ドロップ操作のサポートについての詳しい説明は、各アプリケーションに関する章を参照してください。
ファイルマネージャのグリフは次の DeskSet アプリケーションにドロップできます。
-
メールツール
-
ごみ箱
-
印刷ツール
-
テープツール
-
テキストエディタ
-
アイコンエディタ (アイコンファイルの場合)
-
スナップショット (ラスタまたは GIF ファイルの場合)
-
オーディオツール (オーディオファイルの場合)
メールメッセージは、メールツールのヘッダウィンドウから次の DeskSet アプリケーションにドロップできます。
-
テキストエディタ
-
印刷ツール
-
ファイルマネージャ
-
ごみ箱
-
カレンダマネージャ (書式に制限あり)
メールツールのアッタチメントは次の DeskSet アプリケーションにドロップできます。
-
ファイルマネージャ
-
ごみ箱
-
印刷ツール
-
テキストエディタ
-
イメージツール
-
アイコンエディタ (アイコンファイルの場合)
-
スナップショット (ラスタファイルの場合)
-
オーディオツール (オーディオファイルの場合)
選択したテキストは、テキストエディタから次のアプリケーションにドロップできます。
-
メールツール
-
テキストエディタ
-
印刷ツール
-
カレンダマネージャ (書式に制限あり)
-
アイコンエディタ (アイコンファイルの場合)
-
ファイルマネージャ
-
ごみ箱
-
コマンドツール
テキストファイルをテキストエディタのドラッグ&ドロップターゲットから次のアプリケーションにドロップできます。
-
ファイルマネージャ
-
ごみ箱
-
印刷ツール
-
メールツール
-
カレンダマネージャ (書式に制限あり)
-
コマンドツール
ドラッグ&ドロップ操作でエラーが発生した場合は、付録 A 「トラブル発生時の対処」 を参照してください。
ドラッグ&ドロップの例
アプリケーションによっては、ドラッグ&ドロップターゲットがあります。ターゲットは、アプリケーションの制御領域の右上角にあります。図 1-17にドラッグ&ドロップターゲットを示します。カラーのワークステーションでは、ドラッグ&ドロップターゲットはわずかに薄暗く表示されます。
図 1-17 ドラッグ&ドロップターゲット
ドラッグ&ドロップターゲットにオブジェクトをドロップすると、そのオブジェクトはアプリケーションにロードされ、現在ロードされているものが何であれ、それを入れ換えます。たとえば、ファイルまたは選択したテキストをテキストエディタのドラッグ&ドロップターゲットにドロップすると、テキストエディタ全体の内容がそのドロップしたファイルまたはテキストに入れ替わります。
ドラッグ&ドロップターゲットが図 1-18 に示すような横線を持っている場合は、現在のアプリケーションの内容全体がドロップターゲットからドラッグできることを意味します。たとえば、テキストエディタのドラッグ&ドロップターゲットから線のついた領域をドラッグするときは、テキストエディタの内容全体がドラッグされます。
図 1-18 ドラッグ可能なオブジェクトを含むドラッグ&ドロップターゲット
場合によってはデータを含むペインにオブジェクトを直接ドロップして、オブジェクトをロードする替わりに追加することができます。たとえば、テキストをテキストペインのどこかにドロップしてテキストをペインのテキストに挿入することができます (現在あるテキストを入れ換える替わりに、テキストをドラッグ&ドロップターゲットにドロップした場合こうなります)。またもう一つの例としては、ファイルをファイルマネージャのフォルダにドロップすると、ファイルをフォルダに追加することができます。
DeskSet アプリケーション間でファイルをドラッグ&ドロップするには、多くの方法があります。次にいくつかの例を示します。
-
ファイルをドラッグし、印刷ツールアイコンまたはそのドラッグ&ドロップターゲットにドロップして、ファイルを印刷することができます。図 1-19 は印刷ツールのドラッグ&ドロップターゲットです。第 10 章「印刷ツール」で印刷ツールの詳細を説明します。
図 1-19 印刷ツールのドラッグ&ドロップターゲット

-
不要になったファイルを削除するには、ファイルマネージャまたはマルチメディアメールツールのメッセージのアタッチメントウィンドウにあるそのファイルのアイコンの上でセレクトボタンを押して、それをごみ箱アイコンまでドラッグしてセレクトボタンを離します。
-
ファイルマネージャからテキストファイル、フォルダ、または他のアイコンをドラッグし、ワークスペースにドロップしてファイルを参照することができます。
-
マルチメディアメールツールのメッセージウィンドウにアタッチされたファイルをドラッグして、それをワークスペースにドロップすることができます。ファイルの作成に使われたアプリケーション (ファイルマネージャ、テキストエディタ、オーディオツール、アイコンエディタなど) が呼び出され、ファイルはアプリケーションウィンドウでオープンされます。これらのツールの詳細に関しては、第 2 章「ファイルマネージャ」または第 4 章「マルチメディアメールツール」を参照してください。
ウィンドウの配置やピンどめされたメニューの配置
ウィンドウやピンどめされたメニューはワークスペースの任意の位置に配置でき、他のウィンドウの前面に移動することもできます。ウィンドウを新しい位置に移動する手順は次のとおりです。
-
ポインタをオープン状態のウィンドウまたはピンどめされたメニューを囲む黒い線上に移動し、セレクトボタンを押します。
次の図 1-20 は再配置のためにウィンドウの縁に移動したポインタを示しています。
図 1-20 アプリケーションウィンドウの移動

-
ポインタをワークスペースの新しい位置までドラッグします。
ウィンドウと同じサイズの枠線だけのボックスがポインタとともに移動します。
-
セレクトボタンを離します。
ウィンドウが新しい位置に配置されます。
複数のウィンドウの移動
複数のウィンドウをグループ化して 1 つの単位として移動することができます。たとえば、ワークスペース上にいくつかの互いに関連するウィンドウを配置し、その配置全体を新しい位置に移動させたい場合があるかもしれません。
複数のウィンドウをグループ化するには、ウィンドウのどれかの上でセレクトボタンをクリックし、その他の各ウィンドウの上でアジャストボタンをクリックします。あるいは、ワークスペース上でポインタをドラッグし、グループ化したいウィンドウの周囲をボックスで囲んでグループを指定することもできます。これは次の手順で行います。
-
ワークスペースで、グループ化したいウィンドウの中でどれか一番端にあるウィンドウの角にポインタを置きます。
-
セレクトボタンを押し、ポインタをウィンドウのグループの向かい側の角まで斜めにドラッグします。
ウィンドウとアイコンの周囲を全部囲む四角形が表示されます。
-
マウスボタンを離します。
複数の項目が 1 つの単位としてグループ化され選択されます。
-
「ウィンドウの配置やピンどめされたメニューの配置」の節で説明したように、グループ化したウィンドウのどれかの端にポインタを移動し、セレクトボタンを押してポインタを新しい位置までドラッグします。
グループ化したウィンドウが新しい位置に移動します。
-
アプリケーションのグループ化を解除するには、ワークスペースの任意の場所でセレクトボタンを押します。
ウィンドウを前方または後方へ移動する
ウィンドウを別のウィンドウの後方に移動する手順は次のとおりです。
-
ポインタを後方に移動したいウィンドウのヘッダ上に移動します。
-
メニューボタンを押し、ポインタを「後ろへ」がハイライトされるまでドラッグします。
次の図 1-21はウィンドウメニューの「後ろへ」ボタンがハイライトされたところを示します。
図 1-21 ウィンドウを別のウィンドウの後方に移動
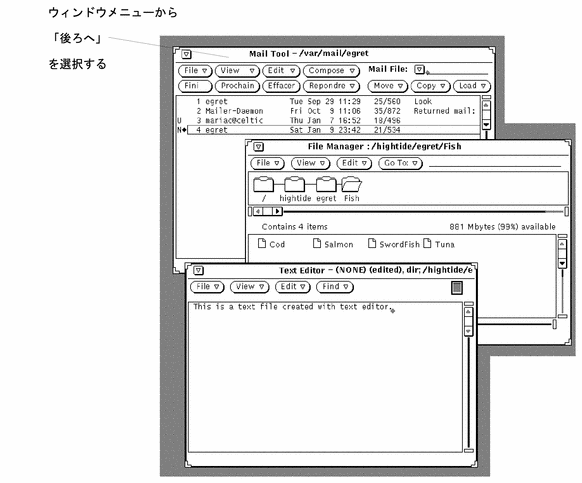
-
メニューボタンを離します。
そのウィンドウが後ろに移動します。
SPARC のみ -SPARC - キーボードの Front キーを使う方法もあります。このキーはウィンドウの位置次第で後方移動と前方移動を切り替えて動作します (ウィンドウが後方にあるとき、ポインタをそのウィンドウ内に移動し、Front キーを押すと、そのウィンドウが前方に移動します。しかし、ウィンドウがすでに前方にあるときは、後方に移動します)。
アイコンの移動
アイコンの移動方法は、ウィンドウやピンどめされたメニューの場合とほとんど同じです。アイコンを別の位置に移動するにはポインタをそのアイコンの上に移動し、セレクトボタンを押してアイコンを新しい位置までドラッグします。このときアイコンはもとの位置にとどまり、アイコンの外形だけがポインタとともに移動します。マウスボタンを離すと、アイコンが新しい位置に現れます。図 1-22 はアイコンとアイコンの移動時に現れる外形を示しています。
図 1-22 アイコンを新しい位置に移動
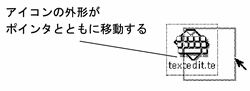
アプリケーションを最初にオープンするときと、それをクローズしてアイコンにするときには、アイコンのデフォルト位置が決まっています。このデフォルト位置は「ワークスペース」メニューから、「ユーティリティ」->「ワークスペースの保存」の順に選択して変更することができます。第 17 章「Solaris 環境のカスタマイズ」でプロパティウィンドウについて説明します。
ウィンドウのサイズ変更
ウィンドウの 4 つの角はサイズ変更に使うハンドルに相当します。ウィンドウのサイズを変更する手順は次のとおりです。
-
ポインタをウィンドウの 4 角のどれかに移動します。
ポインタは小さい標的のマークに変わります。これはポインタがサイズ変更のための正しい位置にあることを意味します。
-
セレクトボタンを押して、ポインタを希望するウィンドウサイズまでドラッグします。
ウィンドウのサイズが外形で示されます。
-
セレクトボタンを離します。
次の図 1-23 はサイズ変更のためにポインタをウィンドウのハンドル上に移動したところです。
図 1-23 リサイズコーナによるウィンドウの拡大

ウィンドウのクローズと終了
各ウィンドウのウィンドウメニューの中に「クローズ (Close)」があります。このオプションにアクセスするにはポインタをヘッダ内またはウィンドウボーダ上に移動し、メニューボタンを押し、図 1-24 に示すように「クローズ (Close)」をハイライトします。
図 1-24 「クローズ (Close)」がハイライトされたウィンドウメニュー

マウスボタンを離すと、ウィンドウはクローズされてアイコンの形になります。ウィンドウメニューで「クローズ (Close)」がデフォルト選択項目のときは、ウィンドウヘッダの中の簡略メニューボタンの上でセレクトボタンをクリックしても同じ結果になります。
ウィンドウヘッダのメニューには「終了 (Quit)」オプションもあります。ワークスペースからウィンドウを終了するには、ポインタをヘッダまたは簡略メニューボタンの上に移動してメニューボタンを押し、「終了 (Quit)」をハイライトします。マウスボタンを離すと、そのウィンドウがワークスペースから消え、アプリケーションが終了します。
アプリケーションの起動
「ワークスペース (Workspace)」メニューからアプリケーションを起動します。この「ワークスペース」メニューは、ワークスペースの上にポイントを移動し、メニューボタンを押したままにします。アプリケーションを選んで起動するには、ポインタを右にドラッグしてプログラムサブメニューを表示し、アプリケーションの名前までドラッグします。その名前がハイライトされたら、マウスボタンを離してください。アプリケーションがワークスペース上にすぐに表示されます。
ベースウィンドウの構成要素
アプリケーションによってはウィンドウを 1 つだけ持つものもあれば、1 つまたは複数のサブウィンドウを持つものもあります。アプリケーションを表示したとき最初に現れるウィンドウをベースウィンドウと呼びます。図 1-25に簡単なベースウィンドウの表示要素を示します。
図 1-25 ポップアップメニューを表示したベースウィンドウ

ファイルのオープン、保存、取り込み、アタッチ
DeskSet アプリケーションで作業を始めると、ファイル (またはドキュメント) をオープンしたり、保存 (またはリネーム) したり、取り込んだり、アタッチすることがあります。アプリケーション間でほぼ共通となる標準のウィンドウがあり、DeskSet アプリケーションを通して同じ方法でこれらの操作を行うことができます。このウィンドウの基本的な構成をおぼえると、これらの操作を簡単に行うことができます。
DeskSet アプリケーションでこのタイプのウィンドウを持っているものは、テキストエディタ、メールツール、コマンドツール、シェルツール、オーディオツール、イメージツール、スナップショット、およびアイコンエディタです。
図 1-26 に標準的な「オープン」ウィンドウの例を示します。このウィンドウはアプリケーションが変わってもほとんど同じです。ウィンドウヘッダが示す現在の作業内容はそれぞれ異なります。たとえば、図 1-26 の場合、「テキスト: (Text:)」のあとに「オープン (Open)」、「保存 (Save)」、「保存 (指定) (Save As)」、「取り込み (Include)」、「アタッチ (Attach)」などの作業名が表示されます。
図 1-26 オープンウィンドウの例
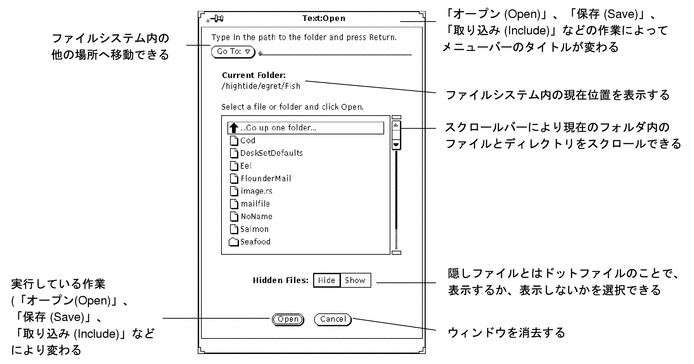
注 -
ファイルマネージャを使うと、ドキュメントやフォルダ (ディレクトリやファイル) を管理することができます。詳細は第 2 章「ファイルマネージャ」を参照してください。
文書のオープン
アプリケーションから文書をオープンする手順は次のとおりです。
-
ファイルメニューから「オープン (Open)」を選択します。
図 1-26 に示すようなオープンウィンドウが表示されます。
-
スクローリングリストからフォルダの名前を選択します。
選択するフォルダ名の上でセレクトボタンをクリックし、「オープン (Open)」をクリックします。あるいは、選択するフォルダ名をダブルクリックします。選択するフォルダ名が表示されていないときは、「1 つ上のフォルダへ (Go up one folder)」をダブルクリックします。これを数回繰り返す必要があることもあります。
-
オープンしたい文書を含むフォルダを選択します。
フォルダの名前は「現在のフォルダ (Current Folder)」の下に表示されるはずです。フォルダを表示するには次のようにしてください。
-
スクローリングリストがフォルダの内容を表示したら、文書を選択し、「オープン (Open)」の上でセレクトボタンをクリックします。
文書名の上でダブルクリックしてもかまいません。
注 -文書をオープンするのと同じ手順でテキストエディタからファイルを取り込んだり、メールツールからファイルをアタッチすることができます。
文書の保存
文書の保存 (またはリネーム) が必要になるのは次の 3 つの場合です。
-
新しい文書でまだ名前がない文書を保存する。
-
既存の文書を保存する。
-
既存の文書を保存したり、リネームしたりする (「保存 (指定) (Save As)」)。
名前のない新規文書の保存
文書 (またはファイル) を初めて作成したときは、それに名前をつけて、ファイルシステムの特定の場所に保存する必要があります。
-
ファイルメニューから「保存 (Save)」を選択します。
使っているアプリケーションにもよりますが、図 1-27 に示すような「保存」ウィンドウが表示されます。
図 1-27 「保存 (Save)」ウィンドウの例
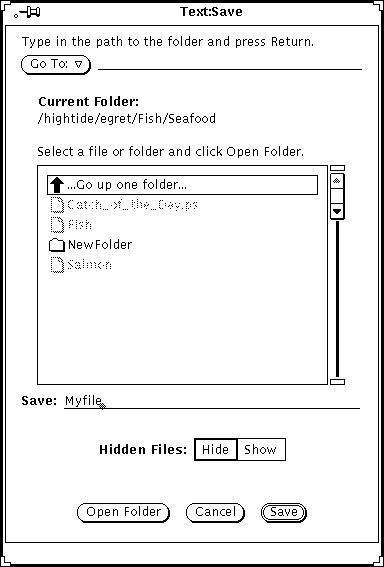
-
文書を保存するフォルダの位置を選択します。
フォルダの名前は「現在のフォルダ (Current Folder)」の下に表示されます。
-
スクローリングリストからフォルダ名を選択します。
フォルダ名の上でセレクトボタンをクリックし「フォルダをオープン (Open Folder)」をクリックするか、フォルダ名の上でダブルクリックします。スクローリングリストに選択したいフォルダが表示されていない場合は、「1 つ上のフォルダへ (Go up one folder)」をダブルクリックします。これを 2、3 回繰り返す必要がある場合もあります。
または、
-
テキストフィールドに文書の名前を入力し、「保存 (Save)」をセレクトボタンでクリックします。
スクローリングリストがフォルダの内容を表示しているときは、文書名を入力し、「保存 (Save)」の上でセレクトボタンをクリックします。
既存文書の保存
既存の文書に変更を加えた場合、次のように保存します。
「ファイル (File)」メニューから「保存 (Save)」を選択します。
同じ名前で、同じフォルダ内に文書が保存されます。
既存文書の保存とリネーム
既存文書をリネームして保存するには次の手順に従います。
-
「ファイル (File)」メニューから「保存 (指定) (Save As)」を選択します。
アプリケーションによっては、図 1-27 のような「保存」ウィンドウが表示されます。
-
文書を保存するフォルダの位置を選択します。
フォルダ名は「現在のフォルダ (Current Folder)」の下に表示されます。フォルダを表示するには次のようにします。
-
スクローリングリストからフォルダ名を選択します。
フォルダ名の上でセレクトボタンをクリックし「フォルダをオープン」をクリックするか、またはフォルダ名の上でダブルクリックします。スクローリングリストに選択したいフォルダが表示されていない場合、「1 つ上のフォルダへ (Go up one folder)」の上でダブルクリックします。これを 2、3 回繰り返す必要がある場合もあります。
または、
-
テキストフィールドに新しい文書名を入力し、「保存 (指定) (Save As)」の上でセレクトボタンをクリックします。
スクローリングリストがフォルダの内容を表示している場合、文書名を入力し、「保存 (Save)」の上でセレクトボタンをクリックします。
注 -内容を変更しないで文書をリネームすると、同じ内容で、古い名前と新しい名前の文書を保存することになります。その日単位でファイルを扱って作業する場合、作業しているファイル名を書きとめておき、保存するときに間違えて上書きしないようにしてください。
DeskSet アプリケーションの紹介
DeskSet は Solaris に付属するアプリケーションのセットです。DeskSet アプリケーションはワークスペースのプログラムサブメニューで利用できる標準のセットです。
以下の項ではユーザが定期的に実行する作業をとりあげ、このような作業を遂行するためにはどのようなアプリケーションが必要になるかを説明します。第 2 章以降で、各アプリケーションについて詳細に説明します。
-
ポインタをワークスペース (OpenWindows の背景) の上に移動します。
-
メニューボタンを押します (押し続けます)。
-
「ワークスペース (Workspace)」メニューが表示されたら、ポインタをドラッグして 「プログラム (Programs)」または「ユーティリティ (Utilities)」サブメニューを表示します。
-
ポインタを下にドラッグし、開始したいアプリケーションをハイライトします。
マウスボタンを離すと、アプリケーションがワークスペースに現れます。図 1-28 はプログラムサブメニューからアプリケーションを選択しているところです。
図 1-28 アプリケーションの選択
DeskSet アプリケーションをオープンしたいときには必ず上記の手順に従ってください。これ以降はこの手順を、次のように表現します。
「ワークスペース (Workspace)」->「プログラム (Programs)」->「アプリケーション」の順に選択します (ただし、「アプリケーション」は該当するアプリケーションの名前です)。
DeskSet アプリケーションの起動
DeskSet アプリケーションにアクセスする場合、通常「ワークスペース (Workspace)」メニューの「プログラム (Programs)」サブメニューから行います。「ワークスペース (Workspace)」メニューにアクセスするには、DeskSet 環境の背景の任意の位置で、しかもどのアプリケーションの領域でもないところにポインタを移動し、メニューボタンを押します。DeskSet アプリケーションがシステムにインストールされていれば、「プログラム (Programs)」サブメニュー内の項目として自動的に表示されます。
DeskSet アプリケーションはコマンドツールまたはシェルツールウィンドウからファイル名を入力しても起動することができます。DeskSet アプリケーションを実行中にコマンドツールまたはシェルツールで作業を続けたい場合は、アプリケーション名のあとにアンパサンド記号 (&) を入力します。表 1-6 に各 DeskSet アプリケーションを起動するときの入力方法を示します。
表 1-6 DeskSet アプリケーションの起動方法|
アプリケーション名 |
入力方法 |
|---|---|
|
AnswerBook |
answerbook & |
|
オーディオツール |
audiotool & |
|
バインダ |
binder & |
|
計算ツール |
calctool & |
|
カレンダマネージャ |
cm & |
|
時計ツール |
clock & |
|
コマンドツール |
cmdtool & |
|
コンソール |
cmdtool -C & |
|
ファイルマネージャ |
filemgr & |
|
アイコンエディタ |
iconedit & |
|
イメージツール |
imagetool & |
|
メールツール |
mailtool & |
|
パフォーマンス メータ |
perfmeter & |
|
印刷ツール |
printtool & |
|
シェルツール |
shelltool & |
|
スナップショット |
snapshot & |
|
テープツール |
tapetool & |
|
テキストエディタ |
textedit & |
テキストの操作
OpenWindows のテキストエディタは文書の中で作業し、テキストを作成、編集、カット、コピー、およびペーストするためのアプリケーションです。テキストエディタを使うと、新しい文書を作成したり、既存の文書をアプリケーションの中にロードして編集することができます。テキストの操作にはこのほかにコマンドツールまたはシェルツールでコマンドラインエディタ (vi など) も使えます。vi の使い方については、『OpenWindows ユーザーズガイド (上級編)』を参照してください。図 1-29 はテキストエディタのウィンドウを示します。
図 1-29 テキストエディタのウィンドウ
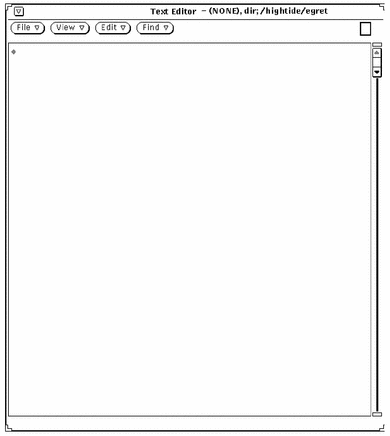
ファイルの管理
ファイルマネージャはファイルシステムのフォルダと文書 (ディレクトリとファイル) の構造をグラフィカルに表示します。各ファイルは、図 1-30 に示すようにアイコンで表示されます。
図 1-30 ファイルマネージャのベースウィンドウ
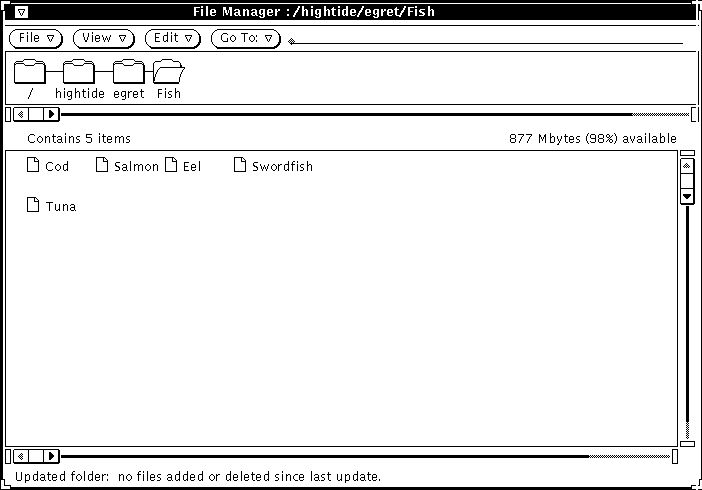
ファイルマネージャでのファイルのオープン
ファイルマネージャのベースウィンドウに表示されたファイルまたはアプリケーションは、そのアイコンの上でメニューボタンを押して、「オープン (Open)」を選択してオープンします。たとえば、テキストファイルアイコンの上でセレクトボタンをダブルクリックすると、テキストエディタアプリケーションが起動され、選択されたファイルがテキストエディタウィンドウでオープンされます。
ファイルマネージャでのフォルダの内容の表示
フォルダの内容を見るには、アイコンの上でメニューボタンを押し、「オープン (Open)」を選択し、フォルダアイコンの上でセレクトボタンをダブルクリックするか、またはその上でセレクトボタンを押し、ワークスペースまでドラッグしてマウスボタンを離します。アイコンがオープンされて、そのフォルダの中にある項目を表示するウィンドウペインになります。
ファイルシステム内でのファイルの移動
あるフォルダから別のフォルダにファイルを移動するには、ポインタでファイルをドラッグするか (たとえば、ホームディレクトリの最上位から、ワークスペースにオープンしたフォルダに)、フォルダからファイルをカットし、別のフォルダをオープンしてそこにカットしたファイルをペーストします。
ドラッグとドロップ
ファイルマネージャは他の DeskSet アプリケーションと対話式に機能します。たとえば、音声ファイルを聞きたいというときは、ファイルマネージャからそれをドラッグし、ワークスペースの上にドロップします。
ファイルを削除するには、それを現在の位置からごみ箱アイコンまでドラッグします。ファイルをプリンタに送信するには、それを印刷ツールアイコンの上までドラッグし、そこにドロップします。1 つまたは複数のファイルを他の処理のためにテープに保存するには、ファイルマネージャからファイルをテープツールアプリケーションにドラッグします。
時間の管理
OpenWindows 環境にはアイコンで構成される時計プログラムと、カレンダマネージャとよばれるアイコンで構成されるカレンダがあります。図 1-31 はカレンダマネージャのベースウィンドウを示しています。
図 1-31 カレンダマネージャのベースウィンドウ
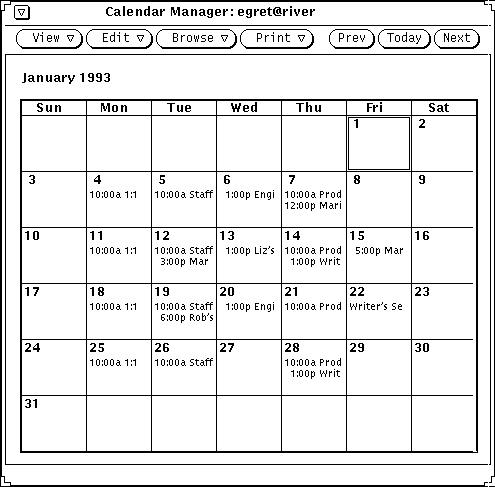
カレンダマネージャはスケジュールを管理するもので、要求に応じてユーザのアポイントメントについてのメッセージを送信する対話式アプリケーションです。たとえば、重要な会議があることを警告音またはメールボックスへの電子メールの送信で通知してくれるようにカレンダマネージャに要求したり、同じネットワーク上の他のユーザのカレンダを確認することができます。
文書の印刷
文書を印刷するには、印刷ツールを使います。印刷ツールを使うと、ASCII、troff、PostScriptTM テキスト、ラスタイメージなどのさまざまな書式の文書を印刷できます。 図 1-32 は印刷ツールのウィンドウを示しています。
図 1-32 印刷ツールのウィンドウ
文書を印刷するには、ファイルマネージャからファイルアイコンをドラッグし、それを印刷ツールアイコンまたはオープンされた印刷ツールのドラッグ&ドロップターゲットの上にドロップします。もう 1 つの方法は、印刷ツールのテキストフィールドにファイル名とパス名を入力し、「印刷 (Print)」ボタン上でセレクトボタンをクリックします。さらに、マルチメディアメールツールとスナップショット (ワークステーション画面のウィンドウやイメージの写真をとるためのアプリケーション) からメッセージとイメージをプリンタに送信することもできます。
ネットワーク上での通信
マルチメディアメールツールは、メッセージ、音声ファイル、その他のデータファイルなどを電子的にやりとりするための手軽な手段です。グループミーティングを設定したり、電子的手段による通知や自動確認メッセージなどを送信したいときはカレンダマネージャとともに使い、音声メールを送信したいときはオーディオツールとともに使います。
マルチメディアメールツールのアイコンは小さい書類入れのように見えます。この書類入れはメールがないときには空です。メールボックスのメールが既に読まれている場合はそこに手紙が整理され、新規メールがあるときは手紙があふれています。図 1-33 はメールツールアイコンのいろいろな形態を示しています。アイコンをオープンしてベースウィンドウにすると、電子メールメッセージを作成、送信、受信できるようになります。
図 1-33 メールなし、新規メール、全メールを読んだ場合
OpenWindows 環境のカスタマイズ
アプリケーションやメニューで使うフォント、メニューからサブメニューをオープンするのに必要なドラッグの距離、ウィンドウやメニューのカラーなど OpenWindows 環境のいろいろな設定を変更することができます。また、左利きのユーザは、使いやすくするためにキーボードの左と右のパネルを割り当て直すこともできます。
第 17 章「Solaris 環境のカスタマイズ」では、ワークスペースプロパティ、キーボード、およびマウスをカスタマイズする方法を説明しています。
隠しファイル
隠しファイルは、ドットファイルとも呼ばれますが、ファイルシステムでは先頭にドット (.) が付いていて区別されます。これらのファイルは通常ホームディレクトリでは見えません。ドットファイルについて詳しく知らない限りは、変更したり削除したりしないでください。
ヘルプの使い方
オンラインヘルプは 2 種類あります。メニューやウィンドウの構成要素のような OpenWindows 環境内の項目について直ちに参照するための Magnify HelpTM と、OpenWindows 環境の構成要素やアプリケーションに関するクイックリファレンスのためのヘルプハンドブックです。
注 -
OpenWindows の詳細ヘルプ機能 (ヘルプビューワ) は X11 ウィンドウサーバに依存しています。したがって、OpenWindows ではないサーバ (たとえば MIT X11 サーバ) では機能しません。特に、 Magnify Help ウィンドウから「詳細 (More)」をクリックするか、「ワークスペース (Workspace)」メニューから「ヘルプ (Help)」を選択するとエラーが発生し、次のエラーメッセージがコンソールに表示されます。
XView error: NULL pointer passed to xv_set
helpopen: Viewer could not display document: handbooks/...
Magnify Help
Solaris を使っていると、いろいろな種類のウィンドウやメニューを選択できることにきづくでしょう。特定のウィンドウやメニューに関する情報が必要なときは、Magnify Help を使うとマニュアルを見なくても説明をすばやく読むことができます。
ウィンドウまたはメニュー項目についてのオンラインヘルプを表示する手順は次のとおりです。
-
ポインタを調べたい項目 (メニュー項目など) に移動します。
-
キーボードの Help キーを押します。
システムによっては F1 キーになります。その項目についての情報を含むヘルプウィンドウが現れます。
次の図 1-34 は Magnify Help のウィンドウを示しています。
図 1-34 Magnify Help のウィンドウ
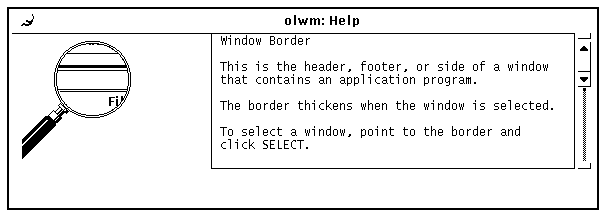
詳細ヘルプ
ワークスペース上のほとんどの項目には、それに関連するヘルプハンドブックがあります。関連するハンドブックがある場合、Magnify Help ウィンドウの一番下に「詳細 (More)」というラベルの付いたボタンが表示されます。この項目についての詳細を知りたいときは、この「詳細」ボタンの上でセレクトボタンをクリックします。図 1-35 は詳細ボタンのあるヘルプウィンドウを示しています。
図 1-35 「詳細」ボタンのあるヘルプウィンドウ
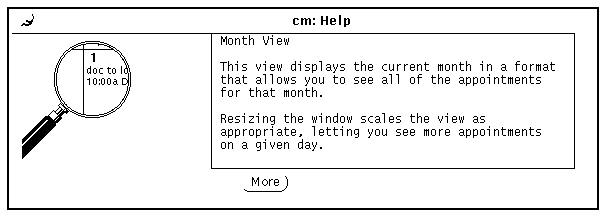
ヘルプウィンドウの消去
ポップアップウィンドウはアプリケーションをクローズまたは終了したときに消去されます。アプリケーションを終了する前に Magnify Help ウィンドウをクローズしたいときは、 Magnify Help ウィンドウの左上角にあるプッシュピンの上でセレクトボタンをクリックします。
ヘルプなし
Magnify Help がないときは、その場所にはヘルプ情報がないことを示す小さなポップアップウィンドウが現れます。ポインタは「OK」ボタンにジャンプします。継続するにはセレクトボタンをクリックします。
ヘルプビューワ
ヘルプハンドブックはユーザに OpenWindows 環境を紹介する情報を提供します。情報はヘルプビューワの中で簡潔な書式で表示されます。「デスクトップの紹介」ハンドブックは OpenWindows の基本的な操作についての自習書です。その他のハンドブックには個々のテーマごとに作業手順が含まれています。また、オンラインヘルプシステム内を見て回る方法を説明するハンドブックもあります。ハンドブックはすべて任意の順番で読むことができます。
デスクトップの紹介
入門ハンドブック「デスクトップの紹介 (Desktop Intro...)」を「ワークスペース (Workspace)」メニューからアクセスする手順は次のとおりです。
-
ポインタをワークスペースの上に移動し、メニューボタンを押します。
図 1-36 のような「ワークスペース (Workspace)」メニューが現れます。
図 1-36 ワークスペース (Workspace)メニュー

-
ポインタをドラッグして「ヘルプ (Help)」を選択します。
マウスボタンを離すと、ヘルプビューワが現れハンドブックのリストを表示します。
-
「デスクトップの紹介 (Introducing Your Desktop)」の上でセレクトボタンをダブルクリックします。
次の図 1-37 にヘルプビューワの選択を示します。
図 1-37 「デスクトップ紹介 (Introducing Your Desktop)」の選択
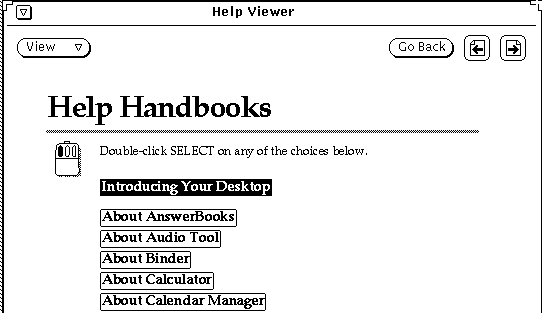
オンラインの自習書「デスクトップの紹介」は、図 1-38 に示すようにヘルプビューワの中でオープンします。
図 1-38 「デスクトップ紹介」ハンドブックの最初のページ

ヘルプに関するヘルプ
ヘルプシステム内でヘルプをどのように探すかについての説明を読むことができます。そのためには、図 1-38 に示すように「ヘルプ機能 (About Help)」アイコンの上でセレクトボタンをダブルクリックします (あるいは、アイコンの上で一度セレクトボタンをクリックし、そのあと「表示 (View)」メニューボタンの上でセレクトボタンをクリックすることもできます)。このオプションは任意のヘルプハンドブックから利用できます。さらに、ヘルプビューワの各構成要素についての Magnify Help (「Magnify Help」を参照) もあります。
その他のハンドブック
次の手順に従って、DeskSet アプリケーションと OpenWindows ワークスペースを説明したヘルプハンドブックにアクセスすることができます。ただし、すでにハンドブックの最初のページを表示している場合は、ヘルプビューワの一番下にある「ハンドブック」のアイコン上でセレクトボタンをダブルクリックして、次の手順を省略することができます。
次の手順でいつでもヘルプハンドブックにアクセスすることができます。
-
ポインタをワークスペースの上に移動し、メニューボタンを押します。
ワークスペース (Workspace)メニューが現れます。
-
ポインタをドラッグして「ヘルプ (Help)」を選択します。
マウスボタンを離すと、図 1-39 に示すようにヘルプビューワにハンドブックの一覧 (目次) が表示されます。
図 1-39 ヘルプビューワ
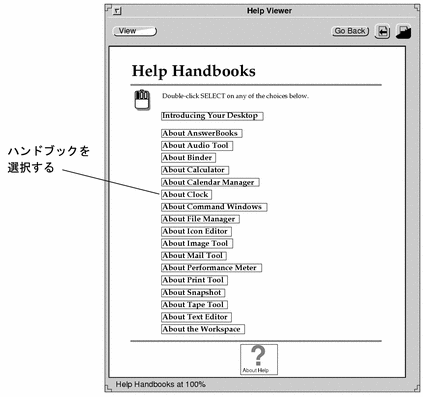
-
選択する項目の上でセレクトボタンをダブルクリックします。
選択したハンドブックの目次がヘルプビューワに表示されます。
ヘルプハンドブックへの高速アクセス
キーボードの Shift キーを押し、次に Help キー (または、F1 キー) を押すと、任意の DeskSet アプリケーション、アイコン、またはメニューからヘルプハンドブックに素早くアクセスすることができます。たとえば、アクセスしたい領域、たとえばメールツールのアプリケーションウィンドウの上にポインタを移動し、Shift キーを押してから Help キーを押します。適切なハンドブック (この場合は「メールツールの使い方」) を表示したヘルプビューワがワークスペースに現れます。
IA のみ -
IA マシンでは Help キーは F1 キーになります。
ハンドブックの読み方
ハンドブックを表示すると、次の操作をすることができます。
-
ハンドブックのページをめくります。
-
ある項目上でセレクトボタンをダブルクリックし、その情報に即時にアクセスします。
-
ヘルプハンドブックの目次に戻ります。
-
そのハンドブックから別のハンドブックの目次に戻ります。
次の項でこれらの操作を説明します。
ハンドブックのページ移動
ヘルプビューワの一番上にあるボタンを使うと、1 ページずつ前または後に移動できます。次ページおよび前ページの上でセレクトボタンをクリックするのは、キーボードの PgUp および PgDn キーを押すのと同じことです。図 1-40 はヘルプハンドブックの改ページボタンです。
図 1-40 ハンドブックの改ページボタン
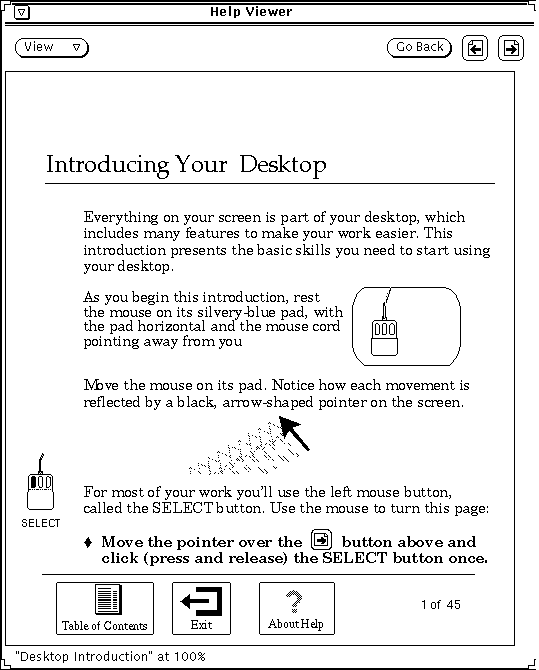
「前へ戻る (Go Back)」ボタンは最後に参照したページに戻ります。最後にいた位置に戻るには、「前へ戻る」ボタンの上でセレクトボタンをクリックします。1 つのハンドブックの他の部分または異なるハンドブックの他のページを参照したいという場合は、必要なだけ何回でも「前へ戻る」を選択すると、たどってきた順に後戻りすることができます。
改ページ機能は、図 1-41 に示すようにビューワ (Viewer)メニューからも利用することができます。
図 1-41 ビューワ (Viewer)メニュー
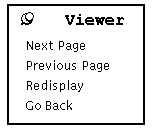
「ビューワ」メニューを使うには、次の手順に従います。
-
ポインタをヘルプビューワウィンドウに移動し、メニューボタンを押します。
「ビューワ」メニューが現れます。
-
繰り返し使うためにメニューを残しておきたい場合はポインタをプッシュピンに移動させ、「ビューワ」メニューをピンでとめます。
マウスボタンを離すと、メニューが残ります。
-
メニュー項目の上でセレクトボタンをクリックし、ページダウン、ページアップ、ウィンドウの再表示、最後にいた場所への復帰などを行います。
あるいは、メニューをピンどめしていない場合は、メニューボタンを使ってメニュー項目を選択します。
注 -
すべての DeskSet アプリケーションやピンどめされたメニューと同様に、「ビューワ」メニューを移動するには、メニューの枠にポインタを移動し、セレクトボタンを押してポインタを新しい位置にドラッグします。
ハンドブックハイパーテキストリンクの使い方
ヘルプハンドブックはいろいろと複雑な方法で利用することができます。詳細情報を参照するための概略情報を表示しているときは、テキストのその部分の上でセレクトボタンをダブルクリックすると、参照したい詳細情報にアクセスすることができます。黒い輪郭はハイパーテキストリンクを表しています。ハンドブックのメインの目次から、ハンドブックのタイトルの上でセレクトボタンをダブルクリックすると、そのハンドブックに瞬時にアクセスすることができます。ハンドブックがリンクしているタイトルの上でセレクトボタンをダブルクリックして、選択した項目に移動することもできます。図 1-42 はカレンダマネージャのヘルプハンドブックでのハイパーテキストリンクを示しています。
図 1-42 ハイパーテキストリンクを含む目次

ハンドブックの目次に戻る
ハンドブックの選択およびそのハンドブック中の項目の選択を終了すると、ハンドブックの一番下にある「ヘルプの目次 (Table of Contents)」アイコン (図 1-43 を参照) の上でセレクトボタンをダブルクリックしてそのハンドブックの目次に戻ることができます。)
図 1-43 ハンドブックのヘルプの目次アイコン
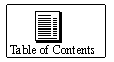
最上位の目次に戻る
ヘルプハンドブック全体の最上位の目次に戻るには、ページの一番下にある「ハンドブック (More Handbooks)」アイコン (図 1-42 を参照) の上でセレクトボタンをダブルクリックします)。
ヘルプビューワのクローズ
ヘルプビューワは次に必要になるときまでクローズしてアイコンにすることができます。ヘルプビューワをクローズするには、任意のハンドブックの左上角にある簡略メニューボタンの上でセレクトボタンをクリックします。
図 1-44 はビューワのアイコンです。
図 1-44 ビューワのアイコン
ビューワのアイコンを再びオープンしたいときは、ビューワアイコンの上でセレクトボタンをダブルクリックします。
ヘルプビューワの終了
ヘルプビューワはどの位置からでもウィンドウメニューから「終了 (Quit)」を選んで終了できます。
「デスクトップ紹介」ハンドブックのページの一番下にある「終了 (Exit)」アイコンの上でセレクトボタンをダブルクリックすると、ハンドブックの終了方法に関する説明が表示されます。図 1-45 に終了 (Exit)アイコンを示します。
図 1-45 「デスクトップ紹介」の終了 (Exit)アイコン
オンラインドキュメント: AnswerBook
システム上でソフトウェアを操作するときに、オンラインライブラリのマニュアルを画面に表示して、読んだり、探したり、マークをつけたり、印刷したりします。ライブラリには 1 つまたは複数の AnswerBook やいろいろな主題に関するドキュメント類が含まれます。
AnswerBook についての詳しい説明は第 19 章「AnswerBook の使い方」を参照してください。
注 -
AnswerBook にアクセスするには、システム管理担当者がインストールし、構成に組み込んでいなければなりません。
オンラインのライブラリをオープンするには、次のように選択してください。
「ワークスペース (Workspace)」->「プログラム (Programs)」->「AnswerBook」
- © 2010, Oracle Corporation and/or its affiliates
