第 19 章 AnswerBook の使い方
ナビゲータとビューワは、AnswerBook というオンラインドキュメントのブラウズ、検索、ブックマーク、印刷を行うツールです。
ナビゲータを起動して利用可能な AnswerBook を参照するには、以下の操作を行います。
「ワークスペース」->「プログラム」->「AnswerBook」を選択します。
注 -
システムまたはサイト管理者がインストールし、使えるように設定していれば、AnswerBook は利用可能です。
オンラインライブラリの内容
ナビゲータを起動すると、ユーザのオンラインライブラリの内容が表示されます。オンラインライブラリには、Sun システムを使い始めるときに役立つ基本マニュアルを集めた Solaris 8 User Collection - Japanese が含まれているはずです。次の場合には、ライブラリに、さらに別の AnswerBook が含まれていることがあります。
-
システム管理者かサイトのシステム管理者が別の AnswerBook をインストールして使えるように設定済みである場合
-
ユーザまたはユーザのシステム管理者が別の AnswerBook をライブラリに取り込んでいる場合 (「ライブラリの修正」を参照)
AnswerBook のナビゲータとビューワ
AnswerBook のナビゲータとビューワを一緒に使って、各自のライブラリのドキュメントにアクセスできます。読みたい項目はナビゲータで探し、ビューワで読みます。ビューワでは、印刷されたドキュメントと同じように、内容が 1 ページずつ表示されます。
図 19-1 ナビゲータとビューワのオンラインドキュメント
ナビゲータは、ビューワに対するリモートコントロールのような働きをします。ナビゲータの制御機能を使って必要な情報を探し出し、それをビューワで表示します。
ナビゲータには、オンライン情報を探し出す方法が次のように 3 通りあります。
-
「内容 (Contents)」モードで、希望する AnswerBook を選択してブラウズし、必要に応じて本、章、および節をオープンしたりクローズしたりできます。
-
「検索 (Search)」モードで検索したい文字列を入力し、その文字列を含むドキュメントのリストを、その文字列を数多く含む順に表示することができます。
-
「ブックマーク (Bookmarks)」モードで、以前にブックマークを作成したページに直接移動し、そのページを編集できます。
図 19-2 内容 (Contents) モードのナビゲータ

ナビゲータウィンドウを使って、次の操作ができます。
-
調べたい項目の検索
-
ライブラリの修正 (利用可能な AnswerBook の追加、削除など)
-
AnswerBook の選択とオープン
-
ビューワで表示する項目の選択
-
内容のブラウズ
-
ライブラリ内のページにブックマークやコメントを残す
図 19-3 ナビゲータの機能
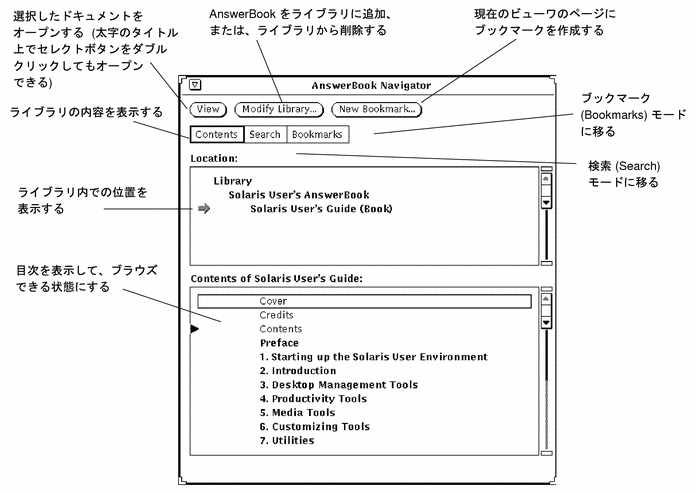
ビューワを使って、ナビゲータウィンドウで選択したドキュメントを読み、それを印刷することができます。ページ順に読んだり、項目から項目へとハイパーテキストリンクをたどることもできます。
図 19-4 ビューワの機能
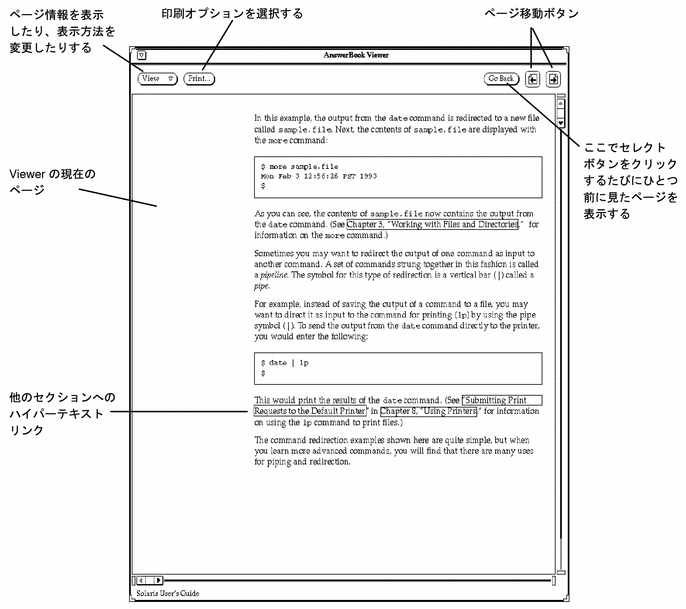
ナビゲータとビューワのウィンドウをクローズまたは終了する
ナビゲータウィンドウとビューワウィンドウは別々にクローズできます。ナビゲータウィンドウとビューワウィンドウは、クローズすると、図 19-5 のアイコンのようになります。
図 19-5 ナビゲータとビューワのアイコン
それぞれのウィンドウをクローズするには、ウィンドウメニューから「クローズ (Close)」を選択するか、キーボードの Open キー (このキーは、オープンとクローズを切り替えます ) を押します。
それぞれのウィンドウまたはアイコンを終了するには、ウィンドウメニューから「終了 (Quit)」を選択します。ナビゲータウィンドウを終了すると、ナビゲータウィンドウとビューワウィンドウをともに終了することになります。ビューワウィンドウを終了すると、ビューワウィンドウだけが終了することになります。
DeskSet アプリケーションのすべてに適用される、キーボード上の同等機能のキーを使って、ナビゲータウィンドウおよびビューワウィンドウをクローズしたり終了したりできます。詳細については、第 17 章「Solaris 環境のカスタマイズ」を参照してください。
ドキュメントの検索と表示
ナビゲータのデフォルトモードは内容 (Contents) モードです。内容モードでは、ナビゲータウィンドウには「場所 (Location)」と「内容 (Contents)」の 2 つのペインがあります。 「場所 (Location)」ペインには、ユーザのライブラリが表示され、その下の「内容 (Contents)」ペインにはライブラリ内の AnswerBooks が一覧表示されます。
AnswerBook のオープン
AnswerBook の内容の詳細を表示するには、次の操作を行います。
「内容 (Contents)」ペインで、太字の AnswerBook のタイトル上でセレクトボタンをダブルクリックします。
選択したタイトルの内容が展開されます。
図 19-6 ナビゲータでのタイトルのオープン (展開)
AnswerBook でのマニュアルセットと各マニュアルの参照方法
AnswerBook の内容を展開した状態で、そのマニュアルセットと各マニュアルをブラウズできます。複数のマニュアルセットに表示されるマニュアルもあります。
太字で表示されている項目を展開するには、その項目の上でセレクトボタンをダブルクリックします。すると、その項目が展開されてより詳しい内容が表示されます。
図 19-7 ナビゲータでの内容の展開
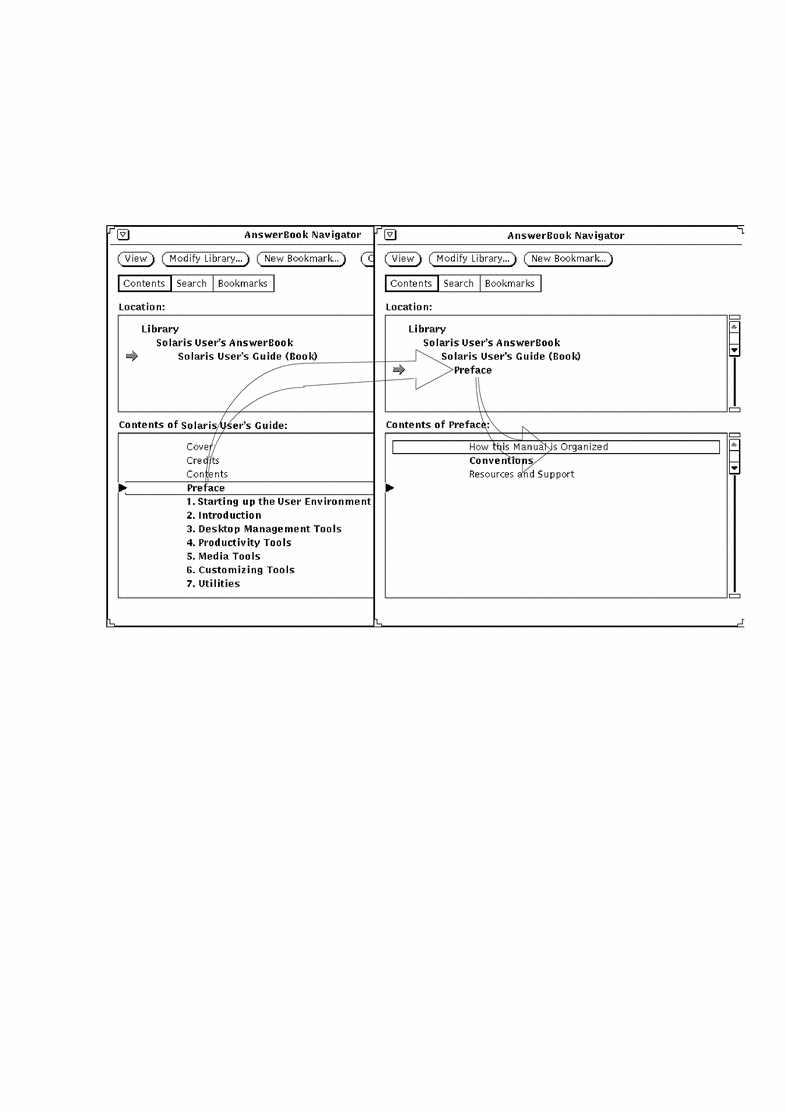
展開するたびに、「内容 (Contents)」リストはマニュアルセット、各マニュアル、章、節というように、ドキュメントの深いレベルを反映するようになります。たとえば、マニュアルセットのタイトルの上でダブルクリックすると、タイトルは「場所 (Location)」ペインに移り、そのマニュアルセットに含まれるマニュアルの一覧が下の「内容 (Contents)」ペインに現われます。
マニュアルレベルかその下のレベルのリストでセレクトボタンをダブルクリックすると、その項目またはドキュメントの最初のページがビューワウィンドウに表示されます。
選択したエントリがスクロールして見えなくなった場合は、図 19-8 に示すように、どちらかのペインにあるスクロールバーまたは「スクローリングリスト (Scrolling List)」メニュー (メニューボタンを押すと表示される) を使って探してください。
図 19-8 場所ペインまたは内容ペインでのスクロール
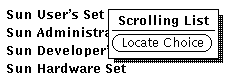
マニュアルの表示
ビューワでは、印刷された本を読むときと同じように、章や節のページをめくることができます。また、節、章、およびブック間のハイパーテキストリンクをたどることもできます。
ページめくり
ページをめくるには、ビューワの最上部にあるページめくりボタンの上でセレクトボタンをクリックするか、または「前へ戻る (Go Back)」ボタンの上でセレクトボタンをクリックして 1 ページずつ表示してきた順にもどります。図 19-4 を参照してください。
キーボードのショートカット
ページ操作コマンドの代わりにキーボードのショートカットを使うことができます。
-
PgUp キーは「前ぺージ」ボタンと同じ働きをします。
-
PgDn キーは「次ページ」ボタンと同じ働きをします。
-
Undo キーは「前へ戻る」ボタンと同じ働きをします。
-
Home キーを押すと、現在の章の最初のページが表示されます。すでにその章の最初のページにいる場合に Home キーを押すと、その前章の最初のページが表示されます。
-
End キーを押すと、次章の最初のページが表示されます。
AnswerBook 内での位置の確認
現在表示されているページが存在するマニュアル、章、節、および項の名前を表示するには、ビューワウィンドウ内の「表示 (View)」メニューから「ページ情報 (Page Info)」を選択します。図 19-9 に示すページ情報ウィンドウが現われます。
図 19-9 ページ情報ウィンドウ
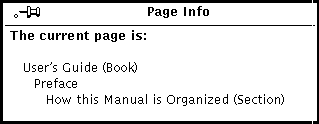
「ぺージ情報 (Page Info)」を選択するたびに、現在のページの最新情報が表示されます。
ハイパーテキストリンクの追跡
ハイパーテキストリンクは、細線のボックスで囲まれたテキストとして表示されます。
図 19-10 テキスト内のハイパーテキストリンク

ハイパーテキストリンクは、ブック内またはブック間でたどることができます。リンクをたどる最も速い方法は、ボックスで囲まれたリンクの上でセレクトボタンをダブルクリックすることです。または、図 19-11 に示すように、ハイパーテキストリンクの上でセレクトボタンをクリックし、「表示 (View)」ボタンの上でメニューボタンを押して「リンクに追従 (Follow Link)」を選択することもできます。
図 19-11 表示メニューから「リンクに追従 (Follow LInk)」を選択
注 -
リンクをたどろうとすると、ビューワウィンドウの最下部に「ハイパーテキストリンクに追従できません ("Can't follow hypertext link")」というメッセージが表示される場合は、そのリンクがライブラリにないドキュメントを指している可能性があります。「ライブラリの修正」を参照して下さい。
ナビゲータによる検索
検索モードでは、ナビゲータはライブラリに含まれているすべてのドキュメントのテキストとタイトルを検索することができます。また、ユーザは自分自身の言葉で検索フレーズを入力して検索能力を高めることができます (「高度な検索方法」を参照してください)。
検索モードにするには、制御領域の「検索設定 (Search Settings)」の上でセレクトボタンをクリックします。
図 19-12 検索モードの AnswerBook ナビゲータ
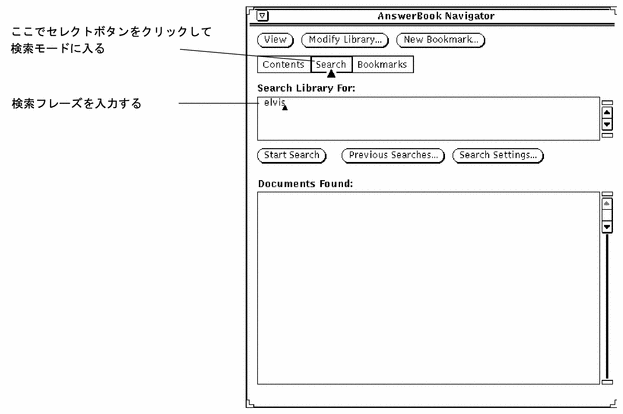
調べたい項目を検索する手順は次のとおりです。
-
単語、句、または文などの検索フレーズを「検索対象 (Search Library For)」ペインに入力して、検索を開始します。
スペースや句読点を含めて 128 文字までのテキストを入力できます。テキストウィンドウにいるときと同じように検索フレーズを編集してください。
-
検索を開始するには、検索するフレーズの最後で Return キーを押します。
または「検索開始 (Start Search)」ボタンの上でセレクトボタンをクリックします。
検索が完了すると、回答が検索結果の多いものから順に「ドキュメントリスト (Documents Found)」ペインに一覧表示されます。回答となるマニュアル、章、節、項、およびマニュアルページのタイトルには、黒 (最も検索結果が多い) から白 (最も少ない) までの濃淡がついた四角のマークが付きます。
次の図 19-13に検索結果の例を示します。各項目は、ユーザの検索要求に適合したドキュメントが見つかったライブラリ内の位置を示しています。
図 19-13 検索で見つかったドキュメント
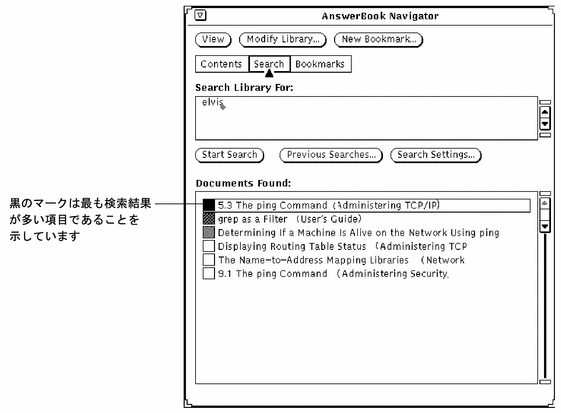
検索で見つかった項目を参照するには、以下の操作を行います。
-
ドキュメントリスト (Documents Found) ペインの項目の上で、セレクトボタンをダブルクリックするとそのページがビューワに表示されます。
リストの項目を参照する場合、必要に応じて、ナビゲータの「ドキュメントリスト」ペインのリストをスクロールしてください。
検索フレーズの再使用と変更
ナビゲータを前回起動した後に入力した検索フレーズは保存されるため、再度使えます。検索フレーズはそのまま再度使ったり、新規に検索を始める前に編集することもできます。すでに使った検索フレーズを参照するには、「検索の履歴 (Previous Searches)」ボタンの上でセレクトボタンをクリックします。
図 19-14 検索の履歴 (Previous Searches) ウィンドウ

検索フレーズは、最新のものが最後になるように表示されます。フレーズを検索の履歴 (Previous Searches) ウィンドウから検索対象 (Search For) ペインにコピーし、ペーストします。Return キーを押すか、「検索開始 (Start Search)」ボタンの上でセレクトボタンをクリックして検索を開始します。
検索のカスタマイズ
検索の設定を変更するには、「検索の設定 (Search Setting)」ボタン上でセレクトボタンをクリックします。
検索の設定ウィンドウに複数の検索オプションを設定して、検索を制御することができます。
図 19-15 検索設定ウィンドウ
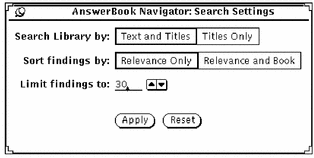
「検索範囲: (Search Library by: )」「本文とタイトル (Text and Titles)」を選択すると、ライブラリ内のすべてのテキストが検索されます。「タイトルのみ (Titles Only)」を選択すると、マニュアルと章のタイトル、および節と項の見出しだけが検索されます。
「ソート項目: (Sort findings by: )」「頻度のみ (Relevance Only)」を選択すると、どのマニュアルかには関係なく、見つかったすべてのドキュメントが頻度順にリストされます。「頻度と本別 (Relevance and Book)」を選択すると、検索されたドキュメントは、マニュアルごとに頻度順に一覧表示されます。
「最大検索数: (Limit findings to: )」の入力フィールドで、セレクトボタンをクリックすると、1 回の検索につき 30 件までというデフォルト設定を増減できます。
設定を保存するには、「適用 (Apply)」ボタンの上でセレクトボタンをクリックするか、または「リセット (Reset)」ボタンの上でセレクトボタンをクリックして選択を取り消し、前の選択を復元します。
高度な検索方法
検索の精度と効率を向上させるために、次のことができます。
-
ライブラリの内容を限定 (修正) して、検索範囲を制限することができます。
-
「タイトルのみ (Titles Only)」を選択して、ドキュメントの全テキストを検索することなく、ブック、章、節のタイトルだけを検索することができます。
-
特殊文字を用いて、検索フレーズに文字照合、接尾辞付きの照合、「近接」照合のマークを付けることができます。
ライブラリの内容修正による検索の有効範囲設定
AnswerBook をライブラリに追加したり、ライブラリから削除したりして、検索の有効範囲を広げたり狭めたりできます。「ライブラリの修正」を参照してください。
タイトルのみの検索
「タイトルのみ (Titles Only)」を選択した場合、検索はマニュアルタイトルと章タイトル、および節の見出しに限られます。検索しているドキュメントのタイトルに使われている言葉がいくつかわかっているときには、この方法が特に役に立ちます。
検索フレーズにおける特殊文字の使い方
引用符、かっこ、アスタリスクなどの特殊文字を検索フレーズに追加して検索機能をさらに強化することができます。また、これらの特殊文字を組み合わせて、検索機能を強化することもできます。
引用符: 文字フレーズの検索
文字フレーズを含むドキュメントを見つけるには、二重引用符で検索フレーズを囲みます。たとえば、検索フレーズを "reading mail" とすると、そのフレーズを含むドキュメントが検索されます。一方、reading mail と入力すると、reading と mail のどちらかまたは両方を含むドキュメントが検索されます。
かっこ: 近接する単語の検索
単語をかっこで囲むと、その単語が互いに近接しているドキュメントが見つけられます。たとえば、検索フレーズを (reading mail) とすると、数行内に順不同で reading と mail を含むドキュメントがすべて検索されます。
アスタリスクとハイフン: 単語のバリエーションを検索
ある単語の最後にアスタリスクをつけると、その単語に考えられる限りの語尾がつく単語が照合されます。たとえば、検索フレーズを chang* とすると、検索対象は change、changed、changes、changing などに広げられます。
ドキュメント内の語句が 1 語であるか 2 語であるか、またはハイフンでつながっているかわからない場合、ハイフンを挿入してこの 3 つの形式すべてを検索することができます。たとえば、mail tool、mailtool、mail-tool を検索するには、検索対象ペインで mail-tool と入力します。
句読点での接続
ハイフン以外の句読点で接続された単語はすべて文字フレーズと見なされます。たとえば、/usr/local/bin,win_client_data や in.rlogind などです。
高度な検索方法の組み合わせ
上記の検索方法を組み合わせて検索機能をさらに高めることができます。次に例を示します。
"chang* mail-tool" によって change mailtool、change mail tool、change mail tool、change mail-tool、changing mailtool、changing mail tool、changingmail-tool などの文字フレーズを含むドキュメントを検索します。
("display button" viewer) は互いに近接する display button と viewer を検索します。
ブックマークモードの使い方
ブックマークを追加すると、見たいページを素早く再表示することができます。また、ブックマークを使ってページにコメントをつけることもできます。ブックマークは、マークしたページ自体には現れないことに注意してください。ナビゲータをブックマーク (Bookmarks) モードにすると、今までに作成した全てのブックマークのリストが現れます。
ナビゲータのどのモードでもブックマークを作成できますが、ブックマークの読み出し、編集、削除やブックマークを付けたページの印刷や表示をしたい場合は、ブックマークモードに移る必要があります。「ブックマークの表示と編集」を参照してください。
新規のブックマークの作成
ビューワに現在、表示されているページに新規ブックマークを作成するには、ナビゲータの最上部の「新規ブックマーク」ボタンの上でセレクトボタンをクリックします。
図 19-16 新規ブックマークのウィンドウ
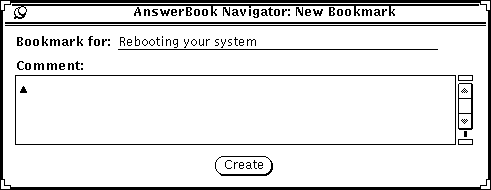
新規ブックマークのウィンドウでは、一番上のテキストに現在のページが表示されます。「ブックマーク (Bookmark for)」フィールドでテキストを編集できます。このテキストは、ナビゲータがブックマークモードのときにブックマークのリスト内で使われます。また、コメントペインで注釈を入力できます。
新規のブックマークを作成するには、「作成 (Create)」ボタンの上でセレクトボタンをクリックします。ブックマークの作成をしない場合は、新規ブックマークのウィンドウを取り消します。
ブックマークの表示と編集
ブックマークのリストを表示するには、ブックマークの上でセレクトボタンをクリックします。
図 19-17 ブックマークモードのナビゲータ
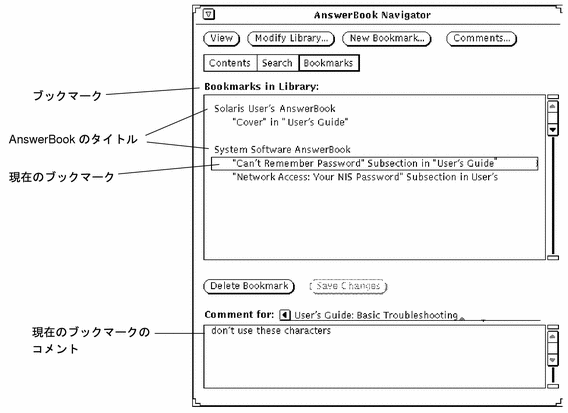
既存のブックマークリストには、関連する AnswerBook のブックマークタイトルが表示されます。特定のブックマークのコメントを参照するには、ブックマークのリスト内でそれを選択 (ハイライト) してください。
ブックマークの編集
ブックマークリストで直接ブックマークを編集できます。編集終了後、ブックマークの変更を保存してください。
ブックマークの削除
ブックマークを削除するには、削除したいブックマークを選択して「ブックマーク削除 (Delete Bookmark)」ボタンをクリックします。ナビゲータから、削除する前に確認を求められます。削除したブックマークは復活できないことに注意してください。
ブックマークページへのアクセス
ブックマークは、ビューワでマークされたページへのリンクとして機能します。ブックマークを付けたページを表示するには、ブックマークの上でセレクトボタンをダブルクリックします。
図 19-18 ビューワのブックマークを使ってページへアクセスする方法
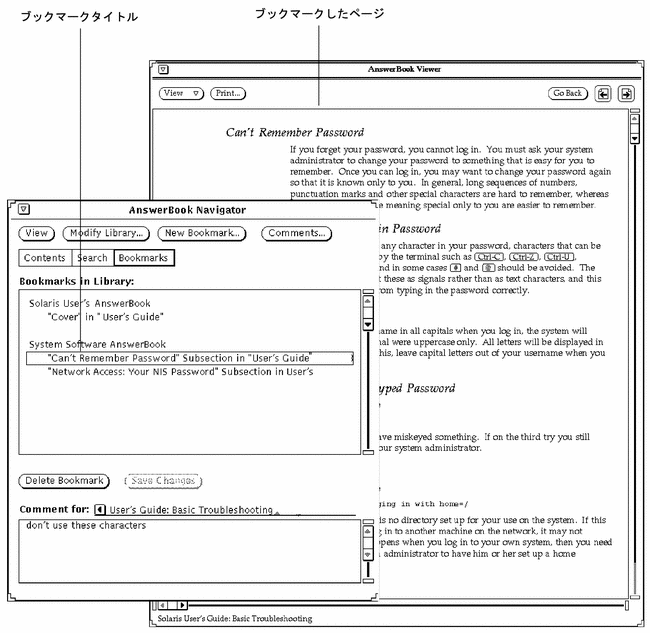
ライブラリの修正
そのAnswerBook がインストールされていて、使えるように設定済みであれば、それをライブラリに追加することができます。また、AnswerBook をライブラリから削除してブラウズおよび検索を制限することができます。
注 -
『Solaris のシステム管理 (第 1 巻)』と『Solaris のシステム管理 (第 2 巻)』に、AnswerBook を使えるように設定する方法について、システム管理者向けに説明されています。
-
ナビゲータの最上部にある「ライブラリ変更 (Modify Library)」ボタンの上でセレクトボタンをクリックします。
図 19-19 ライブラリの内容の修正
AnswerBook ブラウザがオープンされ、利用可能な AnswerBook のリストが表示されます。
図 19-20 ライブラリでの AnswerBook の選択

-
追加したい AnswerBook 上でセレクトボタンをクリックします。
選択した各タイトルの隣にチェックマークが現れます。AnswerBook の選択を解除する (チェックマークをとる) には、もう一度、セレクトボタンをクリックします。AnswerBook タイトルにチェックを付けなければ、ライブラリには含まれません。
選択が終了したら、選択項目を保存してください。
-
「適用 (Apply)」ボタンをクリックします。
この操作によって、ライブラリが更新され、新しく選択した AnswerBook が含まれます。
ライブラリに追加された AnswerBook は、ナビゲータの内容リストおよびユーザの検索対象に追加されます。
注 -AnswerBook を選択解除して検索を限定する場合は、後で表示するときに、それらの AnwerBook を忘れずに選択し直してください。
ビューワのカスタマイズ
「表示 (View)」ボタンメニューには、ビューワページ表示の拡大または縮小設定用のオプションが 2 つあります。「表示」ボタンの上でメニューボタンを押すと、2 つのオプション 「標準サイズ (Standard Magnification)」と「拡大・縮小 (Custom Magnification)」が表示されます。
ビューワの拡大または縮小
「標準サイズ」はドキュメントの発行元で設定する拡大率です。これが、デフォルトの拡大率です。これ以外の倍率を設定するには、「拡大・縮小」を選択します。すると、拡大・縮小ウインドウがオープンされます。
図 19-21 拡大・縮小 (Custom Magnification) ウィンドウ
-
目的の値までスライダをドラッグします。
セレクトボタンをスライダコントロールの上で押したままにして動かします。正確な数字が 、「拡大・縮小率 (%)」フィールドに現れます。
-
「適用 (Apply)」の上でセレクトボタンをクリックします。
新規のページ倍率を有効にします。
元の設定に戻るには、「リセット (Reset)」ボタンの上でセレクトボタンをクリックします。スライダコントロールの左側でセレクトボタンを 1 回クリックするとページ倍率が 1 パーセント減り、右側でセレクトボタンを 1 回クリックするとページ倍率が 1 パーセント増えます。
印刷
マニュアル全体、章、節、項、またはページの印刷をするには、ビューワの「印刷 (Print)」ボタンを使います。
印刷ウィンドウが表示されると、図 19-22 に示すように印刷オプションを選択できます。デフォルトの印刷オプションは、「現在のビューワのページ (Current Viewer Page)」です。このオプションでは、現在ビューワに表示されているページが印刷できます。
図 19-22 印刷ウィンドウ
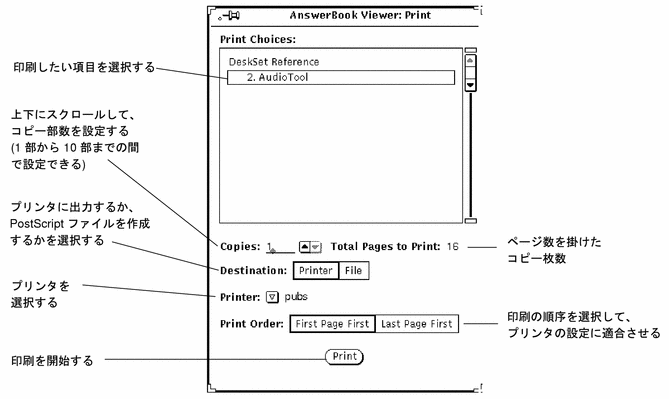
- © 2010, Oracle Corporation and/or its affiliates
