第 18 章 ユーティリティ
ワークスペースメニューには、「プログラム」メニューにあるアプリケーションのほかに重要なユーティリティがいくつかあります。この章では各ユーティリティをメニューに表示される順序で説明します。
「ユーティリティ」を選択し、サブメニューから各ユーティリティを選択します。
注 -
Solaris は SPARC プロセッサを搭載しているマシンと IA プロセッサを搭載しているマシンをサポートしています。これらのマシンはキーボードの配列が異なるため、OpenWindows メニューに対応するショートカットキーがキーボードによって異なることがあります。
Solaris ではほとんどの場合、キーボードショートカットとして、両方のプラットフォームで使用できる Meta キーとの組み合わせをサポートしています。コマンド機能のリストと対応するショートカットキー操作については第 1 章「Solaris ユーザ環境の紹介」を参照してください。
再表示
アプリケーションをワークスペースからクリアしたとき、特定のウィンドウの外側に文字が表示されたり、ウィンドウのラインや残片がスクリーンに残ることがあります。これを「ウィンドウ破壊」と呼ぶ場合もあります。このような余計な残片を消すために、ワークスペースの再表示を実行します。これによってスクリーン全体とアプリケーションとアイコンの全部が再描画されます。
ワークスペースを再表示するには、「ワークスペース」->「ユーティリティ」->「再表示」を選択します。
しばらくすると、余計な残片がワークスペースから消去されます。
SPARC: 入力のリセット
何種類ものアプリケーションを一度に実行する場合 (特に、SunView アプリケーションと OpenWindows アプリケーションを同時に使うとき)、ウィンドウに入力する文字が混乱する場合があります。これは、この 2 種類のアプリケーションによるキーボードの操作方法が本質的に両立しないためです。
入力をリセットするユーティリティを使うと、この問題が解決します。この問題が発生したときは、「ワークスペース」->「ユーティリティ」->「入力をリセット」を選択してください。
注 -
この機能は SPARC マシンだけに有効です。
ファンクションキー
このユーティリティは OPEN LOOK 機能仕様に準拠し、アプリケーション開発者が使ったり、ユーザが自分のファンクションキーをプログラムするために提供されています。しかし、現時点ではデフォルトの DeskSet アプリケーションではサポートされません。
OpenWindows のファンクションキーのユーティリティは、キーボード上のファンクションキーを必要に応じてスクリーンに表示するものです (この機能は現在タイプ 4 のキーボード上でのみサポートされます)。スクリーンのユーティリティ上のファンクションキーは、あるアプリケーションがファンクションキーをサポートしている場合、そのアプリケーションでの機能を表示します。サポートしていない場合は、キーは空白のままです。ポインタが別のアプリケーションに移動するとキーラベルは自動的に更新されます。
ファンクションキー (Function Keys) パネルはキーボード上のファンクションキーに相当します。このため、適切なキーの上でセレクトボタンをクリックしてスクリーン上のファンクションキーから項目を選択することも、キーボードそのものから項目を選択することもできます。
ファンクションキー (Function Keys) ユーティリティのウィンドウを表示するには、 「ワークスペース」->「ユーティリティ」->「ファンクションキー」を選択をします。
マウスボタンを離すと、スクリーンの最下部に ファンクションキー (Function Keys) ポップアップウィンドウが表示されます。
注 -
ファンクションキーユーティリティを正しく動作させるためには、「Click Select」(または「click-to-type」) オプションを設定しておかなければなりません。このオプションについての詳細は、第 17 章「Solaris 環境のカスタマイズ」を参照してください。
図 18-1 は ファンクションキー (Function Keys) ウィンドウを示しています。この例では、ファンクションキーはワークスペースのカラーを変更する機能が設定されています。
図 18-1 ファンクションキーのウィンドウ
国際キーボードのサポート
ファンクションキー (Function Keys) ユーティリティの複数言語サポート機能によって、広範囲の外国語キーボードを利用できます。この機能を使うと、実際のキーボードのキーに対応するキーが画面上のキーボードに表示されます。DeskSet またはその他の XView アプリケーションから国際キーボードの1つを表示すると、実際のキーボードで入力するキーは外国語の文字に再度割り当てられ、これらの文字は XView アプリケーションウィンドウのテキスト領域に表示されます。
選択したキーボードを表示する手順は次のとおりです。
-
「ワークスペース」->「ユーティリティ」->「ファンクションキー (Function Keys)」を選択します。
-
ワークスペースに Fnction Keys ウィンドウをプッシュピンでとめます。
-
外国文字を使いたい XView アプリケーションウィンドウ、たとえばコマンドツールなどの上でセレクトボタンをクリックします。
-
キーボードの Language キーを押し、キーを離すように指示されるまで押し続けます。
このキーには PrSC または Print Screen というラベルがついています。
各ファンクションキーのラベルは、図 18-2 に示すように仮想キーボードがサポートする外国語を示しています。
図 18-2 サポートされる言語が割り当てられたフンクションキー

-
利用可能な文字セットを循環表示するために「More」の上でセレクトボタンをクリックします。
-
使いたい言語のボタンの上でセレクトボタンをクリックします。
-
「Show」ボタンの上でセレクトボタンをクリックします。
その外国語の仮想キーボードがワークスペースに表示されます。フランス語キーボードを図 18-3 に示します。
図 18-3 フランス語の仮想キーボード
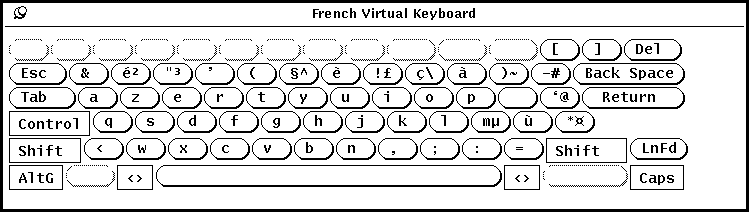
-
キーボードウィンドウをプッシュピンでとめます。
-
ファンクションキー (Function Keys) ウィンドウの「Set」ボタンの上でセレクトボタンをクリックします。
-
Language キーを離します。
-
キーボードをオープンした XView アプリケーションウィンドウで入力を開始します。
入力する文字は選択した文字セットで表示されます。
仮想キーボード間の切り換え
別の言語の文字または記号、あるいは代替文字セットに対話的にアクセスした後、通常の文字セットに戻って入力することができます。たとえば、英語のドキュメント内にギリシア文字をいくつか入力したいということがあります。別の文字セットに切り換えた後、再び通常の文字セットに戻る手順を以下に示します。
-
ドキュメントをオープンし、テキストを自国語で入力します。
-
言語を切り換えたいときは、Language キーを押したままにします。
このキーには R2 または Print Screen というラベルがついています。
-
ファンクションキー (Function Keys) ウィンドウで、一時的に切り換えたい言語のボタンの上でセレクトボタンをクリックします。
Language キーは押したままにします。
-
追加したい文字を入力します。
これらの文字はドキュメント中に選択した言語で表示されます。
-
Language キーを離します。
これ以降入力する文字はすべて自国語で表示されます。
ウィンドウ制御
ウィンドウ制御ユーティリティのメニューから、ウィンドウのオープンとクローズ、他のウィンドウの後方にあるウィンドウのサイズ変更といった基本的なウィンドウ操作を選択できます。このユーティリティは、複数のウィンドウまたはアイコンを同時に操作するときに特に役に立ちます
ウィンドウ制御をオープンするには、「ワークスペース (Workspace)」->「ユーティリティ (Utilities)」->「ウィンドウ制御 (Window Controls)」を選択します。
図 18-4 はウィンドウ制御ユーティリティを示しています。
図 18-4 ウィンドウ制御 (Window Controls) サブメニュー
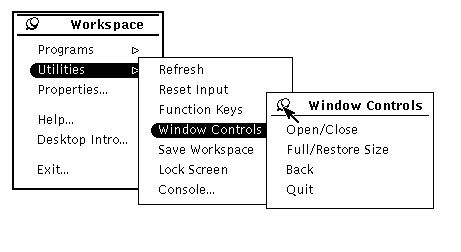
ウィンドウ制御 (Window Controls) は、サブメニューとして表示されます。このため、効率よく利用するために、このユーティリティをプッシュピンでとめてワークスペースに表示しておくことをお薦めします。
ウィンドウ制御の使い方
ウィンドウ制御 (Window Controls) サブメニューの選択項目は、アプリケーションウィンドウのヘッダからプルダウンするベースウィンドウメニューの選択項目に相当します。 「終了 (Quit)」などの「ウィンドウ制御 (Window Controls)」サブメニューで行った選択は、現在選択されている 1 つまたは複数のウィンドウに影響を与えます。
以下に、グループ化して選択したウィンドウまたはアイコンでのウィンドウ制御の使い方について説明します。複数のウィンドウを選択する 1 つの方法では、1 つのウィンドウの上でセレクトボタンをクリックし、残りのウィンドウ (またはアイコン) の上でアジャストボタンをクリックします。もう 1 つの方法では、ポインタをグループ化したいアプリケーションの近くのワークスペースに移動し、セレクトボタンを押してポインタをワークスペース上を斜めにドラッグして、複数のウィンドウを四角形で囲みます。この方法の場合、ポインタのドラッグ操作によって形成された四角形の中に完全に入っているウィンドウまたはアイコンはすべて同じグループに取り込まれます。
アイコンからグループ化したアプリケーションをオープンする
複数のアプリケーションを同時にオープンするには、すでに説明した方法の 1 つを使ってアイコンをグループ化して選択し、制御サブメニューから「オープン/クローズ (Open/Close)」を選択します。同様に、グループ化したアプリケーションを別々にクローズしなくても、それぞれのアイコン形式に同時にクローズすることができます。
グループ化したアプリケーションまたはアイコンのサイズを変更する
ワークスペース上で複数のアプリケーションのサイズを拡大するには、グループ化したウィンドウを選択し、ウィンドウ制御 (Window Controls) サブメニューから「フルサイズ/元のサイズ (Full/Restore Size)」を選択します。この操作を行うと、選択されたアプリケーションはすべてスクリーンの上下いっぱいに拡大されます。
ウィンドウ制御 (Window Controls) サブメニューウィンドウを 1 つも選択解除せずに、2 度目に「フルサイズ/元のサイズ」を選択すると、グループ内のそれぞれのウィンドウのサイズが元のサイズに縮小されます。
グループ化したアプリケーションを後ろへ移動する
グループ化したウィンドウをすばやく選択し、別のウィンドウの後ろに移動させると便利なときがあります。その場合には、後ろに移動したいウィンドウのグループを選択し、ウィンドウ制御サブメニューから「後ろへ (Back)」を選択します。
グループ化したウィンドウの終了
グループ化したウィンドウまたはアイコンを選択し、ウィンドウ制御 (Window Controls) サブメニューから「終了 (Quit)」を選択して複数のアプリケーションを一度に終了させることができます。
ワークスペースを保存
ワークスペースの上に常時表示しておきたいアプリケーションを全部選択し終わったら、そのレイアウトを保存してくことをお薦めします。そうすれば、OpenWindows 環境を終了した後、再び起動したときに、選択したアプリケーションが表示されます。ワークスペースは何回でも必要なだけ、つまり、自分に都合のよい配置方法が生じるたびに保存することができます。
ワークスペースを保存するには、まずアイコンおよびウィンドウを配置したい位置に並べ、OpenWindows を起動するたびにアイコンにクローズしておきたいウィンドウをクローズします。そして、「ワークスペース (Workspace)」->「ユーティリティ (Utilities)」->「ワークスペースを保存 (Save Workspace)」を選択をします。
しばらくすると、ワークスペースのレイアウトが保存されたことを知らせる通知が小さいポップアップウィンドウに現れます。続行する場合は、OK ボタンの上でセレクトボタンをクリックします。
ロックスクリーン
ロックスクリーンユーティリティはワークスペースとその中のオブジェクトを動くパターンで覆い隠してしまいます。これはユーザがマシンから離れるときに、そのシステムにある程度の機密保護を与えるためです。さらに、モニタ内の電子ビームが長時間にわたって一ヶ所を照射する状態を放置した場合に、内部の蛍光コーティングにイメージが焼き付けられて発生するスクリーン焼き付けも防止します (スクリーンセーバ機能の設定に関する情報については、第 17 章「Solaris 環境のカスタマイズ」を参照してください)。
スクリーンがロックされると、ワークスペースは見えなくなりますが、OpenWindows は実行を続けています。それまで実行していたアプリケーションも実行が続けられ、進行中のプロセスも続行します。スクリーンのロックを解除すると、ワークスペースはロックする前とまったく同じ状態になります。
ロックスクリーンユーティリティを使うには、「ワークスペース」->「ユーティリティ」->「ロックスクリーン」を選択します。
数秒で、ワークスペースの黒いバックグラウンドの上に移動するパターンが現れます。スクリーンを再び解除するには、キーボードの任意のキーまたはマウスの任意のボタンを押します。自分のパスワードを入力し Return キーを押すと、ワークスペースが呼び出されます。
コンソール
コンソールは、OpenWindows を起動したときに、通常ワークスペースの左上角に現れる小さいウィンドウです。主な用途はシステムおよびサーバからのメッセージを表示することです。コンソールは 1 つしか実行してはならず、重要なメッセージを受け取るために常にオープンしておかなければなりません。図 18-5 はコンソールウィンドウです。
図 18-5 コンソールウィンドウ
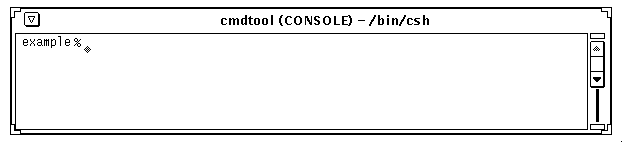
コンソールがないときは、「ワークスペース」->「ユーティリティ」->「コンソール」を選択すればオープンできます。
コンソールが現れたら、そのサイズを 4〜5 行のメッセージを表示するのに十分な大きさに変更し、それをスクリーンの片隅に移動します。
コンソールに現れるメッセージは上下にスクロールできます。スクロールする場合には、ポインタをスクロールバーの矢印 (上向きまたは下向き) 上に移動し、セレクトボタンをクリックします。
- © 2010, Oracle Corporation and/or its affiliates
