第 17 章 Solaris 環境のカスタマイズ
ユーザは自分のニーズに合わせてワークスペース環境をカスタマイズできます。たとえば、ワークスペースのプロパティウィンドウを使ってワークスペースやウインドウの色を変更したり、ウィンドウスクロールバーの位置を変更したり、マウスボタンとポインタの動作を変更することができます。この章ではこのような OpenWindows 環境のカスタマイズ方法を説明します。
ワークステーションに関する情報の表示
操作環境の設定内容が変化したり、システムが変更されるときには、システムに関する基本的な情報を知っておく必要があります。これらの情報は、システムに問題がある場合にシステム管理者にとっても便利です。
ワークステーションに関する基本的な情報は、図 17-1 に示すようにワークステーション情報ウィンドウに表示することができます。
「ワークステーション情報」ウィンドウをオープンするには、「ワークスペース」->「ワークステーション情報」を選択します。
図 17-1 ワークステーション情報ウィンドウ
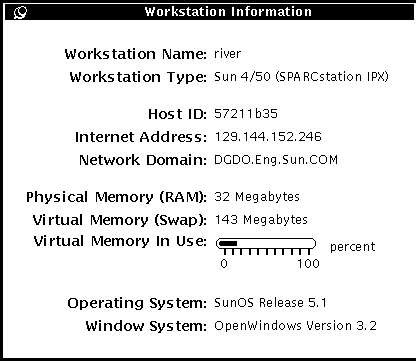
ワークステーション情報ウィンドウに表示される基本情報を次に説明します。
ワークステーションの情報
次の情報で、現在使っているワークステーションの名前と型を知ることができます。
ワークステーション名
これはマシン名またはホスト名とも呼びます。現在使っているステム管理者が与えた一意の名称です。これは通常ユーザ名またはログイン名と同じではありません。たとえば、電子メールなどでネットワーク上で他のユーザが見るマシン名のことです。
ワークステーションタイプ
これは通常ワークステーションの製品名 (または型) です。ワークステーションのモデル番号を表すこともあります。
ネットワーク情報
次の 3 つの情報はネットワークに関するものです。
ホスト ID
マシンに割り当てられた一意の CPU 番号です。ソフトウェアのライセンス ID としても使われます。
Internet アドレス
この一意のアドレスにより、ネットワーク上で他のマシンと通信することができます。
ネットワークドメイン
そのマシンが所属する (NIS) ドメインの名前です。パスワード情報と他のネットワークのマシンの情報が含まれます。
システムメモリ情報
次の 3 つの項目は、システムがメモリをどのように使っているかについて簡単に情報を提供します。
物理メモリ (RAM)
インストールしたランダムアクセスメモリ (RAM) の容量がわかります。
仮想メモリ (Swap)
ハードディスク上のスワップ領域の容量。
使用中の仮想メモリ
スライダバーの数値が 100% に近い場合は、システム管理者に調整を依頼してください。
Solaris の情報
次の 2 つの項目は、Solaris リリースのバージョン番号とリリース番号を知らせます。
オペレーティングシステム
ワークステーションが使っているオペレーティングシステムのバージョンとリリース番号。
ウィンドウシステム
ワークステーションが使っているウインドウシステムの名前とバージョン番号。
「ワークスペースプロパティ」ウィンドウの使い方
ここではワークスペースのプロパティウィンドウのカテゴリの概要を説明します。各カテゴリの詳細についても説明します。ディスプレイによってはワークスペースのプロパティウィンドウのカテゴリで選択できる項目が異なります。
-
「カラー (Color)」では、ウィンドウ、データ領域、ワークスペースのフォアグラウンドとバックグラウンドの色を変更できます。
-
「フォント (Font)」では、ウィンドウのタイトル、メニュー、ボタン、および他のシステム要素に表示される文字のスタイルと大きさを選ぶことができます。
-
「キーボード (Keyboard)」では、キーのクリック音のオンとオフ、キーを押し続けたときの文字の繰り返し、またマウス操作と同等なキー操作などを切り替えることができます。
-
「マウス (Mouse)」では、ポインタのスピード、移動、位置付け、また多重クリックの間隔、右利きまたは左利きユーザ用のボタンの順序などに関する制御を行うことができます。
-
「メニュー (Menu)」では、マウスが右方向にドラッグされる距離によってどれくらい速くサブメニューを表示するかを指定できます。メニューによってはその特性がマウスの動作で決まるものがあります。「メニュー」ボタンの上でセレクトボタンをクリックしたときメニューを表示するかどうか、あるいはメニューを表示せずにデフォルトのコマンドを実行するかどうかについても選択できます。
-
「プログラムのメニュー (Program Menu)」では、「プログラム (Program)」メニュー (「ワークスペース」メニューから「プログラム」を選択すると表示される) 上の項目を再配置することができます。項目を追加したり削除したりもできます。
-
「その他 (Miscellaneous)」では、次の設定が可能です。
-
「スクリーン・セーバ (Screen saver)」では、コンピュータが使われていないとき画面を保護することができます。オンとオフの切り替えや、タイムアウトの設定ができます。
-
「警告音 (Beeping)」は警告音を設定します。オンオフを切り替えたり、通知のみに警告が出るように設定できます。
-
「入力領域の指定 (Set Active window selection)」では、ポインタをウィンドウに移動して有効にするか、またはウィンドウの中でクリックして有効にするかを設定できます。
-
「アイコン」と「スクロールバー」では、アイコンとスクロールバーを置く位置を指定できます。
-
-
「ロケール (Locale)」では、ユーザが使う言語や表記方法に関して適切な設定を選択できます。
これらの項目はすべてワークスペースのプロパティウィンドウから設定できます。
-
ワークスペースのプロパティウィンドウをオープンするには、「ワークスペース」->「プロパティ」を選択します。
表示装置のハードウェア機能によって、ワークスペースのプロパティウィンドウで利用できるカテゴリが異なります。「カテゴリ」メニューからカテゴリを変更することができます。
-
「カテゴリ」メニューを表示するには、ポインタを「カテゴリ」メニューボタンの上に移動してメニューボタンを押します。
次の図 17-2 はカテゴリのメニューを示しています。
図 17-2 カテゴリのメニュー
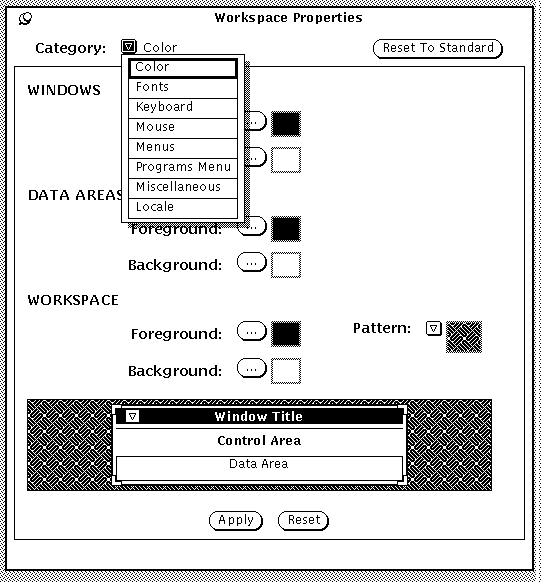
改訂傍線
設定を変更すると、垂直の改訂傍線が変更した設定値の左側に表示され、最後に行なった変更が実行された後の変更を示します。これにより視覚的に変更した項目を把握できます。
「ワークスペースプロパティ」ウィンドウのボタン
ワークスペースのプロパティウィンドウは次の 3 つのボタンを持っています。
-
「標準設定にリセット (Reset to Standard)」は、システムのデフォルト設定、つまりシステム管理者が決めた設定を表示します (実際に有効にはしません)。変更バーが標準の設定を変更した箇所に表示されます。
-
「リセット (Reset)」は、すべての変更を無視し、以前の設定に戻します。
-
「適用 (Apply)」は変更を有効にします。ほとんどの変更はすぐ実行されますが、一部の変更は新しいアプリケーションをオープンするか、OpenWindows を再起動するまで有効になりません。
注 -
複数のカテゴリの設定を変更する場合、カテゴリごとに「適用 (Apply)」を選択してください。以前のバージョンと違って、今回のバージョンでは OpenWindows は各カテゴリに対する変更を別々に取り扱います。
カラーの設定
表示装置のハードウェア機能によって、ワークスペースのプロパティウィンドウで利用できるカテゴリが異なります。ワークスペースのプロパティウィンドウをオープンしたとき、カラーはユーザがカスタマイズできる最初のプロパティとして表示されます。図 17-3 はワークスペースのプロパティウィンドウのカラーカテゴリを示しています。
図 17-3 ワークスペースのカラーカテゴリ
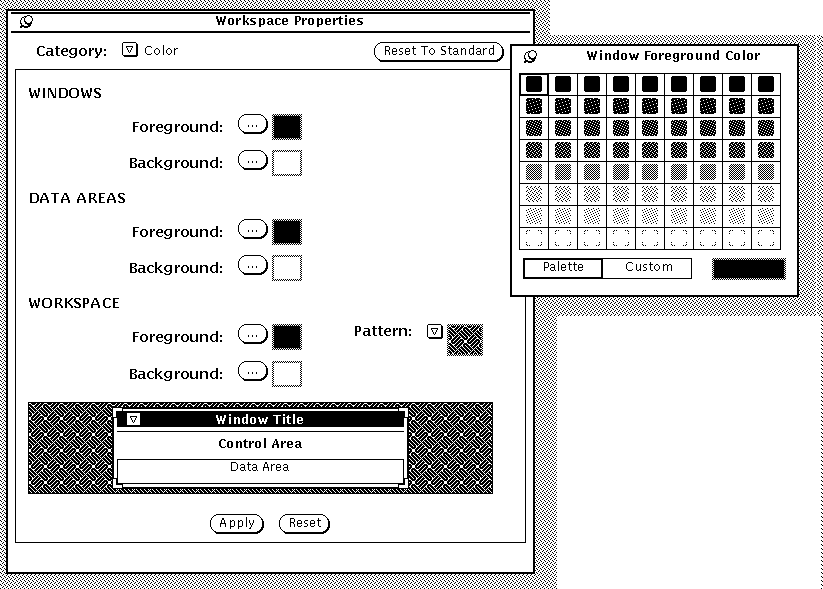
カラーを変更するには次の手順に従います。
-
変更したい項目のボタンの上でセレクトボタンをクリックします。
各ボタン (ウィンドウのフォアグラウンドとバックグラウンド、データ領域のフォアグラウンドなど) には、その項目用のカラーパレットを表示するポップアップウィンドウがあります。図 17-3 はカラーパレットを示しています (このマニュアルではカラーの違いをパターンの違いで表しているので注意してください)。
-
パレット上の新しいカラーにポインタを移動し、セレクトボタンをクリックします。
次の図 17-4 に示すように、ワークスペースのプロパティウィンドウの下にあるプレビュー領域に選択したカラーの例が表示されます。
図 17-4 カラープレビュー領域
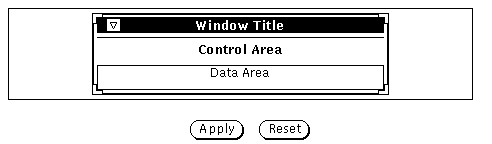
-
選択した新しいカラーが気に入らない場合、パレットから別のカラーを選び、ユーザ設定カラーを作成します。
ユーザ設定カラーを作成するには次の手順に従います。
-
パレットの「ユーザ設定 (Custom)」の上でセレクトボタンをクリックします。
次の図 17-5 に示すように、パレットは色相、彩度、明度を表すスライダに置き換わります (このマニュアルではカラーの違いをパターンの違いで表しているので注意してください)。
図 17-5 ユーザ設定カラーパレットの使用
-
プレビュー領域を見ながらスライダを動かします。
スライダは次の 3 つのカラー特性を制御します。
-
-
さらに別のフォアグラウンドカラー、バックグラウンドカラーを変更するには、上記の 3 つの手順を繰り返します。
フォアグラウンドとバックグラウンドカラーのパレットはワークスペースにピンでとめられます。
-
カラー設定が良ければ、「適応 (Apply)」の上でセレクトボタンを押します。
ワークスペース、「ワークスペース」メニュー、およびすでにワークスペース上でオープンしているアプリケーションのウィンドウ枠には変更がすぐに反映されます。システム構成によっては、オープンしているウィンドウのアプリケーション制御領域が、アプリケーションを一度終了し、再起動するまで元のカラーになっていることがあります。
フォントのカスタマイズ
OpenWindows DeskSet アプリケーションでは、アイコン、メニュー、ウィンドウなどのすべての項目に表示されるデフォルトフォントが設定されています。通常は、これらのフォントのスタイルまたはポイントサイズはカスタマイズする必要がありません。ただし、ユーザがデフォルトのサイズの拡大または縮小を行いたい場合や、特定のフォントが気に入っている場合は、「フォント」カテゴリを選択してシステムフォントのデフォルトフォントスタイルとサイズを変更することができます。
以下のフォントに関する節では、フォントのカスタマイズ方法を 2 通り説明します。フォントのスケールを変更する基本的な方法 (この方法では、ウィンドウスケールも影響を受けます) と、フォントスタイルを変更する方法です。最初の方法では、フォントサイズ (小、大、特大) とそのウィンドウサイズが拡大または縮小されるだけですが、2 番目の方法ではより柔軟にスタイルを定義することができます。
フォントスケールの選択
このスケールを使うと、ウィンドウ用の 4 つのフォントサイズから選択することができます。デフォルトを変更すると、変更後のすべてのアプリケーションが指定するサイズでオープンするようにすることもできます。フォントのスケールを変更すると、それに伴ってウィンドウも変更されることに注意してください。
サイズは以下の 4 種類の中から選択できます。
-
小
-
中 (デフォルト)
-
大
-
特大
注 -
すべてのフォントスタイルやサイズがスクリーンに申し分なく表示されるとは限りません。サイズが大きすぎると、メニューボタンなどの項目がぼやけて見えることがあります。
フォントスタイルの指定
デフォルトフォントには次のものがあります。
-
ウィンドウ: 12 ポイント (ミディアム) の Lucida Sans
-
ウィンドウヘッダ: Lucida Sans ボールド
-
テキストサブウィンドウ: Lucida Sans タイプライタ
他のフォントスタイルとサイズを指定することもできます。
書体を選択する手順は次のとおりです。
利用可能なフォントのリスト
「標準」を選択すると、OPEN LOOK スタイルでインストールされた書体をすべてスクロールして見ることができます。「ユーザ選択」項目とはシステムで利用可能なすべてのフォントを指します。
注 -
xlsfonts から生成されるリストは非常に長く、400 種類以上のフォントがあります。スクリーンに表示されたリストのフォント数が予想に反して少ないときは、システム管理者に確認してください。利用可能なフォントのサブセットがインストールされている可能性もあります。
選択されたフォント設定の表示
表示ボックスで選択された種類やスケール設定を見ることができます。これは文字が以下の領域でどのように表示されるかを示します。
-
コントロール設定の文字。ウィンドウシステムのボタンやテキストフィールド (スクロールリスト) のような場所。
-
コントロールラベルの文字。キャプションのような場所。
-
データ領域の文字。テキストエディタウィンドウの文字を入力する場所。
メニューに対応するショートカットキー
キーボードアクセラレータキーをオンまたはオフに設定することができます。つまり、アクセラレータの有効範囲を次のように設定します。
-
アプリケーションとウィンドウ : アクセラレータキーを使うすべてのアプリケーションと OpenWindows メニューのすべてで有効にする。
-
アプリケーションのみ : アクセラレータキーを使う Open Look アプリケーションのみで有効にする。
-
なし : Open Look アプリケーションすべてで無効にする。
これは、キーのショートカットを使ってキーボードからすばやく実行できる (DeskSet アプリケーション内での) メニュー対応操作の標準の組み合わせです。これらの操作はプルダウンメニューに表示され、ワークスペースの「プロパティ」メニューからオンまたはオフに設定できます。キーボードアクセラレータは有効なウィンドウ内でのみ使えます。オフに設定したい場合は、「キーボード」プロパティの「キーボードメニュー」から「なし」を選びます。次の表にショートカットキーとその機能の概要を示します。
注 -
Meta キーは SPARC キーボードでは <> キーを意味し、IA システムのキーボードでは Ctrl-Alt を意味します。
凡例
次の表では、以下の略語を採用しています。
-
FM = ファイルマネージャ
-
CM = カレンダマネージャ
-
MT = メールツール
-
TE = テキストエディタ
-
SS = スナップショット
-
IE = アイコンエディタ
-
B = バインダ
-
PT = 印刷ツール
-
IT = イメージツール
-
AT = オーディオツール
-
X = アクセラレータ使用可能
-
- = アクセラレータなし
-
btn = 対応する操作はボタンで可能 (アクセラレータはなし)
-
meta = キーボードの Meta (<>) キーまたは Ctrl-Alt
-
Accel = アクセラレータを実行するために押すキーと押す順序
|
|
Accel |
FM |
CM |
MT |
TE |
SS |
IE |
B |
PT |
IT |
AT |
|---|---|---|---|---|---|---|---|---|---|---|---|
|
コピー (Copy) |
Meta - c |
X |
- |
X |
X |
- |
X |
- |
- |
- |
X |
|
カット (Cut) |
Meta - x |
X |
- |
X |
X |
- |
X |
- |
- |
- |
X |
|
検索 (Find) |
Meta - f |
X |
X |
X |
X |
- |
- |
- |
- |
- |
- |
|
新規 (New) |
Meta - n |
X |
- |
X |
- |
- |
- |
- |
- |
- |
X |
|
オープン (Open) |
Meta - o |
X |
X |
X |
X |
btn |
X |
- |
- |
X |
X |
|
ペースト (Paste) |
Meta - v |
X |
- |
- |
X |
- |
X |
- |
- |
- |
X |
|
印刷 (Print) |
Meta - p |
X |
X |
X |
- |
X |
X |
- |
- |
X |
- |
|
プロパティ (Props) |
Meta - i |
X |
X |
X |
- |
- |
- |
X |
X |
X |
X |
|
再実行 (Redo) |
Shift- Meta - p |
- |
- |
- |
- |
- |
X |
- |
- |
- |
X |
|
保存 (Save) |
Meta - s |
- |
- |
X |
X |
btn |
X |
btn |
- |
X |
X |
|
すべてを選択 (Sel.All) |
Meta - a |
X |
- |
- |
- |
- |
- |
- |
- |
- |
- |
|
取り消し (Undo) |
Meta - u |
- |
- |
- |
X |
- |
X |
- |
- |
X |
X |
|
書体 (Typeface) |
Meta - t |
- |
- |
- |
- |
- |
- |
- |
- |
- |
- |
|
ノーマル (Normal) |
Shift- Meta - n |
- |
- |
- |
- |
- |
- |
- |
- |
- |
- |
|
ボールド (Bold) |
Shift- Meta - b |
- |
- |
- |
- |
- |
- |
- |
- |
- |
- |
|
イタリック (Italic) |
Shift- Meta - i |
- |
- |
- |
- |
- |
- |
- |
- |
- |
- |
その他のキーボードオプション
制御可能なその他のキーボードオプションは次のとおりです。
-
「キーをクリック」はキーを押すごとにクリック音を発生させます。
-
「キー・リピート」は、キーを押し続けた場合に、キーから手を離すまでそのキーを何回も入力する設定です。この設定をオフにするとキーを押し続けても 1 文字しか入力せず、オンにすると文字が繰り返し入力されます。
キーボードとマウスの使い方の変更
この節にはマウスやメニュー操作の替わりに使えるアクセラレータキーコマンドをリストしています。アクセラレータキーは、通常は数回のマウス操作を必要とするものを実行できるので、インタフェースが効率的に使えるようになります。これは特にマウスよりもキーボードの方が使いやすいというユーザにとって便利ですが、キーボードから離れる手の動きを少なくして効率を上げたいというユーザにも役立ちます。
キーボードアクセラレータ
次の節では、基本編集操作、ファイルとウィンドウ内での移動、マウスボタンを使わずにメニューをオープンする方法について説明します。
第 1 章「Solaris ユーザ環境の紹介」に、カット (Cut) やペースト (Paste) などのコマンドと、それらコマンドに対応するショートカットキーのリストが記載してあります。また、SPARC または IA キーボードの再マッピング方法については、『OpenWindows ユーザーズガイド (上級編)』を参照してください。
注 -
テキストファイル内で移動するコマンドは、テキストエディタのウィンドウで使えるものです。
消去機能
表 17-2 文字、単語、行を消去するコマンド|
キー操作 |
機能 |
|
Backspace |
挿入点の左の文字を消去する |
|
Shift-Backspace |
挿入点の右の文字を消去する |
|
Control-w |
挿入点の左の単語を消去する |
|
Control-Shift-w |
挿入点の右の単語を消去する |
|
Control-u |
行頭まで消去する |
|
Control-Shift-u |
行末まで消去する |
キャレット移動機能
表 17-3 テキスト内でキャレットを移動するコマンド|
キー操作 |
機能 |
|
Control-b または左向き矢印 |
キャレットを左に 1 文字移動する |
|
Control-f または右向き矢印 |
キャレットを右に 1 文字移動する |
|
Control-Shift-b |
キャレットを右に 1 単語移動する |
|
Control-, |
キャレットを左に 1 単語移動する |
|
Control-. |
キャレットを単語の最後に移動する |
|
Control-a |
キャレットを行頭に移動する |
|
Control-e |
キャレットを行末に移動する |
|
Control-p または上向き矢印 |
カラム位置はそのままで、キャレットを 1 行上に移動する |
|
Control-n または下向き矢印 |
カラム位置はそのままで、キャレットを 1 行下方移動する |
|
Control-Return、End |
キャレットをテキストの最後に移動する |
|
Control-Shift-Return または Home |
キャレットをテキストの最初に移動する |
|
Page Up |
キャレットを 1 ペイン上に移動する |
|
Page Down |
キャレットを 1 ペイン下に移動する |
マウス操作に対応するショートカットキー
次のキーボードアクセラレータでは、マウスレスモードの使用が必要です。これは「プロパティ」メニューから設定できます。
グローバルな移動機能
表 17-4 ワークスペースを移動するためのコマンド|
キー操作 |
機能 |
|
Alt-w |
フォーカスを現在のアプリケーション内の次のウィンドウに移動する |
|
Shift-Alt-w |
フォーカスを現在のアプリケーション内の前のウィンドウに移動する |
|
Alt-n |
フォーカスを次のアプリケーションに移動する |
|
Shift-Alt-n |
フォーカスを前のアプリケーションに移動する |
|
Shift-Alt-m |
ワークスペースメニューを表示する |
ローカルな移動コマンド
表 17-5 ベースウィンドウまたはポップアップウィンドウを操作するコマンド|
キー操作 |
機能 |
|
Alt-m |
ウィンドウメニューを表示する |
|
Alt-F5 |
ウィンドウを後方に移動する |
|
Alt-F6 |
ウィンドウを矢印キーで移動できるようにする |
|
Alt-F7 |
ウィンドウを矢印キーでサイズ変更できるようにする |
|
Alt-F8 |
ウィンドウを再表示する |
表 17-6 ベースウィンドウだけを操作するコマンド
|
キー操作 |
機能 |
|
Alt-F2 |
アイコンをポインタ位置でオープンするか、またはポインタ位置のウィンドウをクローズする |
|
Alt-F3 |
ウィンドウをフルサイズに拡大するか、デフォルトサイズに縮小する |
|
Alt-F9 |
アプリケーションを終了する |
表 17-7 ポップアップウィンドウメニューを操作するコマンド
|
キー操作 |
機能 |
|
Alt-F2 |
ポップアップメニューを取り消す |
|
Alt-F10 |
ポップアップメニューのオーナを表示する |
マウス
ワークスペース内部のマウス動作を変更したい場合があります。
図 17-6 マウスプロパティ
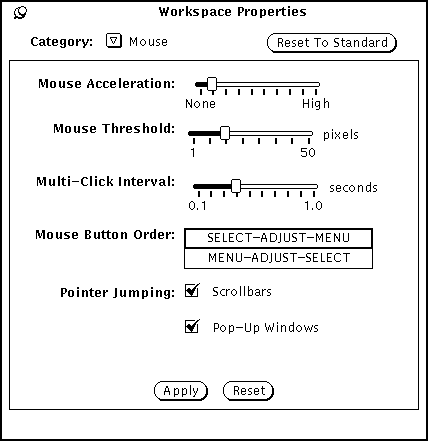
「マウス」プロパティから次の設定を変更することができます。
-
「マウス・アクセラレータ (Mouse Acceleration)」はマウスの移動速度を設定する。
-
「マウスのしきい値 (Mouse Threshold)」は加速開始前のマウスの移動距離 (ピクセル単位で計測) を設定する。
-
「多重クリック間隔 (Multi-Click Interval)」は、ダブルクリックと 2 つの単独クリックとを区別するクリック間の時間を 1/10 秒単位で設定する。
-
「マウスボタンの順序 (Mouse Button Order)」はマウスボタン機能の順序を変更する。
-
「ポインタのジャンプ (Pointer Jumping)」は、ウィンドウまたはポップアップをスクロールするときにポインタが移動できる方向を設定する。
多重クリック間隔
「多重クリック間隔 (Multi-Click Interval)」を使うと、最初のクリックと次のクリックとの間に許される時間間隔を 1/10 秒単位で指定することができます。これによってたとえば、アイコンからアプリケーションをオープンするときにセレクトボタンをダブルクリックするのに必要な速さが決まります。
多重クリック間隔を設定するには、ポインタを使ってスライダをドラッグしてください。マウス設定ウィンドウで変更を行なった後は、「適用 (Apply)」ボタンの上でセレクトボタンをクリックして新しい設定を保存してください。
システム構成によっては、スクロールポインタジャンプやポップアップポインタジャンプに対する変更は現在のアプリケーションウィンドウには反映されません。ただし、変更を適用した後ワークスペースメニューからオープンすると反映されます。多重クリック間隔オプションはすべてのアプリケーションですぐに反映されます。
マウスボタンの順序
2 ボタンおよび 3 ボタンの両タイプのマウスには、各ボタンのデフォルト位置に左から右にラベルがついています。左ききのユーザは一般に、それらのボタンの配置を使いやすいように変更したいと思うことが多いでしょう。図 17-7 は両マウスの各ボタンのデフォルト機能を示しています。
図 17-7 右ききユーザ用のマウスボタンの機能
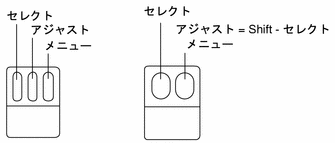
図 17-8 は左きき用に配置順序を変更した後の各マウスボタンの機能を示しています。この場合は、右ボタンにセレクト機能が割り当てられ、左ボタンにメニュー機能が割り当てられています。
図 17-8 左ききユーザ用のマウスボタンの機能
マウス設定ウィンドウでこれらを変更したあとは、「適用 (Apply)」ボタンの上でセレクトボタンをクリックして新しい設定を保存します。
マウスポインタのジャンプ
「マウス」プロパティには、スクロールバーとポップアップウィンドウ用のポインタのジャンプ制御が含まれています。これらはそれぞれ、ウィンドウまたはポップアップメニューでのスクロールに関連してポインタがどのように移動するかを定義します。
スクロールバーポインタのジャンプのカスタマイズ
「ポインタのジャンプ (Pointer Jumping)」の「スクロールバー (Scrollbars)」チェックボックスを使うと、スクロール操作時にポインタをスクロールバーのエレベータとともに動かすかどうかを指定することができます。図 17-6 に示すようにボックスにチェック印を付けると、ポインタのジャンプが可能になります。
ボックスにチェック印を付けない場合は、ポインタのジャンプは不可能になり、ポインタはスクロールバーのエレベータが移動しても固定位置にとどまっています。ポインタをエレベータの上または下に移動し、セレクトボタンを数回クリックすると、エレベータがポインタに追いつくため、同じ方向にスクロールを続けるにはポインタをまた移動しなければなりません。
ポップアップポインタのジャンプのカスタマイズ
「ポインタのジャンプ (Pointer Jumping)」の「ポップアップウィンドウ (Pop-up Windows)」チェックボックスを使うと、ポップアップウィンドウが現れるときにポインタを自動的にその中にジャンプさせるかどうかを指定することができます。
この設定を選択したときは、ポップアップウィンドウが確認ウィンドウとして表示されるとき、ポインタがそのデフォルトボタン (つまり、選択を予想される項目) にジャンプします。たとえば、ワークスペースメニューから「終了」を選択すると、確認ウィンドウが表示されてウィンドウシステムを終了してよいかどうかをたずねます。その確認ウィンドウは 2 つのボタンを持っています。「終了」と「取り消し」です。確認ウィンドウが表示されると、ポインタは「取り消し」にジャンプします (ポインタはすばやくジャンプするので目で動きを追うことはできせん)。図 17-6 では、このオプションはオンになっています。
このボックスにチェック印を付けなかったときは、ポインタはポップアップウィンドウのデフォルトボタンにジャンプせず、ポップアップウィンドウが現れたときにいた位置にとどまります。その場合は、ポインタを適切なボタンの上に移動し、セレクトボタンをクリックしてください。
ポップアップポインタのジャンプを取り消すには、チェック印の上でセレクトボタンをクリックします。チェック印が消え、このオプションの設定が取り消されます。
メニュー
右にドラッグする距離の設定
右にドラッグする距離とは、メニューを表示するためにポインタを右に移動しなければならない距離のことです。この距離はスクリーンのピクセル、つまり「画素」で測定されますが、このピクセル数はモニタの解像度に対応します。右にドラッグする距離を変更する手順は次のとおりです。
-
ワークスペースのプロパティウィンドウで、「カテゴリ (Category)」メニューボタンの上でメニューボタンを押し、「メニュー (Menu)」を選択します。
次の図 17-9 はメニューカテゴリのデフォルトを示しています。
図 17-9 メニューカテゴリ

-
スライダを希望する距離に移動します。
スライダの左側の距離が、画面上で有効になる実際の右ドラッグ距離です。
-
「適用 (Apply)」の上でセレクトボタンをクリックして変更を有効にします。
メニュー操作のカスタマイズ
メニューの操作方法は、ワークスペースのプロパティウィンドウの「メニュー (Menus)」カテゴリを使って変更します。この「メニュー」カテゴリで、メニューボタンの上でセレクトボタンをクリックしたときデフォルトのメニュー項目が自動的に選択されるか、ユーザが選択できるようにメニューが表示されるかを決定します。以前のバージョンの Deskset では、デフォルトでどちらが選択されるかは、「デフォルトを選択 (Selects Default Item)」の設定によって決まりました。つまり、メニューの上でセレクトボタンをクリックすると、デフォルトメニュー項目が自動的に選択されるということでした。
もう 1 つの選択項目「メニューの表示 (Displays Menu)」を選択すると、セレクトボタンを押すとメニューだけが表示されます。メニュー項目を選択するには、再びセレクトボタンをクリックします。
プログラムメニュー
「プログラム」メニューに項目を追加したり、項目を削除したり、順序を変更したりするには、次の手順に従います。
-
リスト内で新しい項目を入れたい位置のそばの項目をセレクトボタンで選択します。
これにより新しい項目のおおよその位置がハイライトされます。
-
項目の名前を「ラベル」フィールドに入力します。
-
「コマンド」フィールド内に実行するコマンドまたはプログラムの絶対パス名を入力します。
-
「前にペースト」または「後にペースト」をセレクトボタンで選択します。
-
「前にペースト」を選択すると、ハイライトした項目の上に新しい項目が入ります。
-
「後にペースト」を選択すると、ハイライトした項目の下に新しい項目が入ります。
-
項目を何もハイライトしていないと、新しい項目はリストの一番上か一番下に入ります。
-
-
「適用」をセレクトボタンで選択します。
コマンドの新しいラベルがリストに表示されます。
-
「変更」を選択すると、表示ラベルに関連付けられているコマンドまたはラベルが変更されます。
-
「追加」を選択すると、新しいラベルまたはコマンドが追加されます。
-
「カット/コピー」を選択すると、項目がカットまたはコピーされます。
-
「前にペースト」または「後にペースト」を選択すると、選択したラベルの前か後に、ラベルまたはコマンドがペーストされます。
-
「削除」を選択すると、ラベルまたはコマンドが削除されます。
-
「デフォルト」を選択すると、現在選択している項目が「プログラム」メニューのデフォルト項目になります。
-
その他
次のワークスペース項目は「その他」からカスタマイズできます。
-
スクリーンセーバのオンとオフ
-
スクリーンセーバのタイムアウト
-
いつシステム警告音を鳴らすか
-
警告音の継続時間
-
入力領域の指定
-
アイコンの位置
-
スクロールバーの位置
これらの設定をカスタマイズするには、ワークスペースのプロパティメニューから「その他 (Miscellaneous)」カテゴリを選択します。図 17-10 に「その他 (Miscellaneous)」カテゴリを示します。
図 17-10 ワークスペースプロパティのその他 (Miscellaneous) カテゴリ
スクリーンセーバ機能の設定
スクリーンセーバはある一定期間使わないとスクリーンをブランクにする機能です。このオプションはデフォルトではオフにされていますが、有効にすることができます。
スクリーンセーバをオンにする手順は次のとおりです。
デスクトップへの復帰
スクリーンセーバオプションを設定していてスクリーンがブランクになった場合、マウスを任意の方向に移動してデスクトップを復元することができます。任意のキーボードキーまたはマウスボタンからの入力でもスクリーンを復元できますが、マウスを移動させることをお勧めします。これは、キーを押すとシステム入力が発生するためです。たとえば、ポインタがテキストファイルにあるときはテキストに文字を挿入してしまいます。
システム警告音の設定
「警告音」を使うと、システムがアプリケーションが出すすべての警告アクション (エラー、コンソールのメッセージなど) で警告音を鳴らすか、確認ウィンドウが表示されるときのみ鳴らすか、またはまったく鳴らさないかを指定することができます。 図 17-10 は警告音設定を示しています。システム警告音をカスタマイズするには、ワークスペースプロパティの「その他」カテゴリで設定する「警告音」の項目の上でセレクトボタンをクリックします。
「警告音の継続時間」でスライダを移動してシステムが警告音を鳴らす時間を長くすることができます。
入力領域の指定
「入力領域の指定」を使うと、ウィンドウの上でセレクトボタンをクリックして入力フォーカスを変更するか、またはポインタをウィンドウの中に移動してそのウィンドウを有効な入力領域として指定するかを指定することができます。有効な入力領域とは、ベースウィンドウのテキストペインまたはウィンドウ制御領域のテキストフィールドなどのユーザがテキストを入力する場所のことです。この 2 つの選択項目、「マウスをクリック」と「ポインタを移動」は Click-to-Type と Focus-Follow-Pointer とも呼ばれます。 図 17-10 に「マウスをクリック」を選択したところを示します。
デフォルトは「マウスをクリック」です。このオプションでは、ポインタをウィンドウ間で移動したときに、そのウィンドウの中でセレクトボタンをクリックしないとテキストを入力できるようになりません。
「ポインタを移動」を選択すると、ウィンドウを有効にし、入力できるようにするために、その中でクリックする必要はありません。ウィンドウの境界内にポインタがあるだけで、そのウィンドウに入力フォーカスがあることがわかります。
この設定を変更するには、設定したい項目の上でセレクトボタンをクリックします。
アイコンのデフォルト位置の設定
ウィンドウをクローズしたときにワークスペースに配置されるアイコンのデフォルト位置を変更することができます。OpenWindows ではアイコンのデフォルト位置はワークスペースの一番下です。
アイコンのデフォルト位置を変更する手順は次のとおりです。
-
ワークスペースプロパティウィンドウで、 「カテゴリ」メニューボタン上でメニューボタンを押し、「その他」を選択します。
-
適切なボタンの上でセレクトボタンをクリックします。
ワークスペースの四辺のどれかをアイコンのデフォルト位置として指定できます。
-
「適用」の上でセレクトボタンをクリックします。
アイコンの設定はすぐに有効になります。つまり、ワークスペース上に存在する、または、この後オープンするアプリケーションのアイコンはすべて新しく指定した位置に配置されます。ワークスペース上にすでにあるアプリケーションのアイコンはそのまま現在の位置に残ります。
スクロールバー位置の変更
「スクロールバーの位置」設定を使うと、スクロールバーをペインの右側または左側に表示するかを指定することができます。この設定はワークスペースのスクロール可能なアプリケーションウィンドウ全部に適用されます。図 17-10 は、デフォルトオプション「右」を選択したところです。
スクロールバーの位置を左側に設定するには、「左」ボタンの上でセレクトボタンをクリックします。
注 -
スクロールバーの変更はワークスペース上にすでにあるアプリケーションには影響を与えません。
システム警告音、入力領域、およびスクロールバー配置を選択した後、「適用」の上でセレクトボタンをクリックすると、それらの変更が保存されます。「その他」カテゴリに加えた変更は、それらを適用した直後に有効になります。
ロケール
ワークスペースのプロパティウィンドウの「ロケール (Locale)」カテゴリは、入力言語、表示言語、および特定の地域 (ロケール) の時刻、日付、数値表記をユーザが指定するための手段です。図 17-11 はワークスペースのプロパティウィンドウの「ロケール (Locale)」カテゴリを示しています。
図 17-11 ワークスペースのプロパティウィンドウのロケールカテゴリ
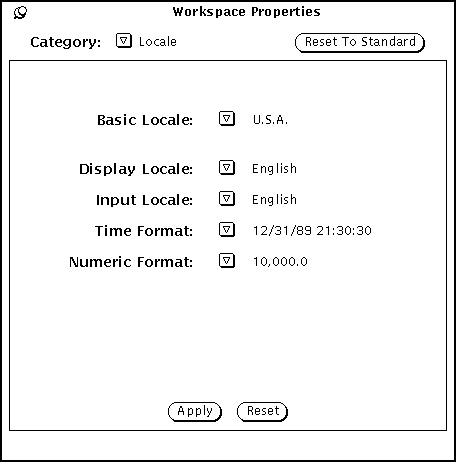
ユーザのシステムに Solaris のローカリゼーションプログラム、つまり日本語 Solaris とか、ドイツ語 Solaris とか、フランス語 Solaris などがインストールされている場合は、基本の米国ロケール以外のロケールにもアクセスできます。システムに Solaris ローカリゼーションプログラムがインストールされていなければ、米国ロケールだけしか利用できません。以下にプロパティウィンドウの各選択項目を説明します。
-
「基本ロケール (Basic Locale) 」とは、ユーザインタフェースの国またはその母国語の名前です。「詳細設定 (Specific setting)」選択項目は基本ロケールの設定によって変わります。
-
以下の設定を使うと、特定のロケールまたは文化地域の特性を指定することができます。
-
「表示ロケール (Display Locale)」は、メッセージ、メニューラベル、ボタンラベル、ヘルプファイルなどを表示するための言語を指定する。
-
「入力ロケール (Input Locale)」は入力を行うための言語を指定する。
-
「時刻形式 (Time Format)」は、時刻と日付の形式を指定する。
-
「数値 (Numeric Format)」は、数字形式、つまりカンマや小数点の位置を指定する。
注 -ロケールの指定ができるシステムについては、その変更は新たにアプリケーションを開始したときから適用されます。すでに実行中のアプリケーションには適用されません。
-
- © 2010, Oracle Corporation and/or its affiliates
