ユーザ設定コマンド
「ユーザ設定コマンド (Custom Commands)」ウィンドウを使うと、一般に使われているオペレーティングシステムコマンドを作成、格納することができます。このコマンドをメニューに追加した後ならいつでも「ファイル (File)」メニューの「ユーザ設定コマンド (Custome Commands)」サブメニューからこれらのコマンドを選択して使うことができます。
ユーザ設定コマンドの作成
図 2-45 で示すように、「プロパティ」メニューから「ユーザ設定コマンド (Custom Commands)」カテゴリを選んでください。このウィンドウを使って、よく利用する UNIX コマンドをユーザ設定コマンドメニューに追加します。コマンドを選択するたびに異なるオプションを指定できるようにコマンドを作成できます。
注 -
ユーザ設定コマンド機能は、ユーザが UNIX オペレーティングシステムについて詳しく知っていることを前提に作られています。UNIX についてよく知らないか、または問題が発生した場合には、ユーザ設定コマンドを作成するのにシステム管理者の助けが必要になることがあります。
図 2-45 ユーザ設定コマンドのポップアップウィンドウ
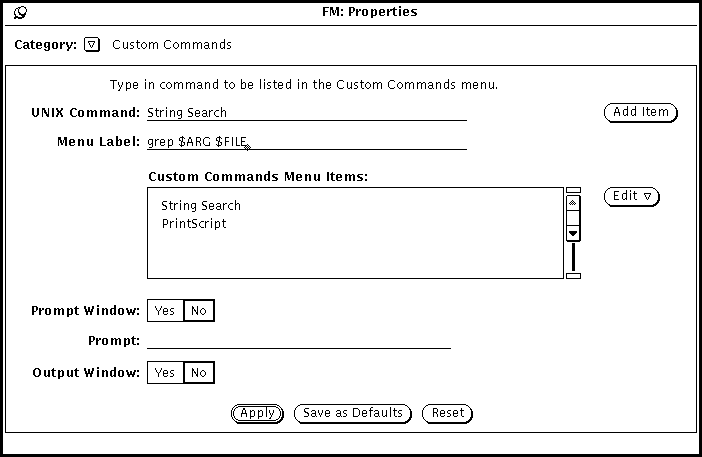
スクローリングリストは現在のユーザ設定コマンドを示します。このウィンドウを使ってユーザ設定コマンドを追加、削除、および順序を変更します。
新しいユーザ設定コマンドを「ユーザ設定コマンドメニュー項目」のスクロールボックスに追加するには、次の手順を参照してください。以下の例に従って、選択したファイルまたはフォルダ内の特定のテキスト文字列を検索するユーザ設定コマンドを追加してください。
-
「UNIX コマンド (UNIX Command)」テキストフィールドに実際の UNIX コマンドを入力します。
$FILE または $ARG をコマンドに追加すると、現在選択しているファイルを表したり、コマンドを選択するときに指定できる特別の (引数 ) オプションを表すことができます。
この例では UNIX コマンドテキストフィールドに grep $ARG $FILE と入力します。
-
「メニューラベル (Menu Label)」テキストフィールドに表示したいコマンド名を入力します。
このメニューラベルは実際の UNIX コマンド名と同じである必要はありません。意味のわかりやすいコマンド名を使うことができます。
この例では String Search と入力してください。
-
項目を追加します。
-
コマンドオプションの入力をうながすためには (つまり UNIX コマンドに $ARG を使っている場合)、「プロンプトウィンドウ (Prompt Window)」設定上で「はい」を選択します。それから「プロンプト」テキストフィールドの最初の行にプロンプトラベルを入力します。
「プロンプトウィンドウ」を使う場合、ユーザ設定コマンドを「ファイル」メニューの「ユーザ設定コマンド (Custome Commands)」サブメニューから選択すると、プロンプトラベルの付いたウィンドウが表示されます。このポップアップウィンドウを使ってコマンド引数を入力します。
この例では、「プロンプトウィンドウ (Prompt Window)」設定上で「はい」を選択し、「プロンプト」テキストフィールドに Search For: と入力します。「ユーザ設定コマンド (Custom Commands)」ウィンドウからユーザ設定コマンドを選択すると、ウィンドウが表示され検索したいテキストを指定することができます。
-
ユーザ設定コマンドが何らかの出力をする場合、「出力ウィンドウ (Output Window)」設定で「はい」を選択します。
これによりユーザ設定コマンドを選択したとき出力ウィンドウが表示され、コマンドの実行結果を見ることができます。
この例では「出力ウィンドウ (Output Window)」上で「はい」を選択してください。こうすると、「ファイル」メニューの「ユーザ設定コマンド (Custom Commands)」メニューから新しいユーザ設定コマンドを選んだときにウィンドウが表示され、文字列が見つかった場所をリストします。
-
「適用 (Apply)」の上でセレクトボタンをクリックして、新しいコマンドを 「ユーザ設定コマンド (Custom Commands)」スクローリングリストに追加します。
項目を使うには、テキストを検索したいフォルダやファイルを選択し、「ファイル」メニューの「ユーザ設定コマンド (Custom Commands)」サブメニューから String Search コマンドを選択し、検索するテキスト文字列を表示されたウィンドウに入力します。終了するには Return キーを押すか、出力ウィンドウから「終了」でセレクトボタンを押します。
- © 2010, Oracle Corporation and/or its affiliates
