ウィンドウリスト
ウィンドウリストでは、複数の CDE ワークスペースに渡るすべてのウィンドウについての情報を表示します。ウィンドウリストは、起動後は動的に更新されます。
図 3–5 ウィンドウリストのメイン画面
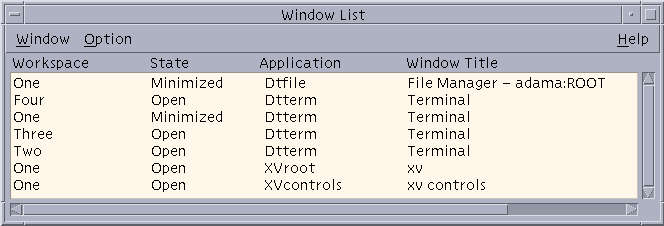
ウィンドウは、次のいずれかの順でソートすることができます。
-
ワークスペース名 (Workspace Name)
-
ウィンドウの状態 (Window State)
-
アプリケーション名 (Application Name)
-
ウィンドウタイトル (Window Title)
ウィンドウリストの起動
ウィンドウリストは、デスクトップまたはコマンド行のどちらからでも起動することができます。
ウィンドウリストをデスクトップから起動するには
-
デスクトップ上で右クリックして、「ワークスペース・メニュー (Workspace Menu)」を開きます。
-
「アプリケーション (Applications)」を選択します。
-
「アプリケーション (Applications)」のサブメニューから「アプリケーション・マネージャ (Application Manager)」を選択します。
-
「デスクトップアプリケーション (Desktop_Apps)」をダブルクリックします。
-
「ウィンドウリスト (Window List)」をダブルクリックします。
ウィンドウリストをコマンド行から起動するには
コマンド行で sdtwinlst を実行します。
「ウィンドウ (Window)」メニューからウィンドウリストのタスクを実行するには
ウィンドウリストの使用により、以下のタスクを実行できます。
-
特定のウィンドウに移動するには - 選択したウィンドウに移動して、そのウィンドウにポインタフォーカスをおきます。選択したウィンドウが別のワークスペースにある場合は、そのワークスペースに移動します。
-
ウィンドウを現在のワークスペースに移動させるには - 選択したウィンドウを、そのウィンドウがどのワークスペースにあっても現在のワークスペースへ移動させ、そのウィンドウにポインタフォーカスをおきます。
-
ウィンドウを一番奥へ移動させるには - 選択したウィンドウをウィンドウスタックの一番下に移動します。
-
選択したウィンドウをアイコン化するには - 選択したウィンドウをアイコン化します。
-
ウィンドウを閉じるには - 選択したウィンドウ (複数可) を閉じます。閉じようとしているウィンドウがあるアプリケーションに関連する唯一のウィンドウである場合は、確認ダイアログボックスが表示されます。
-
アプリケーションを終了するには - 確認ダイアログボックスが表示され、そのアプリケーションに関連するすべてのウィンドウが閉じます。
-
選択したウィンドウを別のワークスペースへ移動させるには - 選択したウィンドウ (複数可) を指定したワークスペースへ移動させます。
-
ウィンドウを選択したワークスペースに配置するには - ワークスペースを選択するためのダイアログボックスが開き、選択したウィンドウをリストから選択したワークスペースに配置します。
-
ウィンドウを選択したワークスペースから消去するには - 選択したウィンドウを現在のワークスペースから削除します。現在のワークスペースが、選択したウィンドウが存在する唯一のワークスペースである場合は、このオプションはグレー表示されます。
-
1 つのワークスペース内ですべてのアイコン化していないウィンドウを階層化して表示するには - 現在のワークスペース内のすべてのウィンドウを階層化して表示します。
-
1 つのワークスペース内ですべてのアイコン化していないウィンドウをタイル状に並べて表示するには - 現在のワークスペース内のすべてのウィンドウをタイル状に並べて表示します。垂直方向または水平方向のいずれかの表示を選択できます。
図 3–6 ウィンドウリストの「ウィンドウ (Window)」メニュー
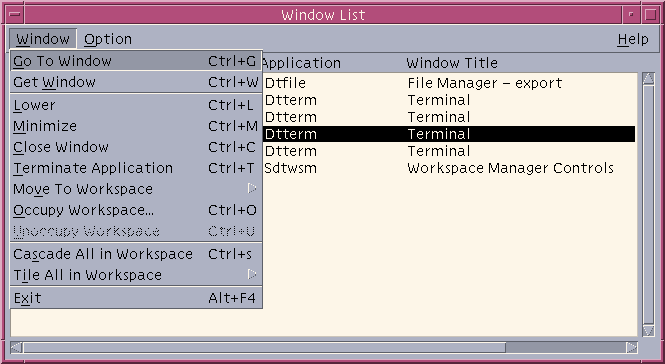
特定のウィンドウに移動するには
注 –
「ウィンドウリスト - オプション (Window List - Options)」の設定によっては、ウィンドウリストのエントリをダブルクリックすることで、選択したウィンドウを含むワークスペースへ移動するか、ウィンドウを現在のワークスペースへ移動させることもできます。ウィンドウエントリをダブルクリックした時のアクションを設定するには を参照してください。
ウィンドウを現在のワークスペースに移動させるには
-
「ウィンドウリスト (Window List)」から 1 つのウィンドウを選択します。
-
「ウィンドウ (Window)」メニューから「このワークスペースに移動 (Get Window)」を選択します。
ウィンドウを一番奥へ移動させるには
選択したウィンドウをアイコン化するには
ウィンドウを閉じるには
-
「ウィンドウリスト (Window List)」から 1 つまたは複数のウィンドウを選択します。
-
「ウィンドウ (Window)」メニューから「ウィンドウを閉じる (Close Window)」を選択します。
-
(オプション) 選択しているウィンドウが特定のアプリケーションを含む唯一のウィンドウである場合は、確認ダイアログボックスが表示されます。そのウィンドウを閉じ、そのアプリケーションを終了させる場合は、「了解 (OK)」をクリックします。
アプリケーションを終了するには
-
「ウィンドウリスト (Window List)」から 1 つのウィンドウを選択します。
-
「ウィンドウ (Window)」メニューから「アプリケーションを終了 (Terminate Application)」を選択します。
-
(オプション) 閉じようとしているウィンドウが特定のアプリケーションを含む唯一のウィンドウである場合は、確認ダイアログボックスが表示されます。そのウィンドウを閉じ、そのアプリケーションを終了させる場合は、「了解 (OK)」をクリックします。
選択したウィンドウを別のワークスペースへ移動させるには
-
「ウィンドウリスト (Window List)」から 1 つまたは複数のウィンドウを選択します。
-
「ウィンドウ (Window)」メニューから「ワークスペースに移動 (Move To Workspace)」を選択します。
-
1 つのワークスペースまたは「すべてのワークスペース (All Workspaces)」を選択します。
ウィンドウを選択したワークスペースに配置するには
-
「ウィンドウリスト (Window List)」から 1 つまたは複数のウィンドウを選択します。
-
「ウィンドウ (Window)」メニューから「配置するワークスペース... (Occupy Workspace...)」を選択します。
-
「配置するワークスペース (Occupy Workspace)」ダイアログボックスから、ウィンドウを配置するワークスペースを選択します。
ウィンドウを選択したワークスペースから消去するには
-
「ウィンドウリスト (Window List)」から 1 つまたは複数のウィンドウを選択します。
-
「ウィンドウ (Window)」メニューから「このワークスペースから消去 (Unoccupy Workspace)」を選択します。
1 つのワークスペース内ですべてのアイコン化していないウィンドウを階層化して表示するには
このタスクは、現在のワークスペース内でのみ実行できます。
「ウィンドウ (Window)」メニューから「ワークスペース中のすべてを階層化して表示 (Cascade All in Workspace)」を選択します。
1 つのワークスペース内ですべてのアイコン化していないウィンドウをタイル状に並べて表示するには
このタスクは、現在のワークスペース内でのみ実行できます。
-
「ウィンドウ (Window)」メニューから「ワークスペース中のすべてをタイル状に表示 (Tile All in Workspace) 」を選択します。
-
サブメニューから「水平方向 (Horizontal)」または「垂直方向 (Vertical)」を選択します。
「オプション (Option) 」メニューからウィンドウリストのタスクを実行する
「オプション (Option) 」メニューから次に示すタスクを実行できます。
図 3–7 ウィンドウリストの「オプション (Option) 」メニュー
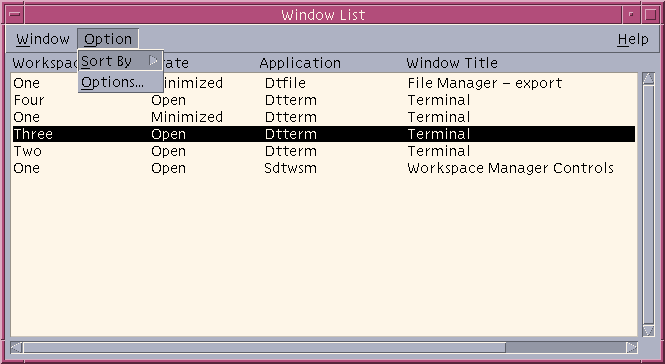
ソートのオプション
オプションのダイアログを開くには
「オプション (Option) 」メニューから「オプション... (Options...)」を選択します。
「ウィンドウリスト - オプション (Window List - Options)」
「ウィンドウリスト - オプション (Window List - Options)」ダイアログボックスの使用により、次のオプションを変更できます。
-
「カラムを表示 (Show Column)」
-
「リスト中のウィンドウをダブルクリックした場合 (Double-clicking on a window in the list)」
「カラムを表示 (Show Column)」オプションでは、ウィンドウリスト内でどのカラムを表示させるかを選択できます。「リスト中のウィンドウをダブルクリックした場合 (Double-clicking on a window in the list)」オプションでは、ウィンドウリスト内で 1 つのウィンドウ項目をダブルクリックするとどのアクションが起きるかを選択できます。
図 3–8 「ウィンドウリスト - オプション (Window List - Options)」ダイアログ
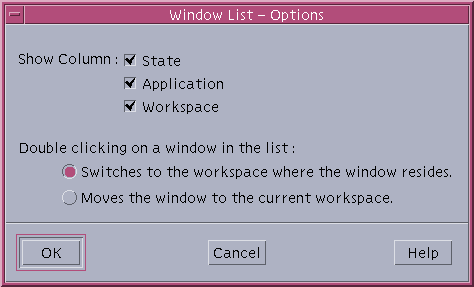
カラムを表示するには
「状態 (State)」、「アプリケーション (Application)」、「ワークスペース (Workspace)」チェックボックスの中から、表示したいカラムをクリックします。
チェックマークが付いていないことは、そのカラムが表示されないことを示します。
注 –
ウィンドウタイトルは常に表示されるようになっています。
ウィンドウエントリをダブルクリックした時のアクションを設定するには
ウィンドウリストでは、「ウィンドウリスト (Window List)」内でウィンドウエントリをダブルクリックした際の効果を選択できる機能を提供します。
- © 2010, Oracle Corporation and/or its affiliates
