그래픽 작업 공간 관리자 작업
그래픽 작업 공간 관리자를 사용하여 다양한 작업을 수행할 수 있습니다.
그림 3–2 그래픽 작업 공간 관리자 – 작업 공간 메뉴
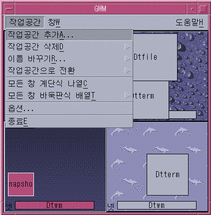
작업 공간을 추가하려면
작업 공간을 삭제하려면
작업 공간의 이름을 변경하려면
-
[작업 공간] 메뉴에서 [이름 바꾸기]를 선택합니다.
-
하위 메뉴에서 이름을 변경할 작업 공간을 선택합니다.
-
[작업 공간 이름 바꾸기] 대화 상자에서 새 이름을 입력합니다.
-
[확인]을 누릅니다.
다른 작업 공간으로 전환하려면
작업 공간에서 모든 창을 계단식으로 나열하려면
이 작업은 현재의 작업 공간에서 실행됩니다.
[작업 공간] 메뉴에서 [모든 창 계단식 나열]을 선택합니다.
작업 공간에서 모든 창을 바둑판식으로 나열하려면
이 작업은 현재의 작업 공간에서 실행됩니다.
옵션 대화 상자를 열려면
[작업 공간] 메뉴에서 [옵션]을 선택합니다.
[옵션] 대화 상자에 대한 자세한 내용은 그래픽 작업 공간 관리자 옵션 대화 상자을(를) 참조하십시오.
그림 3–3 그래픽 작업 공간 관리자 – 창 메뉴

창을 최소화하려면
창을 닫으려면
-
그래픽 작업 공간 관리자에서 창을 선택합니다.
-
[창] 메뉴에서 [창 닫기]를 선택합니다.
-
(선택 사항) 닫으려는 창이 응용 프로그램을 포함한 유일한 창인 경우에는, 확인 대화 상자가 나타납니다. [확인]을 눌러 창을 닫습니다.
응용 프로그램을 종료하려면
창을 다른 작업 공간으로 이동하려면
작업 공간을 확보하려면
-
그래픽 작업 공간 관리자에서 창을 선택합니다.
-
[창] 메뉴에서 [작업 공간 확보]를 선택합니다.
-
하위 메뉴에서 작업 공간을 선택합니다.
Ctrl 키를 누른 상태로 작업 공간을 눌러 복수의 작업 공간을 선택해도 됩니다.
-
[확인]을 누릅니다.
작업 공간의 확보를 해제하려면
그래픽 작업 공간 관리자 옵션 대화 상자
[그래픽 작업 공간 관리자 옵션] 대화 상자에서 다음 옵션을 설정할 수 있습니다.
-
프론트 패널에서 작업 공간 축소판 보기 – 그래픽 작업 공간 관리자의 작업 공간 이미지를 프론트 패널에 나타냅니다.
-
작업 공간 배경 보기 – 그래픽 작업 공간 관리자에 실제 작업 공간 배경이 표시되도록 합니다.
-
작업 공간 이름 보기 – 그래픽 작업 공간 관리자의 축소판 작업 공간에 작업 공간 이름을 표시합니다.
-
볼 수 있는 행 수 – 그래픽 작업 공간 관리자의 열려 있는 작업 공간에 표시할 때 사용하는 행 수를 설정할 수 있도록 합니다.
-
축소판 폭 (픽셀) – 그래픽 작업 공간 관리자에서 작업 공간 디스플레이의 폭을 픽셀 단위로 설정합니다.
-
축소판 크기 변경 – 그래픽 작업 공간 관리자의 크기를 확대/축소함에 따라 그래픽 작업 공간 관리자의 주 창을 실제로 확대/축소하도록 지정합니다. 이 옵션을 작업 공간 축소판의 크기를 변경합니다.
-
레이아웃 변경 – 그래픽 작업 공간 관리자의 크기를 확대/축소할 때 그래픽 작업 공간 관리자 내의 작업 공간 축소판의 레이아웃만 변경되도록 합니다.
-
창 내용 보기 – 창 이미지를 포착하여 표시합니다.
-
창 프레임 보기 – 창 이미지는 포착되지 않습니다. 빈 상자가 표시됩니다.
-
현재 작업 공간에 있는 창 반전 표시 – 현재 작업 공간에 있는 창이 데스크탑 반전 색상으로 표시됩니다. 이 옵션은 [창 프레임 보기]가 선택된 경우에만 사용 가능합니다.
-
창 이름 보기 – 창의 이름이 표시됩니다. 이 옵션은 [창 프레임 보기]가 선택된 경우에만 사용 가능합니다.
그림 3–4 그래픽 작업 공간 관리자 옵션 대화 상자

- © 2010, Oracle Corporation and/or its affiliates
