창 목록
[창 목록]은 CDE 작업 공간의 모든 창에 대한 정보를 표시합니다. 이것을 실행하면 창 목록이 동적으로 갱신됩니다.
그림 3–5 창 목록 주 화면
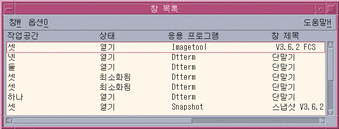
다음 중 한 가지 순서로 창을 정렬할 수 있습니다:
-
작업 공간 이름
-
창 상태
-
응용 프로그램 이름
-
창 제목
창 목록 시작하기
데스크탑 또는 명령줄에서 창 목록을 시작할 수 있습니다.
데스크탑에서 창 목록을 시작하려면
-
데스크탑에서 마우스의 오른쪽 버튼을 눌러 작업 공간 메뉴를 엽니다.
-
응용 프로그램을 선택합니다.
-
[응용 프로그램] 하위 메뉴에서 [응용 프로그램 관리자]를 선택합니다.
-
데스크탑_응용프로그램을 두 번 누릅니다.
-
[창 목록]을 두 번 누릅니다.
명령줄에서 창 목록을 시작하려면
명령줄에서 sdtwinlst를 입력합니다.
창 메뉴에서 창 목록 작업 수행하기
창 목록을 사용하여 다음과 같은 다양한 작업을 수행할 수 있습니다:
-
창으로 이동하려면 – 선택한 창으로 이동하여 작업을 수행합니다. 창이 다른 작업 공간에 있는 경우, 해당 작업 공간으로 이동합니다.
-
창을 가져오려면 – 선택한 창이 어떤 작업 공간에 있었는지 상관 없이 창을 현재 작업 중인 공간으로 이동합니다.
-
스택에서 창을 아래로 내리려면 – 선택한 창을 창 스택의 하단으로 내립니다.
-
선택한 창을 최소화하려면 – 선택한 창을 최소화합니다.
-
창을 닫으려면 – 선택한 창을 닫습니다. 닫으려는 창이 응용 프로그램과 연결된 유일한 창인 경우에는, 확인 대화 상자가 나타납니다.
-
응용 프로그램을 종료하려면 – 확인 대화 상자가 나타나고 이 응용 프로그램과 연결된 모든 창이 닫힙니다.
-
선택한 창을 다른 작업 공간으로 이동하려면 – 선택한 창을 지정된 작업 공간으로 이동합니다.
-
선택한 작업 공간을 확보하려면 – [작업 공간 선택기] 대화 상자를 열고 선택한 창을 목록에 선택된 작업 공간에 놓습니다.
-
선택한 작업 공간의 확보를 해제하려면 – 현재 작업 공간에서 선택된 창을 제거합니다. 현재 작업 공간이 선택된 창이 존재하는 유일한 작업 공간이면, 이 옵션은 회색으로 표시됩니다.
-
작업 공간에서 최소화되지 않은 모든 창을 계단식으로 나열하려면 – 현재 작업 공간에 있는 모든 창을 계산식으로 배열합니다.
-
작업 공간에서 최소화되지 않은 모든 창을 바둑판식으로 나열하려면 – 현재 작업 공간에 있는 모든 창을 바둑판식으로 배열합니다. 수평 또는 수직 바둑판식으로 배열하도록 선택할 수 있습니다.
그림 3–6 창 목록 창 메뉴
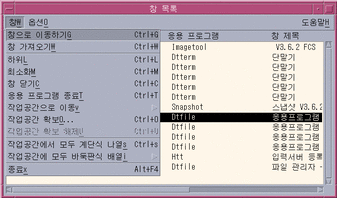
창으로 이동하려면
주 –
[창 목록 옵션]의 설정에 따라, [창 목록] 항목을 두 번 누른 다음 선택한 창이 있는 작업 공간으로 이동할 수 있습니다. 또한, 창을 현재 작업 공간으로 이동할 수 있습니다. 자세한 내용은 창 항목을 두 번 눌렀을 때 실행되는 작업을 설정하려면을(를) 참조하십시오.
창을 가져오려면
스택에서 창을 아래로 내리려면
선택한 창을 최소화하려면
창을 닫으려면
-
[창 목록]에서 창을 선택합니다.
-
[창] 메뉴에서 [창 닫기]를 선택합니다.
-
(선택 사항) 닫으려는 창이 응용 프로그램을 포함한 유일한 창인 경우에는, 확인 대화 상자가 나타납니다. [확인]을 눌러 창을 닫고 응용 프로그램을 종료합니다.
응용 프로그램을 종료하려면
-
[창 목록]에서 창을 선택합니다.
-
[창] 메뉴에서 [응용 프로그램 종료]를 선택합니다.
-
(선택 사항) 닫으려는 창이 응용 프로그램을 포함한 유일한 창인 경우에는, 확인 대화 상자가 나타납니다. [확인]을 눌러 창을 닫고 응용 프로그램을 종료합니다.
선택한 창을 다른 작업 공간으로 이동하려면
선택한 작업 공간을 확보하려면
선택한 작업 공간의 확보를 해제하려면
작업 공간에서 최소화되지 않은 모든 창을 계단식으로 나열하려면
이 작업은 현재 작업 공간에서만 가능합니다.
[창] 메뉴에서 [작업 공간의 모든 창 계단식 나열]을 선택합니다.
작업 공간에서 최소화되지 않은 모든 창을 바둑판식으로 나열하려면
이 작업은 현재 작업 공간에서만 가능합니다.
옵션 메뉴에서 창 목록 작업 수행하기
[옵션] 메뉴에서 다음 작업을 수행할 수 있습니다.
그림 3–7 창 목록 옵션 메뉴
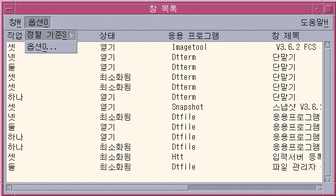
정렬 옵션
옵션 대화 상자 열기
[옵션] 메뉴에서 [옵션]을 선택합니다.
창 목록 옵션
[창 목록 - 옵션] 대화 상자를 사용하여 다음 옵션을 변경할 수 있습니다.
-
열 보기
-
목록에서 창을 두 번 누릅니다
이 옵션을 사용하여 [창 목록]에 표시되는 열과 [창 목록]의 항목을 두 번 눌렀을 때 실행되는 작업을 선택할 수 있습니다.
그림 3–8 창 목록 – 옵션 대화 상자
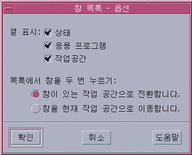
열을 보려면
표시할 열의 [상태], [응용 프로그램] 또는 [작업 공간] 확인란을 누릅니다.
확인 표시가 없으면 해당 열은 표시되지 않습니다.
주 –
[창 제목] 열은 항상 표시됩니다.
창 항목을 두 번 눌렀을 때 실행되는 작업을 설정하려면
[창 목록]에서는 [창 목록]에 있는 창 항목을 두 번 눌렀을 때 실행되는 작업을 선택할 수 있습니다.
- © 2010, Oracle Corporation and/or its affiliates
