第 10 章 Solaris Web Start の使用
この章では、Solaris 8 INSTALLATION CD に含まれている Solaris Web Start を使用して Solaris ソフトウェアのインストールやアップグレードを行う方法について説明します。
注 -
Solaris オペレーティング環境をインストールするシステムまたはドメインに直接接続された CD-ROM ドライブがない場合は、別のマシンに接続された CD-ROM ドライブを使用できます。詳細は、付録 C 「リモート CD-ROM からのインストールまたはアップグレード」 を参照してください。
この章の内容は、次のとおりです。
Solaris Web Start の実行方法
Solaris Web Start は、GUI と CUI で実行 (IA: Device Configuration Assistant (デバイス構成用補助) を使用する起動を含む) できます。
-
GUI - ローカルまたはリモートの CD-ROM ドライブまたはネットワーク接続、ビデオアダプタ、キーボード、およびモニターが必要です。
-
CLI - ローカルまたはリモートの CD-ROM ドライブまたはネットワーク接続、キーボード、およびモニターが必要です。 tip(1) 接続で Solaris Web Start を実行すると、CLI インストールを行うことができます。
Solaris Web Start は、システムにビデオアダプタがあることを検出すると自動的に GUI を使用し、検出できないと CLI を使用します。操作手順や設定内容は、GUI も CLI もほとんど同じです。
SPARC: Solaris Web Start によるインストールまたはアップグレード
Solaris 8 INSTALLATION CD に含まれている Solaris Web Start を使用して、Solaris オペレーティング環境を SPARC システムにインストールまたはアップグレードすることができます。
次の CD を用意してください。
-
Solaris 8 INSTALLATION CD (SPARC)
-
Solaris 8 SOFTWARE 1 of 2 CD (SPARC)
-
Solaris 8 SOFTWARE 2 of 2 CD (SPARC)
-
Solaris 8 LANGUAGES CD (SPARC)
SPARC: 作業マップ: Solaris Web Start インストールの実行
表 10-1 作業マップ: Solaris Web Start インストールの実行|
作業 |
説明 |
参照先 |
|---|---|---|
|
システム要件を確認する |
Solaris Web Start を使用してインストールまたはアップグレードをするための要件をシステムが満たしていることを確認します。 | |
|
必要な情報を収集する |
チェックリストに従ってワークシートに記入しながら、Solaris ソフトウェアのインストールに必要なすべての情報を収集します。 | |
|
(アップグレードのみ) システムをアップグレードするための準備をする |
システムのバックアップを取ります。 | |
|
(省略可能) ネットワーク上でインストールするためのシステムを設定する |
リモートの Solaris 8 SOFTWARE CD (SPARC) イメージをインストールする場合は、インストールサーバーまたはブートサーバーからシステムをブートしてインストールするように、システムを設定する必要があります。 | |
|
インストールまたはアップグレードを行う |
システムをブートし、プロンプトに従って Solaris ソフトウェアをインストールまたはアップグレードします。 | |
|
(アップグレードのみ) アップグレード後に必要な作業を行う |
アップグレードで失われたローカル変更がある場合は、それを復元します。 |
SPARC: Solaris Web Start を使用してインストールまたはアップグレードする方法
-
システムの CD-ROM ドライブを使って Solaris 8 をシステムにインストールするかどうかを決定します。
-
システムの CD-ROM を使用しない場合は、次の手順に進みます。
-
システムの CD-ROM を使用する場合は、Solaris 8 INSTALLATION CD (SPARC) をシステムの CD-ROM ドライブに挿入します。
-
-
システムをブートします。
-
新しく購入したばかり (未使用) のシステムの場合は、システムの電源を入れます。
-
既存システムのインストールまたはアップグレードを行う場合は、システムをシャットダウンします。
-
ローカル CD からブートする場合は、次のように入力します。
ok boot cdrom
-
ネットワーク上のインストールサーバーからブートする場合は、次のように入力します。
ok boot net
-
Solaris Web Start インストールが始まります。
-
-
システム構成の質問に答えます。
「インストール用のワークシート」または 「アップグレード用のワークシート」を参照して、システム構成の質問に答えます。
GUI を使用している場合は、システム構成情報の確認が終わると、Solaris Web Start の Kiosk が起動し、「ようこそ (Welcome)」画面が表示されます。
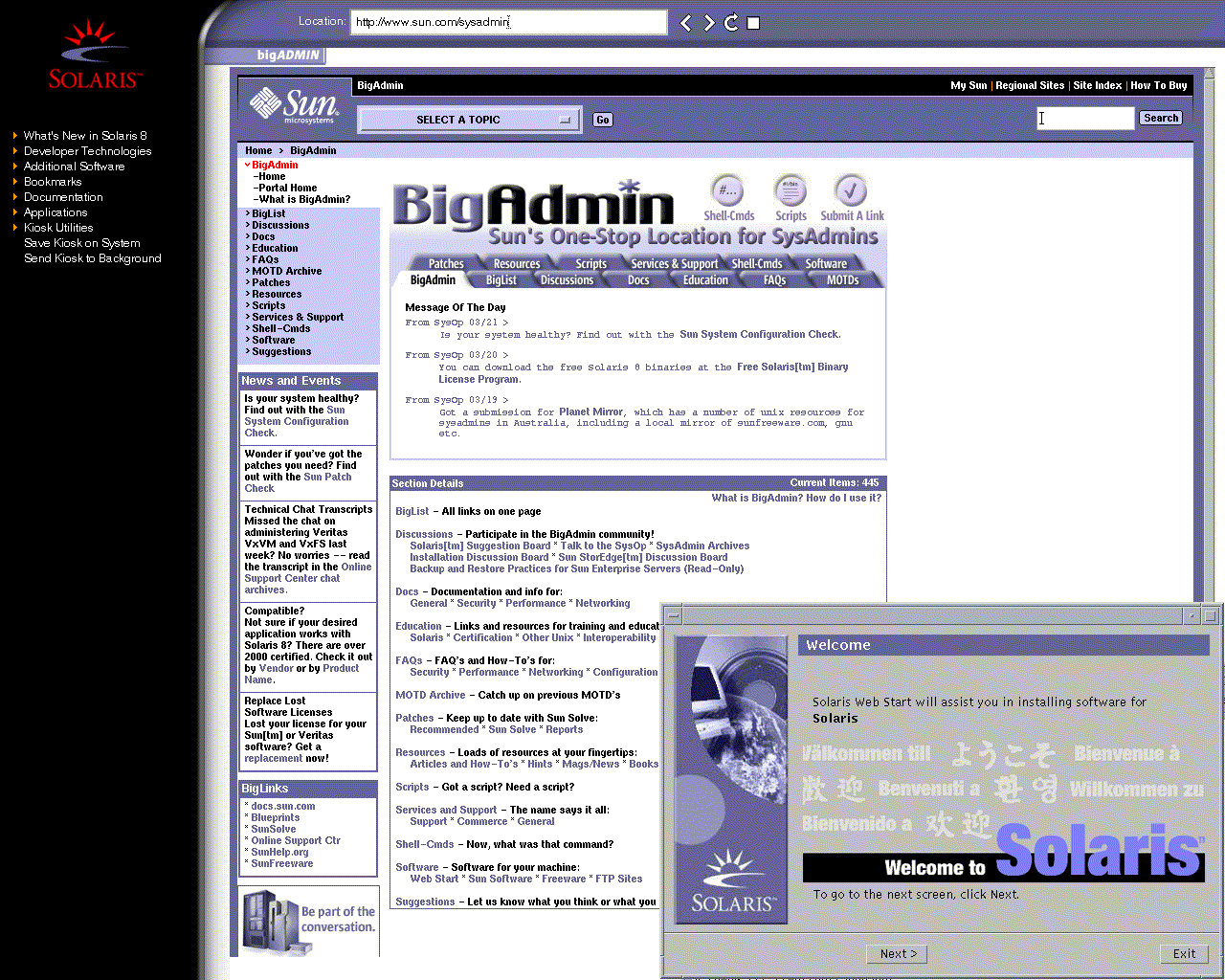
Kiosk メニューのリンクは、どれでもクリックできます。
注 -Kiosk によって画面が隠れてしまうことがあります。隠れている画面を表示するには、Kiosk メニューの「Kiosk を奥へ (Send Kiosk to Background)」をクリックします。
Solaris ソフトウェアをインストールした後に Kiosk を使用する場合は、「Kiosk を保存する方法」を参照してください。
-
画面に示される手順に従って、Solaris ソフトウェアと追加ソフトウェア (必要な場合) をシステムにインストールします。
Solaris ソフトウェアのインストールが終了すると、システムのリブートを求める画面が表示されます。
インストールが終了すると、インストールログがファイルに保存されます。インストールログは、次のディレクトリに作成されます。
-
/var/sadm/system/logs
-
/var/sadm/install/logs
-
-
アップグレードを行なった場合は、保存されなかったローカル変更があればそれを復元します。詳細は、「アップグレード後にローカル変更を復元する方法」を参照してください。
IA: Solaris Web Start によるインストールまたはアップグレード
Solaris 8 INSTALLATION CD に含まれている Solaris Web Start を使用して、Solaris オペレーティング環境を IA システムにインストールできます。
IA のみ -
Solaris Web Start を使って、Solaris 2.5.1、Solaris 2.6、Solaris 7 オペレーティング環境を Solaris 8 にアップグレードすることはできません。この場合には、Solaris 8 対話式インストールプログラムを使用する必要があります。Solaris 8 対話式インストールプログラムについての詳細は、第 11 章「Solaris 8 対話式インストールプログラムの使用」を参照してください。Solaris Web Start では、以前の Solaris リリースでは作成されなかった 10M バイトの IA ブートパーティションが別に必要です。
Solaris Web Start を使用して、Solaris 8 リリースを Solaris 8 Update リリースにアップグレードできます。
次の CD を用意してください
-
Solaris 8 INSTALLATION CD (Intel)
-
Solaris 8 SOFTWARE 1 of 2 CD (Intel)
-
Solaris 8 SOFTWARE 2 of 2 CD (Intel)
-
Solaris 8 LANGUAGES CD (Intel)
IA: 作業マップ: Solaris Web Start インストールの実行
表 10-2 IA: 作業マップ : Solaris Web Start によるインストールまたはアップグレード|
作業 |
説明 |
参照先 |
|---|---|---|
|
システム要件を確認する |
Solaris Web Start を使用してインストールまたはアップグレードをするための要件をシステムが満たしていることを確認します。 | |
|
必要な情報を収集する |
チェックリストに従ってワークシートに記入しながら、Solaris ソフトウェアのインストールに必要なすべての情報を収集します。 | |
|
(アップグレードのみ) システムをアップグレードするための準備をする |
システムのバックアップを取ります。 | |
|
(省略可能) ネットワーク上でインストールするためのシステムを設定する |
リモートの Solaris 8 SOFTWARE CD (Intel) イメージをインストールする場合は、インストールサーバーまたはブートサーバーからシステムをブートしてインストールするように、システムを設定する必要があります。 | |
|
インストールまたはアップグレードを行う |
システムをブートし、プロンプトに従って Solaris ソフトウェアをインストールまたはアップグレードします。 | |
|
(アップグレードのみ) アップグレード後に必要な作業を行う |
アップグレードで失われたローカル変更がある場合は、それを復元します。 |
IA: Solaris Web Start を使用してインストールまたはアップグレードする方法
-
システムの CD-ROM ドライブを使って Solaris 8 をシステムにインストールするかどうかを決定します。
-
システムの CD-ROM を使用しない場合は、次の手順に進みます。
-
システムの CD-ROM を使用する場合は、Solaris 8 INSTALLATION CD (Intel) をシステムの CD-ROM ドライブに挿入します。
-
-
-
CD からブートする - システムの BIOS 設定ツールを使って、CD からのブートが使用可能になっている必要があります。
-
フロッピーディスクからブートする - 「Solaris 8 Device Configuration Assistant (デバイス構成用補助) Intel Platform Edition」フロッピーディスクをシステムのドライブに挿入します。
IA のみ -Solaris 8 Device Configuration Assistant は、http://soldc.sun.com/support/drivers の「Solaris Driver Connection」からダウンロードできます。
-
-
システムをシャットダウンし、電源を切ってからまた入れ直してシステムをブートします。
メモリーテストとハードウェア検出が実行されます。画面が再表示されます。
-
「Solaris Device Configuration Assistant」画面が表示されたら、「Continue」を選択します。
「Bus Enumeration」画面に次のメッセージが表示されます。
Determining bus types and gathering hardware configuration data ...
「Scanning Devices」画面が表示され、システムデバイスのスキャンが行われます。スキャンが終わると、「Identified Devices」画面が表示されます。
-
「Continue」を選択します。
「Loading」画面に、システムをブートするためにロードされたドライバに関するメッセージが表示されます。数秒後に「Boot Solaris」画面が表示されます。
-
「Boot Solaris」画面で「CD」を選択し、「Continue」を選択します。
デフォルトのブートディスクが、システムのインストールまたはアップグレードに必要な条件を満たしているかどうかが検査されます。
Solaris Web Start に必要な要件
デフォルトのブートディスクが要件を満たさない場合
LBA のサポート
Solaris Web Start を使用してインストールまたはアップグレードを行うことはできません。Solaris 8 対話式インストールプログラムを使用してください。
fdisk パーティション
デフォルトのブートディスクに fdisk パーティションが含まれていない場合、そのディスク全体を使って Solaris fdisk パーティションを作成するかどうかをたずねられます。
ディスク全体を使って Solaris fdisk パーティションを作成したくない場合は、「いいえ (No)」を選択します。fdisk ユーティリティが起動されますので、手動でディスクをパーティションに分割することができます。
Solaris fdisk パーティション
fdisk ユーティリティが起動されますので、Solaris fdisk パーティションを手動でディスクに作成します。
x86BOOT fdisk パーティション
x86BOOT fdisk パーティションを作成するかどうかをたずねられます。このパーティションを手動で作成することはできません。
x86BOOT fdisk パーティションは Solaris fdisk パーティションを分割して作成されるため、Solaris fdisk パーティションのデータは破棄されます。
x86BOOT fdisk パーティションを作成したくない場合は、「いいえ (No)」を選択し、Solaris 8 対話式インストールプログラムを使用してインストールまたはアップグレードを行う必要があります。
デフォルトのブートディスクが上記の要件をすべて満たしていると、言語の選択メニューが表示されます。
-
インストール情報の表示に使用する言語の番号を入力します。
システムがアップグレード可能かどうかが判定されます。512M バイトのスワップスライスが検出され、かつ既存の Solaris ルートファイルシステムが存在すれば、アップグレードは可能です。
-
初期インストールかアップグレードかを選択するプロンプトが表示されたときは、次の手順へ進みます。
-
初期インストールかアップグレードかを選択するプロンプトが表示されない場合は、手順 9 に進みます。
-
-
初期インストールまたはアップグレードのいずれかを選択します。
-
初期インストールを選択したときは、次の手順に進みます。
-
アップグレードを選択したときは、手順 10 に進みます。
-
-
画面のプロンプトに従って、必要であればディスクをフォーマットします。
システムがリセットされ、メモリーテストとハードウェア検出が行われます。
-
「The Solaris Installation Program」画面で「Continue」を選択します。
「kdmconfig - Introduction」画面が表示されます。
-
「Continue」を選択します。
「kdmconfig - View and Edit Window System Configuration」画面が表示されます。
-
「kdmconfig - View and Edit Window System Configuration」画面の構成情報を確認し、必要な場合は変更します。
kdmconfig ユーティリティは、ビデオドライバを検出できないと 640x480 VGA ドライバを選択します。640x480 VGA ドライバでは、Solaris Web Start GUI を表示できないため、Solaris Web Start CLI が使用されます。Solaris Web Start GUI を使用したい場合は、kdmconfig ユーティリティを使って適切なドライバを選択する必要があります。
-
構成情報の確認が終わったら、「No changes needed - Test/Save and Exit」を選択し、「Continue」を選択します。
「kdmconfig Window System Configuration Test」画面が表示されます。
-
「Continue」を選択します。
画面が再表示され、「kdmconfig Window System Configuration Test palette and pattern」画面が表示されます。
-
ポインタを移動でき、パレット上に示されている色が正しく表示されていることを確認します。
-
色が正しく表示されていない場合は、「No」をクリックするか (可能な場合)、キーボードのいずれかのキーを押すか、「kdmconfig Window System Configuration Test」画面が自動的に終了するのを待ちます。そして、一連の色が正しく表示され、ポインタを正しく移動できるまで、手順 12 から 手順 15 を繰り返します。
-
一連の色が正しく表示されている場合は、「Yes」をクリックします。
「ようこそ (Welcome)」画面が表示されます。
-
-
システム構成の質問に答えます。
「インストール用のワークシート」または 「アップグレード用のワークシート」を参照して、システム構成の質問に答えます。
システム構成情報の確認が終わると、Solaris Web Start の Kiosk が起動し、「ようこそ (Welcome)」画面が表示されます。
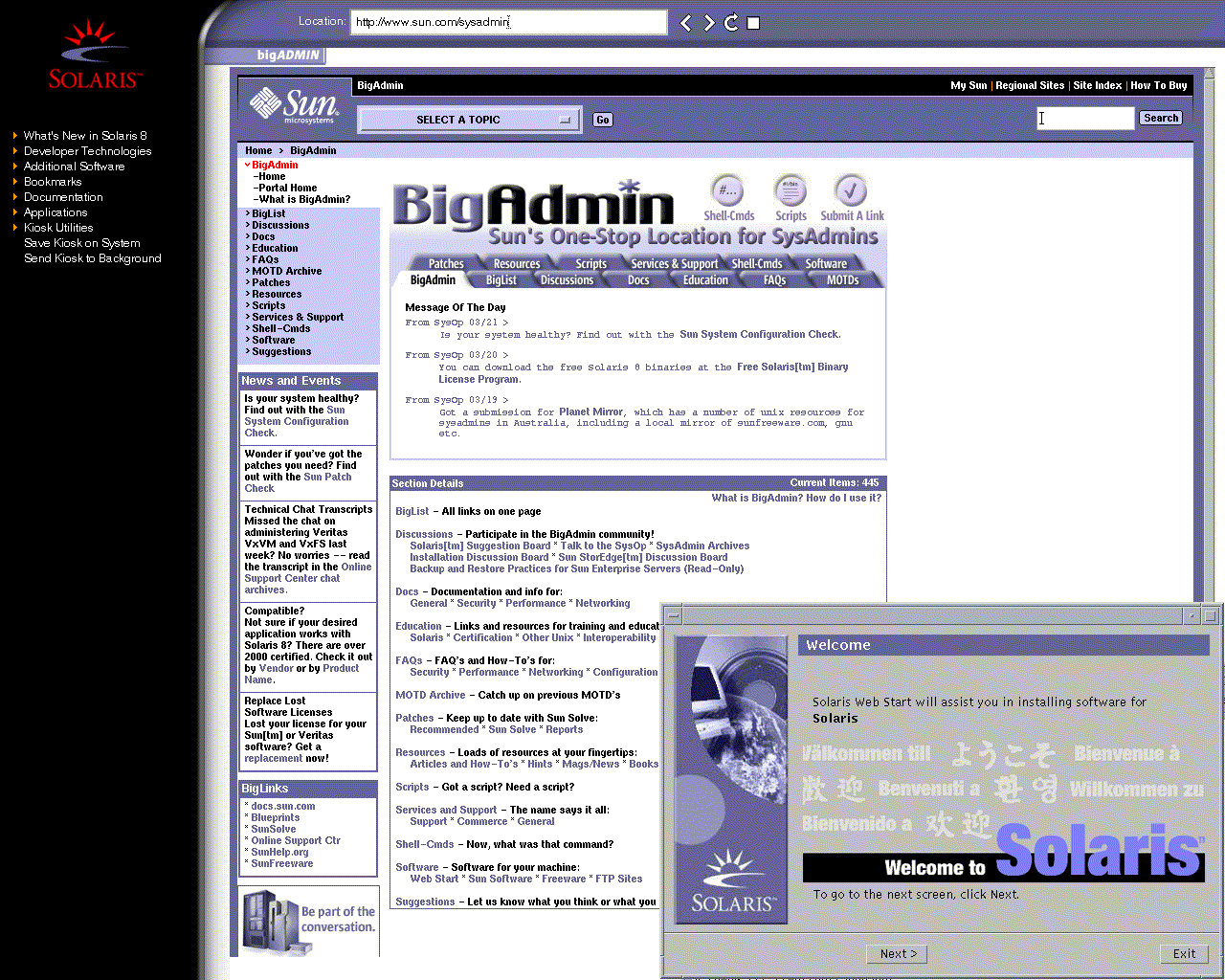
Kiosk メニューのリンクは、どれでもクリックできます。
注 -Kiosk によって画面が隠れてしまうことがあります。隠れている画面を表示するには、Kiosk メニューの「Kiosk を奥へ (Send Kiosk to Background)」をクリックします。
Solaris ソフトウェアをインストールした後に Kiosk を使用する場合は、「Kiosk を保存する方法」を参照してください。
-
画面に示される手順に従って、Solaris ソフトウェアと追加ソフトウェア (必要な場合) をシステムにインストールします。
Solaris ソフトウェアのインストールが終了すると、システムのリブートを求める画面が表示されます。
インストールが終了すると、インストールログがファイルに保存されます。インストールログは、次のディレクトリに作成されます。
-
/var/sadm/system/logs
-
/var/sadm/install/logs
-
-
アップグレードを行なった場合は、保存されなかったローカル変更があればそれを復元します。詳細は、「アップグレード後にローカル変更を復元する方法」を参照してください。
Solaris Web Start によるインストールまたはアップグレード後に必要な作業
Solaris オペレーティング環境のインストールまたはアップグレードを終了した後、必要に応じて次の作業を行う必要があります。
アップグレード後にローカル変更を復元する方法
アップグレードを行うと、Solaris Web Start は既存システムに対して行なったローカルなソフトウェア変更と新しい Solaris ソフトウェアをマージします。ただし場合によっては、マージが行われないことがあります。したがって、システムのアップグレードが終了したら、保存されなかったローカル変更を復元しなければならない場合があります。
保存されなかったローカル変更を復元しないと、システムがブートされないことがあります。
-
次のファイルの内容を確認して、Solaris Web Start によって保存されなかったローカル変更を復元する必要があるかどうかを判断します。
/a/var/sadm/system/data/upgrade_cleanup
-
保存されなかったローカル変更があれば、復元します。
-
システムをリブートします。
# reboot
Kiosk を保存する方法
Solaris ソフトウェアをインストールした後に Kiosk を使用する場合は、「システムに Kiosk を保存 (Save Kiosk on System)」をクリックして、Kiosk をシステムにコピーする必要があります。Kiosk は /var/sadm/webstart/kiosk ディレクトリに保存されます。
ローカルの Kiosk へアクセスする方法
Solaris ソフトウェアをインストールしシステムをリブートした後、Kiosk にアクセスするには、次の手順に従います。
- © 2010, Oracle Corporation and/or its affiliates
