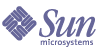
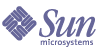
| |
| Sun[TM] Identity Manager 8.0 Installation Guide | |
Chapter 4
Installing Identity Manager for WebLogicUse the following information and procedures to install Identity Manager for use with the BEA WebLogic application server. This chapter contains:
Before You BeginDuring installation, you will need to know:
Installation ProceduresFollow these installation and configuration steps, located in this chapter and following chapters:
Step 1: Configure the WebLogic Software
- Install WebLogic and select the domain that will be referenced when installing the software.
- Set the environment variables JAVA_HOME and WSHOME:
set JAVA_HOME=/PathTo/java
set WSHOME=Path To IDMDirectory
Note
Make sure the value of the WSHOME environment variable does NOT contain the following:
Do not use quotation marks, even if the path to the application deployment directory contains spaces.
- For WebLogic 9.1 and higher only, add the Java mail.jar, and activation.jar files to the $WSHOME/WEB-INF/lib directory. These files can be found at:
http://java.sun.com/products/javamail
Step 2: Install the Identity Manager Software
- You may install the software using one of two methods:
On UNIX systems, change directory to the Identity Manager software location. Enter the following command to activate the installer in nodisplay mode:
install -nodisplay
The installer displays the Welcome text. The installer then presents a list of questions to gather installation information in the same order as the Graphic User Interface installer in these procedures.
- Click Next. The installer displays the Install or Upgrade? panel.
- Leave the New Installation option selected, and then click Next.
The installer displays the Select Installation Directory panel.
- Replace the displayed directory location with the location where you want to install Identity Manager. This could be a staging location or a specific folder. Enter the location (or click Browse to locate it), and then click Next.
- Click Next to begin installation.
After installing the files, the installer displays the Launch Setup panel.
Caution
Before you continue, if you plan to use an index database, you may need to copy one or more files to the idm\WEB-INF\lib directory. For example, you may need to place into idm/WEB-INF/lib a JAR file containing a JDBC driver (for a DriverManager connection) or a JAR file containing a JNDI InitialContextFactory (for a DataSource connection). To determine the steps you may need to perform before you go on, see Index Database Reference. When finished, click Launch Setup to launch the Setup Wizard and continue with setup steps.
If you click Launch Setup before copying your index database files, setup will not proceed correctly. If this happens, quit the installation program, and then use the lh setup command to restart the setup portion of the installation process.
- Click Next on the Setup Wizard panel.
The installer displays the Locate the Repository panel.
- Select an index database from the list provided. Depending on your selection, setup prompts for additional setup information.
See Index Database Reference, for selections and setup instructions.
- Click Next.
- The Continue Identity Manager Demo Setup? panel appears.
- If this is a non-demo installation click No, I will configure Identity Manager myself. Go to Step 19.
- If appropriate, click Yes, I would like to continue setting up a demonstration environment.
This allows you to quickly configure users and enter environment and server information.
- Enter the following personal information:
- Enter the following Approver information:
- Click Next.
- Select the Server Type from the list.
Select None if your environment has no server to manage. If there is a server you wish to manage, select the appropriate server type. You will be prompted for further server information as appropriate.
- If you have an email SMTP server, click SMTP Host and enter the server address. If desired, click Test Server to verify communication to the SMTP server.
- If you would like email notifications to be written to a file, click Notification File. Click Browse to select another notification file.
- Click Next.
- The installer displays the Import Save Configuration panel.
- Click Execute to perform all the listed functions. If desired, click Hide Details.
- When all functions complete, click Done in the setup panel.
- If the application server is installed on a UNIX machine, change directories to the $WSHOME/bin directory and run the following command to allow the scripts in this directory to be executed.
chmod -R +x *
- Remove the Cryptix JAR files (cryptix-jce-api.jar and cryptix-jce-provider.jar) from the %WSHOME%\\WEB-INF\lib directory.
Getting More Information
When installation completes, the installer displays the Installation Summary panel. For detailed information about the installation, click Details.
Not all messages may not be displayed here. View the log file (identified in details) for more information.
When finished, click Close to exit the installer.
After successfully completing, the installer installation, continue setup by configuring the WebLogic server.
Step 3: Deploy the Application
By default, WebLogic automatically deploys from the applications or autodeploy directory. Use the WebLogic Console to deploy Identity Manager if automatic deployment is not enabled.
Step 4: Add the Application Main Page to Default Documents for IIS (optional)
If you are using Internet Information Server (IIS) as your Web server, you must add index.html to the list of Default Documents (under Properties) on the Identity Manager virtual directory in ISS. Otherwise, the Identity Manager main page will not resolve correctly when accessing the Identity Manager server.
Step 5: Install the Sun Identity Manager Gateway
If you plan to set up Windows Active Directory, Novell NetWare, Domino, Remedy, or RSA ACE/Server resources, you should install the Sun Identity Manager Gateway. Follow the procedures in Install the Sun Identity Manager Gateway.