Mouse e puntatore
Il metodo più semplice per accedere alle finestre dell'area di lavoro consiste nell'uso del mouse -- il piccolo dispositivo elettronico appoggiato sulla tavoletta vicino alla workstation. Si noti che, muovendo il mouse, si sposta anche il puntatore visibile sull'area di lavoro. La figura Figura 1-8 illustra lo spostamento del puntatore sull'area di lavoro.
Figura 1-8 Spostamento del puntatore con l'uso del mouse
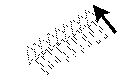
Tipi di puntatore
Il puntatore assume una forma diversa a seconda del punto in cui si trova e dell'attività del sistema. La figura Figura 1-9 mostra i vari tipi di puntatore disponibili.
Figura 1-9 Esempi dei diversi tipi di puntatore

Uso dei pulsanti del mouse
I pulsanti del mouse permettono di controllare le finestre, le icone e i menu dell'area di lavoro. Qui di seguito è descritta la terminologia relativa al mouse e al puntatore:
-
I pulsanti del mouse vengono identificati in base alla funzione. Da sinistra a destra, in un mouse a tre pulsanti: SELEZIONA, REGOLA e MENU. I mouse a due pulsanti dispongono solo dei tasti SELEZIONA e MENU, mentre la funzione REGOLA viene attivata premendo il tasto Shift e facendo clic con SELEZIONA.
La figura Figura 1-10 mostra le funzioni dei pulsanti del mouse. Si noti che è possibile modificare questa disposizione predefinita. La sezione Capitolo 17, descrive le procedure da seguire per invertire le funzioni di SELEZIONA e MENU per gli utenti mancini.
Figura 1-10 Funzioni dei pulsanti del mouse


-
Fare clic con un pulsante del mouse significa premerlo e rilasciarlo rapidamente.
-
Fare doppio clic con un pulsante del mouse significa fare clic due volte in rapida successione (entro circa mezzo secondo) senza spostare il puntatore.
-
Facendo clic con REGOLA si effettua una selezione secondaria o si modifica la scelta effettuata con SELEZIONA.
-
Premendo MENU (e tenendolo premuto) è possibile selezionare un'opzione da un menu. In questo documento, il termine "premere" viene utilizzato con il significato di "tenere premuto".
-
Rilasciando il pulsante del mouse si avvia l'operazione da eseguire.
-
Muovere il puntatore significa fare scorrere il mouse senza premere alcun pulsante.
-
Trascinare il puntatore significa fare scorrere il mouse tenendo premuto un pulsante.
Puntatore e area di input
Poiché l'area di lavoro consente di tenere aperte più finestre contemporaneamente, l'ambiente OpenWindows deve riuscire a identificare l'applicazione attiva in un determinato momento. È possibile scegliere tra due metodi per segnalare al sistema qual è la finestra attiva: lo spostamento del puntatore o il clic con il mouse.
Nella modalità "Spostamento puntatore", per attivare una finestra è sufficiente spostare il puntatore su di essa. Nella modalità "Clic con il mouse", per designare una finestra come area di input è necessario fare clic con SELEZIONA al suo interno.
La modalità di default è "Clic con il mouse". Per informazioni sull'uso della finestra "Caratteristiche area di lavoro" e sulla procedura necessaria per passare alla modalità "Spostamento puntatore", vedere il paragrafo "Impostazione della finestra attiva".
Nelle finestre di testo, il punto di inserimento ha un aspetto diverso a seconda del suo stato, attivo o inattivo. Un punto di inserimento attivo è indicato con un triangolo nero, mentre un punto di inserimento non attivo si presenta come un rombo di colore più chiaro; in questo caso, per attivare il punto di inserimento occorre spostare il puntatore sulla finestra oppure, se la modalità corrente è "Clic con il mouse", fare clic con SELEZIONA all'interno della finestra. Iniziando a digitare il testo, i caratteri compaiono in corrispondenza del punto di inserimento. La figura Figura 1-11 mostra un punto di inserimento attivo e uno non attivo.
Figura 1-11 Punto di inserimento attivo e non attivo
Salto del puntatore
In generale, il puntatore viene spostato con il movimento del mouse. In alcuni casi, tuttavia, esso può spostarsi in modo autonomo e "saltare" a un punto specifico dello schermo. Questo spostamento viene detto salto del puntatore.
Quando ad esempio si cerca di applicare una modifica dalla finestra "Caratteristiche area di lavoro", compare una finestra pop-up per segnalare che l'operazione richiesta modificherà un file che può essere stato personalizzato manualmente. Viene richiesto all'utente di confermare l'applicazione delle modifiche, e il puntatore salta automaticamente sull'opzione Sì. Prima di eseguire altre operazioni è necessario fare clic con SELEZIONA su una delle opzioni della finestra pop-up.
- © 2010, Oracle Corporation and/or its affiliates
