La finestra Albero
L'opzione "Apri albero" permette di visualizzare la struttura gerarchica delle cartelle. Essa apre una finestra separata che visualizza solo le cartelle, mostrando la loro disposizione gerarchica nella struttura ad albero del file system. Selezionando una cartella è possibile aprirla in una finestra separata come segue:
Selezionare Visualizza => Apri albero.
La figura Figura 2-6 mostra un esempio di visualizzazione delle cartelle in una finestra Albero.
Figura 2-6 Visualizzazione delle cartelle
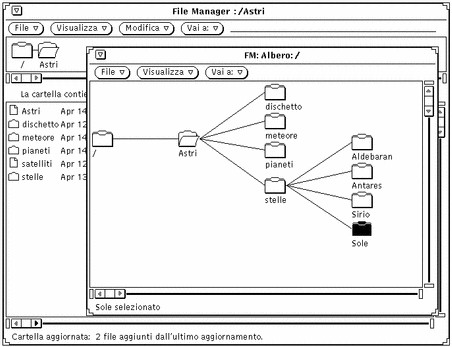
Questo tipo di visualizzazione del file system UNIX si basa sull'analogia fra la struttura di un albero e la struttura del file system. L'albero può visualizzare l'intero file system oppure partire da una determinata directory.
La directory radice (root) è la directory di primo livello del file system. Dalla radice partono diversi rami. Ad esempio, la figura Figura 2-6 mostra la radice e i rami che partono dalla directory /, Astri.
Oltre all'analogia dell'albero viene utilizzata l'analogia genitore/figlio. Ogni sottodirectory è infatti considerata figlia della directory di livello superiore.
Il menu File della finestra Albero permette di scegliere tra le seguenti opzioni: "Apri" (visualizza le directory di livello inferiore della cartella selezionata), "Apri finestra" (visualizza il contenuto della cartella selezionata in una finestra di File Manager), "Ricerca", "Informazioni", "Copia remota" e "Comandi personalizzati".
Il menu Visualizza della finestra Albero contiene le seguenti opzioni:
-
"Visualizzazione orizzontale/verticale": modifica la modalità di visualizzazione da orizzontale a verticale o viceversa.
-
"Mostra tutte le sottocartelle": visualizza tutte le cartelle di livello inferiore a partire dalla cartella selezionata.
-
"Nascondi le sottocartelle": nasconde tutte le cartelle di livello inferiore a quella selezionata.
-
"Visualizza a partire da qui": visualizza le cartelle a partire da quella selezionata.
-
"Aggiungi livello superiore": visualizza il livello superiore rispetto alla cartella selezionata.
Per informazioni sull'utilizzo del menu "Vai a", vedere "Il menu e il campo di testo Vai a".
Le opzioni della finestra Albero
Alcuni comandi della finestra Albero possono essere utilizzati per "sfoltire" la struttura ad albero in modo da visualizzare solo i "rami" di proprio interesse.
Questa finestra è utile per effettuare copie e spostamenti di file usando le tecniche di trascina e rilascia, poiché permette di visualizzare più cartelle contemporaneamente.
Il menu pop-up della finestra Albero contiene le seguenti opzioni:
Le sottocartelle sono quelle che si trovano ai livelli inferiori nella struttura ad albero rispetto alla cartella corrente. La figura Figura 2-7 mostra un albero che contiene quasi tutte le sottocartelle della directory radice.
Figura 2-7 Esempio di albero
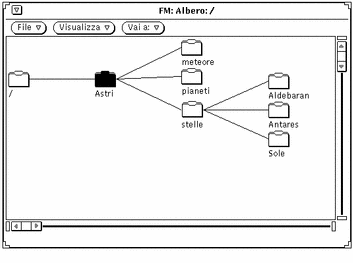
Gli esempi seguenti esempi mostrano l'effetto dei comandi di modifica della finestra Albero.
Facendo clic con SELEZIONA sulla cartella Astri e selezionando "Nascondi le sottocartelle" dal menu pop-up della finestra Albero, si ottiene la visualizzazione mostrata nella figura Figura 2-8. Si confronti questa visualizzazione con quella mostrata nella figura Figura 2-7.
Figura 2-8 Effetto del comando "Nascondi le sottocartelle"
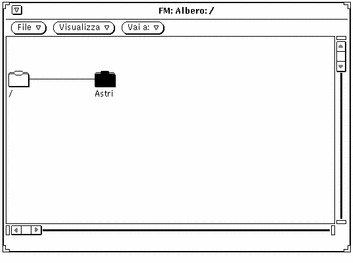
Selezionando "Mostra tutte le sottocartelle" dal menu Visualizza, si ottiene la visualizzazione mostrata nella figura Figura 2-9.
Figura 2-9 Effetto del comando "Mostra tutte le sottocartelle"
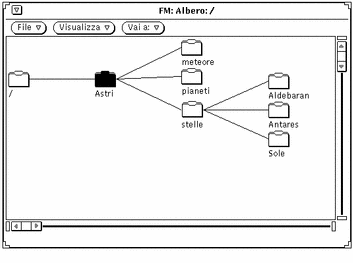
Dopo avere selezionato la cartella stelle, scegliendo l'opzione "Visualizza a partire da qui" dal menu Visualizza si ottiene la visualizzazione mostrata nella figura Figura 2-10.
Figura 2-10 Modifica del punto di partenza della visualizzazione
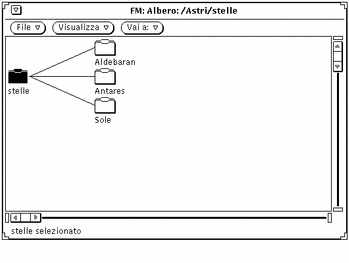
Scegliendo "Aggiungi livello superiore" dal menu pop-up della sottofinestra Albero è quindi possibile aggiungere al percorso la cartella di livello superiore e le relative sottocartelle, come mostrato nella figura Figura 2-11.
Figura 2-11 Effetto del comando "Aggiungi livello superiore"
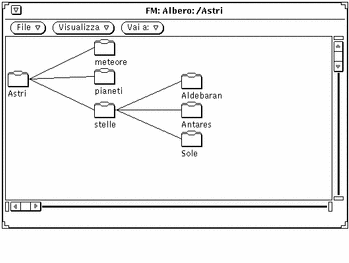
- © 2010, Oracle Corporation and/or its affiliates
