Il menu File
Le opzioni del menu File permettono di caricare, inserire e memorizzare i file. Premere MENU su File per visualizzare il menu corrispondente.
Quando un comando non può essere eseguito, la voce di menu corrispondente è disabilitata. Ad esempio, la voce Salva è disabilitata se non vi sono nuovi dati da salvare.
Nuovo
Le opzioni del sottomenu Nuovo (menu File) permettono di cancellare il file sonoro corrente e di selezionare un nuovo formato per i dati. Premere MENU su Nuovo e trascinare il puntatore verso destra per visualizzare il menu pop-up con i formati disponibili. (Selezionando l'opzione Nuovo direttamente dal menu File, il contenuto del display viene cancellato mantenendo il formato corrente.) Il formato sonoro selezionato viene utilizzato finché non viene modificato nuovamente dal sottomenu Nuovo (o fino a quando viene caricato un file con un nuovo formato con il comando Apri). Al momento del salvataggio di un file, è possibile scegliere il formato corrente oppure un nuovo formato.
Se il display contiene un file sonoro non salvato, selezionando l'opzione Nuovo viene visualizzato un messaggio che richiede se si desidera abbandonare i dati modificati. Fare clic con SELEZIONA su Continua per cancellare il contenuto del display ed iniziare la registrazione. Il messaggio di conferma può essere disabilitato modificando l'opzione appropriata in Modifica => Caratteristiche....
Non è possibile recuperare i dati che vengono cancellati scegliendo un'opzione dal menu Nuovo.
Selezione del formato sonoro
Fare clic con SELEZIONA sul formato prescelto. È possibile mantenere il formato corrente oppure scegliere uno dei formati standard --Voce, CD, oppure DAT. (Se un formato sonoro non è supportato dall'hardware audio, la voce di menu corrispondente è disabilitata.) È inoltre possibile includere nel menu formati definiti dall'utente e scegliere "Nuovo formato..." per definire un nuovo formato.
Nuovo formato...
Fare clic con SELEZIONA su "Nuovo formato..." dal menu Nuovo per selezionare, creare o modificare le caratteristiche di un formato di registrazione. Viene visualizzata la finestra "Nuovo formato" di Registratore, mostrata nella figura Figura 11-13.
Figura 11-13 La finestra "Nuovo formato" di Registratore
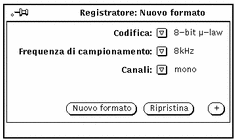
Codifica
Fare clic con MENU su Codifica per visualizzare le opzioni disponibili. È possibile selezionare i formati di codifica 8 bit µ-law, 8 bit A-law, o lineare a 16 bit. La codifica lineare a 16 bit fornisce una precisione maggiore (rapporto segnale-rumore) rispetto alle due codifiche a 8 bit. Tuttavia la codifica lineare a 16 bit richiede uno spazio doppio per la memorizzazione. Per la riproduzione su una workstation con funzionalità stereo, i dati sonori devono utilizzare una codifica lineare a 16 bit.
Frequenza di campionamento
Fare clic con MENU sul pulsante di menu e selezionare una frequenza di campionamento. Le frequenze di campionamento più elevate forniscono migliori risultati con le alte frequenze (ma producono file di maggiori dimensioni). Fare clic con SELEZIONA sull'opzione desiderata.
Canali
Fare clic con MENU sul pulsante di menu e selezionare l'opzione desiderata (mono o stereo).
Nuovo Formato
Fare clic con SELEZIONA su "Nuovo formato" per cancellare il file sonoro corrente e ripristinare i dati in modo corrispondente al formato audio selezionato.
Ripristina
Fare clic con SELEZIONA su Ripristina per ritornare al formato audio corrente.
Pulsante "+"
Fare clic con SELEZIONA su "+" nella finestra "Nuovo formato" per visualizzare le impostazioni avanzate mostrate nella figura Figura 11-14. La lista a scorrimento Formato visualizza i formati disponibili. I formati elencati (ad esclusione dei formati standard Voce, CD e DAT) sono quelli creati utilizzando il nome dell'utente.
Nota -
I formati audio e le altre impostazioni di configurazione vengono memorizzati nel file $HOME/.audiorc file (dove $HOME è il nome della directory home).
È possibile utilizzare la finestra "Nuovo formato" per creare un nuovo formato, che apparirà nei menu Nuovo e "Salva come". È possibile utilizzare la finestra anche per aggiungere, modificare o cancellare un formato audio.
Fare clic con SELEZIONA sul pulsante "-" per ridurre la finestra "Nuovo formato" alle dimensioni originali.
Figura 11-14 La finestra "Nuovo formato" completa
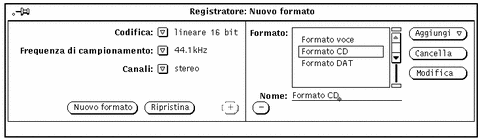
Per creare un nuovo formato, procedere come segue:
-
Nella parte sinistra della finestra, selezionare un'impostazione per la codifica, la frequenza di campionamento e il numero di canali.
-
Immettere il nome del nuovo formato nel campo Nome.
-
Fare clic con SELEZIONA su Aggiungi.
Il nuovo formato viene aggiunto in fondo alla lista. Per aggiungere il nuovo formato in un altro punto della lista, fare clic con MENU su Aggiungi e scegliere Prima, Dopo, All'inizio o Alla fine. Il nuovo formato è incluso nella lista dei formati.
Apri...
L'opzione di menu Apri... consente di spostarsi nell'albero delle directory e di aprire un file. Fare clic con SELEZIONA su Apri... per visualizzare la finestra Apri di Registratore mostrata nella figura Figura 11-15. Questa finestra è dotata di una lista a scorrimento che consente di localizzare una directory particolare all'interno del file system.
Figura 11-15 La finestra Apri di Registratore
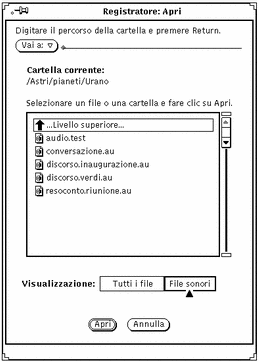
Vai a:
Per cambiare directory, digitare il percorso della nuova directory nel campo di testo "Vai a" e fare clic con SELEZIONA sul pulsante "Vai a" oppure premere Return. Facendo clic con MENU sul pulsante "Vai a", viene visualizzato un elenco che comprende le ultime directory selezionate e quelle specificate nella variabile di ambiente AUDIOPATH.
Lista a scorrimento del percorso
Questa lista a scorrimento visualizza i nomi delle directory e dei file. Fare doppio clic con SELEZIONA sulla prima voce della lista per passare alla directory di livello superiore. Fare doppio clic con SELEZIONA su una delle directory della lista a scorrimento (indicate dalle icone a forma di cartella) per cambiare la directory corrente.
Tutti i file e File sonori
Facendo clic con SELEZIONA sul pulsante "Tutti i file", la lista a scorrimento visualizza i nomi di tutte le directory e di tutti i file. I file non sonori appaiono disabilitati e non possono essere caricati.
Facendo clic con SELEZIONA sul pulsante "File sonori", la lista a scorrimento visualizza soltanto i nomi dei file sonori escludendo gli altri.
Apri
Fare clic con SELEZIONA su Apri per caricare il file sonoro specificato e visualizzarlo in Registratore. Se la voce selezionata è una directory, fare clic con SELEZIONA per aprire la directory.
Per caricare un file sonoro, procedere come segue:
-
Spostarsi nella directory che contiene il file.
-
Fare doppio clic con SELEZIONA sulla directory.
-
Fare doppio clic con SELEZIONA sull'icona del file sonoro.
Il file specificato viene caricato nel display di Registratore.
Nota -Se l'hardware della workstation non supporta il formato audio del file che si sta cercando di caricare, Registratore visualizza la finestra pop-up mostrata nella figura Figura 11-16.
Figura 11-16 La finestra pop-up per la conversione

Fare clic con SELEZIONA sul pulsante Converti per convertire il file in un formato supportato dall'hardware della workstation utilizzata. Fare clic con SELEZIONA sul pulsante Carica per caricare il file nel display di Registratore. Se si carica il file senza conversione, non sarà possibile riprodurlo. È comunque possibile eseguire sul file operazioni di modifica (operazioni di taglia e incolla sui segmenti del file) e salvarlo in un nuovo formato.
Annulla
Fare clic con SELEZIONA su questo pulsante per chiudere la finestra Apri.
Se si carica un file sonoro compresso, la conversione può richiedere molto tempo. Il pulsante Annulla rimane attivo e può essere utilizzato per annullare in qualunque momento la conversione in corso.
Salva
L'opzione Salva permette di memorizzare le modifiche apportate al file sonoro corrente. Selezionare l'opzione di menu Salva per salvare il file.
Se al file è già stato assegnato un nome ed è già stato salvato, fare clic con SELEZIONA sull'opzione Salva per sostituire la vecchia copia del file con la nuova versione.
Se i dati sonori non sono ancora stati memorizzati o non sono ancora stati modificati, viene visualizzate la finestra "Salva come" di Registratore. Se non sono ancora stati caricati dati sonori (ad esempio dopo l'esecuzione di un'operazione dal menu Nuovo), o se il file sonoro non è stato modificato, l'opzione Salva è disabilitata.
Salva come...
L'opzione "Salva come..." permette di memorizzare una copia del file sonoro corrente in un nuovo file. Fare clic con SELEZIONA sulla voce di menu "Salva come..." per visualizzare la relativa finestra di Registratore (vedere la figura Figura 11-17). Per salvare un file, immetterne il nome nel campo Salva come e fare clic con SELEZIONA sul pulsante Salva.
Figura 11-17 La finestra "Salva come" di Registratore
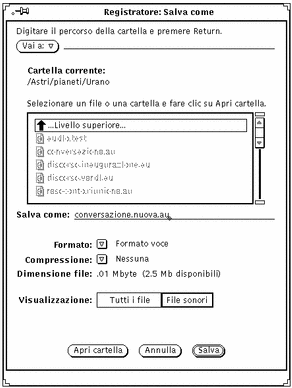
Il pulsante e il campo "Vai a", il campo "Cartella corrente", la lista a scorrimento, le impostazioni "Tutti i file" e "File sonori" e il pulsante Annulla hanno la stessa funzione degli elementi corrispondenti della finestra Apri. Le opzioni aggiuntive della finestra "Salva come", i menu Formato e Compressione, consentono di salvare il file sonoro in un formato differente.
Formato:
Fare clic con MENU sul pulsante Formato per visualizzare la lista dei formati disponibili. I formati standard sono Formato corrente, Formato voce, Formato DAT e Formato CD. Fare clic con SELEZIONA su "Formato corrente" per adeguarsi al formato utilizzato nel display.
Nella lista dei formati, fare clic con SELEZIONA sulla voce Nuovo formato... per visualizzare la finestra "Formato di salvataggio" di Registratore (vedere la figura Figura 11-18). Utilizzare le opzioni di questa finestra per salvare i dati sonori in un formato diverso. I pulsanti svolgono la stessa funzione di quelli della finestra "Nuovo formato" di Registratore (descritti "Nuovo Formato").
Figura 11-18 La finestra "Formato di salvataggio" di Registratore

Compressione:
Fare clic con MENU sul pulsante Compressione per visualizzare una lista di procedure di compressione. Le opzioni possibili sono le seguenti:
-
Non compresso -- non viene effettuata alcuna compressione. Questa opzione fornisce la qualità sonora migliore e consente i migliori tempi di caricamento ma occupa più spazio su disco.
-
4-bit G.721 ADPCM -- rapporto di compressione 2:1. Questa opzione è consigliata per i file contenenti messaggi vocali e può essere utilizzata anche per brani musicali. Occupa la metà dello spazio su disco dell'opzione precedente.
-
3-bit G.723 ADPCM -- rapporto di compressione 8:3. Questa opzione è adeguata per file contenenti messaggi vocali ma non è adatta per tutti i brani musicali. Occupa il 62,5% di spazio in meno del formato non compresso.
Se la dimensione del file costituisce un problema, scegliere un'opzione di compressione. Se il problema è costituito dai tempi di caricamento, scegliere "Non compresso". I file compressi occupano meno spazio su disco ma richiedono un tempo di caricamento superiore, poiché devono essere decompressi prima di essere utilizzati. Se si sceglie di comprimere un file, l'opzione di codifica specificata in "Nuovo formato..." viene ignorata. Quando si carica un file compresso, il formato può cambiare rispetto all'originale (ad esempio, se si comprime un file A-law e lo si ricarica, il formato diventa µ-law).
Dimensione file:
Il campo "Dimensione file" visualizza la quantità di memoria richiesta dal file (quando Registratore scrive su disco) e la quantità di spazio libero su disco nel file system che contiene la cartella selezionata.
Apri cartella
Fare clic con SELEZIONA sul pulsante "Apri cartella" per aprire la cartella selezionata nella lista a scorrimento.
Annulla
Fare clic con SELEZIONA su Annulla per chiudere la finestra "Salva come".
Quando si salva un file sonoro in formato compresso, la conversione può richiedere molto tempo. Il pulsante Annulla rimane attivo e può essere utilizzato per annullare in qualsiasi momento la compressione in corso.
Salva
Fare clic con SELEZIONA sul pulsante Salva per salvare il file sonoro. Se non viene selezionato alcun file, il pulsante è disabilitato.
Inserisci file...
L'opzione "Inserisci file..." permette di inserire i dati sonori prelevati da un file all'interno di quello corrente. Fare clic con SELEZIONA sulla voce di menu "Inserisci file..." per visualizzare la finestra Inserisci di Registratore. Questa finestra è analoga alla finestra Apri mostrata nella figura Figura 11-15 a pagina 369, fatta eccezione per il pulsante Inserisci che sostituisce il pulsante Apri e per l'aggiunta del pulsante "Apri cartella". Scegliere il file che si desidera inserire, quindi fare clic con SELEZIONA su Inserisci per inserire il file selezionato in corrispondenza del puntatore di riproduzione sul display. Se non è stato selezionato alcun file, il pulsante Inserisci è disabilitato.
Nota -
È possibile inserire soltanto i file il cui formato corrisponde al formato sonoro corrente. I rimanenti file sono disabilitati (se viene selezionata l'opzione "Tutti i file") oppure vengono esclusi dalla lista a scorrimento (se viene selezionata l'opzione "File sonori").
- © 2010, Oracle Corporation and/or its affiliates
