Uso di Altri calendari
L'opzione "Mostra altri calendari" permette di visualizzare simultaneamente i calendari di più utenti, di vedere quanti e quali di questi utenti sono impegnati a una determinata ora e di individuare un momento in cui tutti siano liberi da impegni, ad esempio per la convocazione di una riunione. Se è impossibile trovare un'ora disponibile per tutti, si può stabilire l'ora più conveniente per la maggior parte degli interessati.
Una volta stabilita una data per l'impegno comune, è possibile programmare direttamente l'appuntamento in tutti i calendari a cui si ha accesso di modifica. Per gli altri utenti è possibile inviare un messaggio di Posta Elettronica in un formato riconoscibile da Calendario, in modo ciascuno possa programmare l'appuntamento personalmente.
La finestra Altri calendari
Per accedere alla finestra "Altri calendari", scegliere l'opzione corrispondente dal menu Consulta. La figura Figura 5-17 mostra l'icona e la finestra "Altri calendari" nella sua forma di default. L'uso di questa finestra per visualizzare più calendari è descritto più avanti nel capitolo.
Figura 5-17 La finestra "Altri calendari"
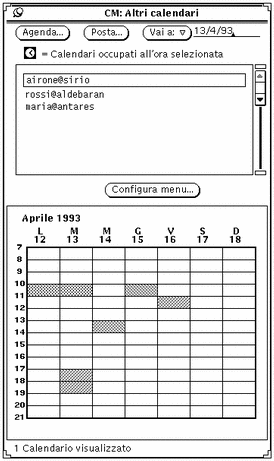
La finestra "Altri calendari" contiene i seguenti comandi:
-
I pulsanti "Agenda", "Posta" e "Vai a", che permettono di programmare gli appuntamenti per più utenti, di inviare informazioni sui nuovi appuntamenti e di modificare la visualizzazione per mostrare una settimana o un mese differente.
-
Il pulsante "Configura menu" tramite il quale è possibile inserire gli utenti (nome di login e di sistema) dei calendari che si desidera aggiungere alla lista di consultazione.
-
Un riquadro di visualizzazione nel quale è possibile sovrapporre tutti i calendari per visualizzare un'agenda complessiva degli impegni di un gruppo di utenti.
Nella figura Figura 5-17 è visualizzato un singolo calendario. Un messaggio nel margine inferiore della finestra indica il numero dei calendari visualizzati correntemente.
Le aree scure del calendario indicano gli orari in cui l'utente selezionato ha programmato un appuntamento. Se vengono visualizzati più calendari, le tonalità di grigio vengono utilizzate in gradazione. I punti più scuri indicano la presenza di più appuntamenti. (Vengono utilizzate al massimo tre tonalità di grigio; perciò un orario in cui sono stati programmati quattro appuntamenti non apparirà più scuro di uno che ne contiene tre.) Le zone bianche indicano gli orari in cui nessun utente è impegnato.
La figura Figura 5-18 mostra la finestra "Altri calendari" con cinque calendari visualizzati. I calendari sono quelli dei cinque utenti selezionati nella lista a scorrimento. L'area chiara relativa alle 11:00 di lunedì indica che in quel momento tutti gli utenti sono disponibili.
Figura 5-18 La finestra "Altri calendari" con cinque calendari visualizzati
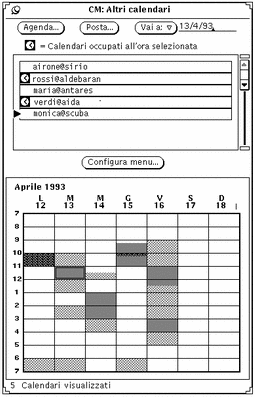
Nella finestra "Altri calendari" l'ora selezionata è indicata con un riquadro doppio. Sulle workstation a colori, il bordo interno dell'ora selezionata appare con lo stesso colore della finestra, come determinato dalla categoria Colori nella finestra "Caratteristiche area di lavoro".
Gli utenti impegnati all'ora selezionata compaiono con un segno di spunta nella lista a scorrimento, per essere facilmente identificati. Ad esempio, se si deve programmare una riunione e non si riesce a trovare un'ora in cui tutti gli utenti siano disponibili, è possibile osservare i contrassegni per individuare gli utenti impegnati e quelli liberi.
Nella figura Figura 5-18 sono selezionate le ore 11:00 di martedì. Come risulta dai segni di spunta nella lista a scorrimento, gli utenti rossi@aldebaran e verdi@aida sono già impegnati per quel giorno e per quell'ora.
Aggiunta di un calendario alla finestra "Altri calendari" e al menu Consulta
La lista a scorrimento della finestra "Altri calendari" mostra tutti i calendari disponibili per la consultazione. Lo stesso elenco compare anche nel menu Consulta (nell'area di controllo di Calendario). Per poter consultare un calendario è necessario per prima cosa aggiungerlo alla lista a scorrimento.
I nuovi calendari sono visualizzati nel menu Consulta nello stesso ordine in cui sono stati inseriti nella lista a scorrimento di "Altri calendari". Dopo aver aggiunto i nomi alla lista può essere comodo ordinarli alfabeticamente.
Per aggiungere i calendari alla lista e al menu Consulta, procedere come segue:
-
Aprire la finestra "Altri calendari" selezionando Consulta => Configura menu.
Se la finestra "Altri calendari" è visualizzata, fare clic con SELEZIONA sul pulsante "Configura menu". Verrà visualizzata la finestra "Configurazione menu".
-
Nel campo di testo "Nome utente", digitare l'indirizzo dell'utente di cui si desidera aggiungere il calendario.
Questo indirizzo è composto dal nome di login dell'utente seguito da @ e dal nome host del sistema. Un esempio è l'indirizzo airone@sirio nel campo Calendario della figura Figura 5-19.
Se si utilizza il sistema NIS o DNS, verificare che il calendario da consultare sia compreso nel proprio dominio. In caso contrario è necessario specificare il dominio remoto.
Ad esempio, per consultare il calendario dell'utente airone nel proprio dominio, l'indirizzo corretto è airone@host. Se invece airone fa parte di un altro dominio, l'indirizzo deve avere la forma airone@host.dominio.
Figura 5-19 Aggiunta di un calendario a "Altri calendari" e al menu Consulta
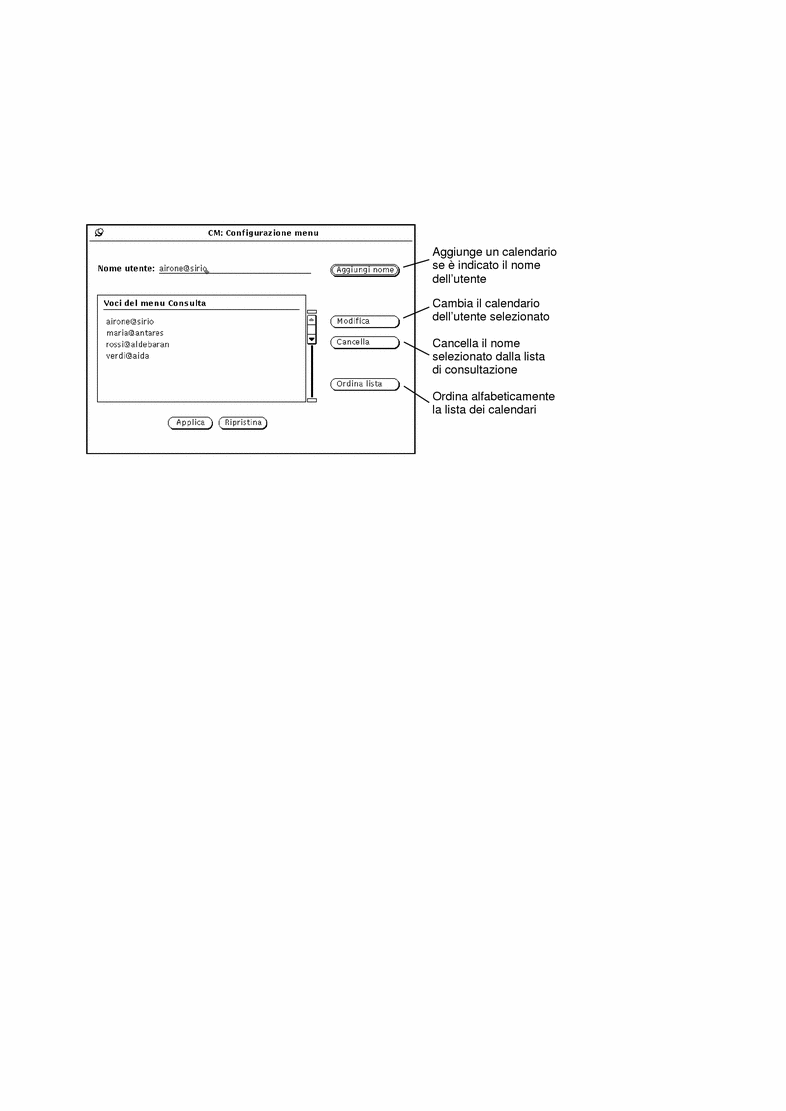
-
Selezionare "Aggiungi nome" per aggiungere il nome.
Se si inserisce un nome host o un nome utente non valido, al momento della consultazione compare il messaggio di errore "Impossibile accedere a Calendario".
Nota -Per migliorare le prestazioni del sistema e della rete, quando il nome utente viene inserito nella lista a scorrimento Calendario non controlla che il nome sia corretto né il possesso delle autorizzazioni di consultazione. Calendario effettua questo controllo solo quando il calendario viene selezionato dalla lista a scorrimento di "Altri calendari" o dal menu Consulta.
-
Scegliere Applica.
Cancellazione di un calendario da Altri calendari e dal menu Consulta
Per cancellare un calendario dalla lista a scorrimento di "Altri calendari" e dal menu Consulta, procedere come segue:
-
Scegliere "Configura menu" dal menu Consulta o dalla finestra "Altri calendari".
-
Selezionare il calendario che si desidera cancellare nella lista a scorrimento del menu Consulta.
-
Scegliere l'opzione Cancella dalla finestra "Configurazione menu" per cancellare tutti i calendari selezionati nella lista a scorrimento.
Nota -Non è possibile cancellare il proprio nome o la "vista iniziale".
-
Scegliere Applica.
Selezione della settimana da consultare
Quando si richiama la finestra "Altri calendari", la settimana visualizzata nel calendario è determinata dalle seguenti regole:
-
Se la vista corrente è la vista del giorno o del mese, viene visualizzata la settimana che contiene il giorno selezionato.
-
Se la vista corrente è la vista della settimana, viene visualizzata la settimana corrente.
-
Se la vista corrente è la vista dell'anno, viene visualizzata la prima settimana del mese selezionato.
Per modificare la settimana visualizzata in "Altri calendari", utilizzare il menu "Vai a" e il relativo campo di testo.
Per visualizzare una settimana specifica, digitare una data compresa nella settimana desiderata nel campo di testo "Vai a" e fare clic con SELEZIONA sul pulsante "Vai a". Digitare la data utilizzando il formato stabilito nella finestra "Caratteristiche: Formato data". Il formato di default è GG/MM/AA. Per maggiori informazioni, vedere il paragrafo "Formato della data".
Per modificare la settimana visualizzata in "Altri calendari" è anche possibile utilizzare le opzioni del menu "Vai a". Procedere come segue:
-
Scegliere "Settimana precedente" o "Settimana successiva" per visualizzare la settimana prescelta.
-
Scegliere "Settimana corrente" per visualizzare la settimana che comprende il giorno selezionato nella finestra principale di Calendario.
-
Scegliere "Mese precedente" o "Mese successivo" per visualizzare la settimana che ricorre un mese dopo o un mese prima di quella visualizzata in quel momento.
Programmazione di un appuntamento per più utenti
Se si desidera programmare un appuntamento che coinvolga diversi utenti, ad esempio una riunione collegiale, procedere come segue:
-
Aprire la finestra "Altri calendari" selezionando "Mostra altri calendari" dal menu Consulta.
-
Aggiungere i calendari di tutti i partecipanti alla lista a scorrimento di "Altri calendari".
Per maggiori informazioni, vedere "Aggiunta di un calendario alla finestra "Altri calendari" e al menu Consulta".
-
Selezionare i calendari di tutti i partecipanti facendo clic con SELEZIONA su ognuno nella lista a scorrimento.
I calendari selezionati verranno sovrapposti nell'area di visualizzazione della finestra "Altri calendari".
-
Se nella finestra non compare la settimana desiderata, utilizzare il menu "Vai a" o il relativo campo di testo per visualizzarla.
Per maggiori informazioni, vedere "Selezione della settimana da consultare".
-
Una volta selezionati e sovrapposti tutti i calendari, cercare un'ora libera (un'area bianca) da destinare all'appuntamento.
Le aree bianche rappresentano i periodi in cui tutti gli utenti sono liberi. Ad esempio, nella figura Figura 5-20 tutti i calendari selezionati hanno un periodo libero dalle 1:00 alle 2:00 e dalle 3:00 alle 6:00 di martedì.
Figura 5-20 La finestra "Altri calendari" con cinque utenti selezionati
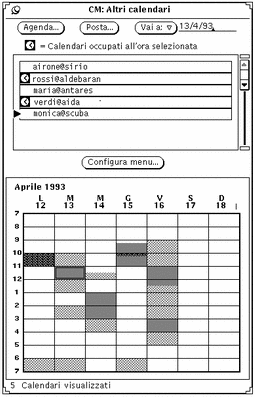
-
Se non è possibile trovare un'ora in cui tutti gli utenti siano disponibili, selezionare la casella più chiara e controllare i segni di spunta nella lista a scorrimento per individuare gli utenti impegnati all'ora selezionata.
Procedere fino ad individuare l'ora con il maggior numero di persone libere.
In alternativa, è possibile escludere il calendario degli utenti non interessati facendo clic con SELEZIONA sui rispettivi calendari nella lista a scorrimento. La visualizzazione di "Altri calendari" verrà aggiornata e permetterà di ricercare un orario disponibile da riservare all'appuntamento.
Programmazione di appuntamenti per un gruppo di utenti
Una volta individuato un orario per l'appuntamento, è possibile utilizzare l'Editor calendari per programmarlo in tutti i calendari di cui si possiede l'autorizzazione di inserimento.
Per informazioni sulla programmazione di un appuntamento con l'Editor calendari, vedere "Opzioni dell'Editor appuntamenti".
Nota -
Quando si cerca di accedere al calendario di un utente che utilizza una vecchia versione di Calendario, nel campo "Autorizzazioni" compare un punto interrogativo "?". In questo caso non è possibile stabilire anticipatamente se è possibile accedere al calendario dell'utente.
La lista a scorrimento "Appuntamenti" dell'Editor appuntamenti visualizza gli impegni programmati in tutti i calendari inclusi nella lista a scorrimento Calendari all'ora selezionata nella finestra "Altri calendari". Selezionando un appuntamento, le relative informazioni vengono visualizzate nei campi dell'Editor appuntamenti e la lista a scorrimento Calendari viene aggiornata in modo da visualizzare solamente il proprietario dell'appuntamento.
Per programmare un appuntamento comune per un gruppo di utenti, procedere come segue:
-
Utilizzare la finestra "Altri calendari" per individuare un'ora libera da destinare all'appuntamento.
Se non si è sicuri della procedura da seguire, consultare il paragrafo "Programmazione di un appuntamento per più utenti".
-
Posizionare il puntatore sulla casella in cui si desidera programmare l'appuntamento e fare clic con SELEZIONA.
Le caselle selezionate in "Altri calendari" corrispondono sempre a periodi di un'ora, ma è possibile modificare la durata dell'appuntamento al momento dell'effettiva programmazione.
-
Fare clic con SELEZIONA sull'opzione "Agenda" di "Altri calendari".
In alternativa, è sufficiente fare doppio clic con SELEZIONA sulla casella individuata al precedente punto 2. Nella figura Figura 5-21, viene mostrato l'Editor appuntamenti di Calendario.
Figura 5-21 L'Editor appuntamenti di Calendario
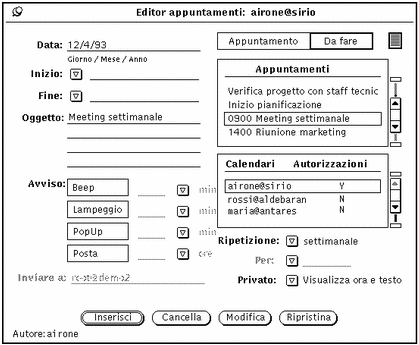
Viene visualizzato l'Editor appuntamenti. La data e l'ora selezionate vengono inserite nei campi corrispondenti e i calendari selezionati vengono elencati nella lista a scorrimento Calendari. Se si possiede l'autorizzazione in inserimento per uno di questi calendari, esso viene automaticamente selezionato. Se uno dei calendari selezionati ha un appuntamento già programmato per l'ora selezionata, questo appuntamento viene aggiunto alla lista a scorrimento Appuntamenti.
Modificando l'ora o il calendario selezionato nella finestra "Altri calendari", le informazioni che compaiono nell'Editor appuntamenti vengono aggiornate di conseguenza.
Invio di un messaggio di avviso da Altri calendari
Con l'opzione "Posta" di "Altri calendari" è possibile inviare ad altri utenti un messaggio di posta elettronica relativo ad un appuntamento. Il messaggio viene inviato con allegata un'icona dell'appuntamento, che può essere trascinata e rilasciata sulla finestra principale di Calendario. Per informazioni sull'uso delle tecniche di trascina e rilascia per programmare gli appuntamenti di Calendario, vedere "Uso di Calendario con Posta Elettronica".
Questa funzione si rivela particolarmente utile quando si è programmato un appuntamento per più persone in "Altri calendari". Dopo avere programmato l'appuntamento, infatti, è possibile inviare un messaggio a tutti i partecipanti per permettere ad ognuno di inserire l'appuntamento nel proprio calendario.
Per usare questa funzione di "Altri calendari", procedere come segue:
Fare clic con SELEZIONA sul pulsante "Posta" nella parte superiore della finestra "Altri calendari".
Viene visualizzata la finestra Composizione di Posta Elettronica, con già inclusa un'icona di appuntamento nell'area Allegati. Per maggiori informazioni, vedere "Uso di Calendario con Posta Elettronica". Per informazioni sulla creazione e l'invio di messaggi di posta elettronica, vedere "La finestra Composizione messaggio" in Capitolo 4.
Se la lista a scorrimento di "Altri calendari" contiene nomi selezionati, la finestra Composizione di Posta Elettronica (visualizzata premendo il pulsante "Posta") viene automaticamente compilata con l'indirizzo di questi utenti. Nel campo Subject compare la parola "Meeting".
L'icona di appuntamento di Calendario contenuta nell'area Allegati della finestra Composizione viene automaticamente compilata con l'ora e la data appropriate, come indicato qui di seguito:
-
Se è stato usato l'Editor appuntamenti, i campi Data, Inizio, Fine e Oggetto dell'allegato vengono compilati in base ai campi corrispondenti di questa finestra. Per informazioni sull'utilizzo dell'Editor appuntamenti, vedere "Opzioni dell'Editor appuntamenti".
-
Se la finestra Composizione di Posta Elettronica viene aperta prima dell'Editor appuntamenti, i campi Data, Inizio e Fine dell'allegato appaiono compilati con la data e l'ora delle caselle selezionate in "Altri calendari".
È possibile modificare una o più delle informazioni che sono state inserite automaticamente e aggiungerne altre. La figura Figura 5-22 mostra la finestra Composizione di Posta Elettronica visualizzata dopo avere selezionato il pulsante "Posta" nella finestra "Altri calendari". Quando l'appuntamento viene allegato, le modifiche apportate vengono memorizzate.
Figura 5-22 La finestra Composizione di "Altri calendari"
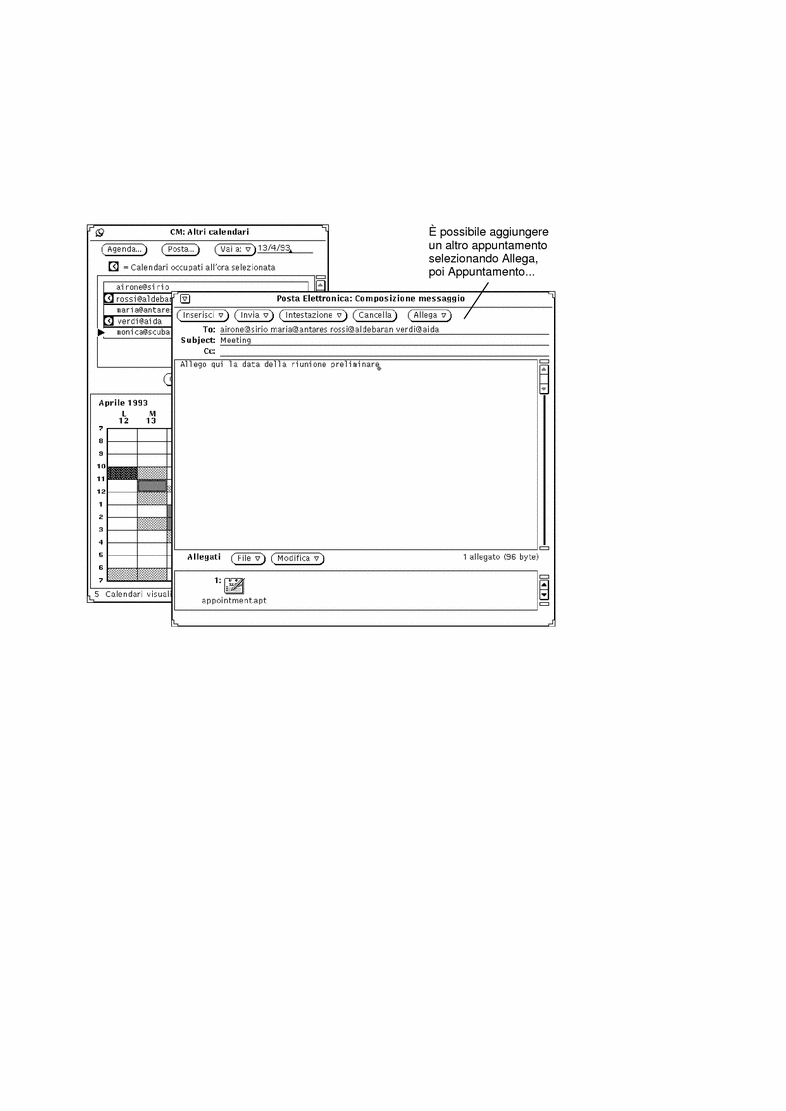
- © 2010, Oracle Corporation and/or its affiliates
