Caratteristiche: Finestra di composizione
Utilizzare le caratteristiche "Finestra di composizione" per personalizzare la finestra Composizione. Per visualizzare la categoria, illustrata nella figura Figura 4-35, scegliere "Finestra di composizione" dal menu Categoria nella parte superiore della finestra Caratteristiche.
Figura 4-35 Caratteristiche: Finestra di composizione
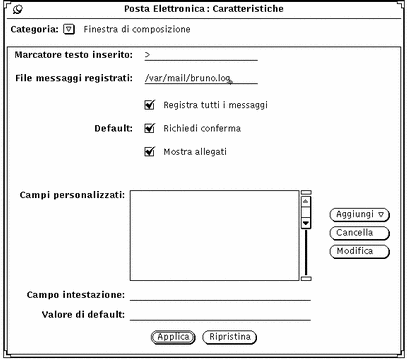
Marcatore testo inserito
Utilizzare il campo "Marcatore testo inserito" per specificare i caratteri che devono precedere ogni riga di un messaggio inserito. L'impostazione di default è "> ". Scegliendo l'opzione Rientrato dal menu Inserisci, ogni riga del messaggio inserito viene preceduta dal segno di maggiore. Per rientrare il testo non è possibile utilizzare il carattere di tabulazione (è possibile comunque utilizzare gli spazi). La figura Figura 4-36 mostra una finestra Composizione con un messaggio inserito e rientrato con il segno ">".
Nota -
Il simbolo di maggiore si trova all'inizio del messaggio inserito quando è stata selezionata una delle opzioni "Rispondi al mittente, inserisci" o "Rispondi a tutti, inserisci" dal menu Componi della finestra Intestazioni.
Figura 4-36 Messaggio inserito e rientrato
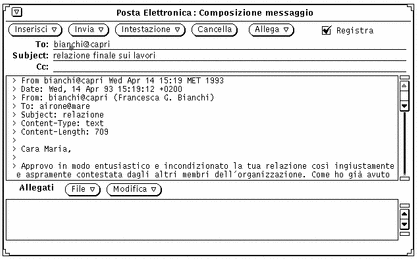
File messaggi da registrare
Per registrare in un file i messaggi inviati, digitare il nome del file nel campo di testo "File messaggi da registrare" della categoria "Finestra di composizione". Se viene specificato un nome, nella finestra Composizione appare la casella Registra, come illustrato nella figura Figura 4-36. Se la casella Registra è selezionata, il messaggio inviato viene registrato in un file.
Utilizzare l'impostazione "Registra tutti i messaggi" per definire l'impostazione di default della casella Registra nella finestra Composizione.
Visualizzazione dei messaggi registrati
Per visualizzare i messaggi registrati, procedere come segue:
-
Nella finestra Intestazioni di Posta Elettronica, digitare il nome del file in cui sono stati memorizzati i messaggi in uscita.
Per esempio, digitare ~/registrazione.
-
Fare clic con SELEZIONA sul pulsante Carica.
I messaggi registrati vengono visualizzati nella finestra Intestazioni di Posta Elettronica (al posto dei messaggi correnti), ognuno con la propria intestazione.
Richiesta conferme
Se la casella "Richiesta conferme" è selezionata, nelle seguenti circostanze viene visualizzato un avviso:
-
Se la finestra Composizione contiene del testo o degli allegati, viene richiesta conferma ogni volta che si preme il pulsante Cancella.
-
Se la finestra Composizione contiene del testo o degli allegati, viene richiesta conferma del comando di uscita.
-
Se sono state apportate delle modifiche a un messaggio nella finestra Visualizzazione, viene richiesto se si desidera salvare le modifiche in questi casi: se si cerca di visualizzare un nuovo messaggio, se si toglie lo spillo della finestra o se si riceve un nuovo messaggio.
 Avvertenza -
Avvertenza - Se la casella "Richiedi conferma" non è selezionata, le modifiche apportate nella finestra Visualizzazione vengono registrate senza alcuna notifica all'utente. Si noti che, eliminando o modificando il campo From di un messaggio, questo messaggio non verrà più identificato. Posta Elettronica, infatti, non è in grado di visualizzare i messaggi privi dell'intestazione From (che vengono uniti al messaggio precedente).
Mostra allegati
Come default, la finestra Composizione comprende una sottofinestra in cui è possibile specificare gli allegati da aggiungere al messaggio. Se si utilizzano gli allegati solo raramente è possibile disabilitare la sottofinestra utilizzando la voce "Mostra allegati" della categoria "Finestra di composizione".
Se l'impostazione "Mostra allegati" viene disattivata, per visualizzare la sottofinestra Allegati scegliere l'opzione "Mostra allegati" dal menu Inserisci della finestra Composizione.
Campi personalizzati
L'intestazione della finestra Composizione contiene i campi To, Subject e Cc, oltre alla voce Bcc che è possibile selezionare dal menu. È comunque possibile aggiungere altri campi inserendoli nella lista a scorrimento "Campi personalizzati" della categoria "Finestra di composizione".
Ecco alcuni esempi di intestazioni che è possibile aggiungere:
-
Precedence: junk -- specificando questa intestazione i messaggi che il sistema non riesce a consegnare non vengono rinviati al mittente. Questa opzione è utile se si sta inviando un messaggio ad un alias molto esteso e non si desidera ricevere un avviso relativo a tutti gli utenti che non lo hanno ricevuto.
-
Reply-To: indirizzo di posta elettronica -- quando si risponde ad un messaggio che contiene questa intestazione, la risposta viene inviata all'indirizzo specificato nel campo Reply-To: (e non al mittente del messaggio).
-
Return-Receipt-To: indirizzo di posta elettronica -- quando si invia un messaggio con questa intestazione, dopo aver consegnato il messaggio il sistema invia una "ricevuta di ritorno" al mittente.
Per creare un'intestazione personalizzata, procedere come segue:
-
Digitare il nome del campo sulla riga "Campo intestazione" della finestra Caratteristiche.
Non è necessario digitare il segno di due punti dopo il nome. I due punti vengono aggiunti automaticamente da Posta Elettronica.
-
Se il campo deve contenere un valore di default, digitare questo valore nel campo "Valore di default".
-
Scegliere le opzioni Prima o Dopo dal menu Aggiungi per inserire il nuovo campo nella lista a scorrimento.
-
Per rendere effettive le modifiche, fare clic con SELEZIONA sul pulsante Applica della finestra "Caratteristiche: Finestra di composizione".
-
Per inserire il nuovo campo in un messaggio, selezionarlo dal menu Intestazione della finestra Composizione.
La figura Figura 4-37 mostra un esempio di campo personalizzato.
Figura 4-37 Aggiunta di un campo alla finestra Composizione
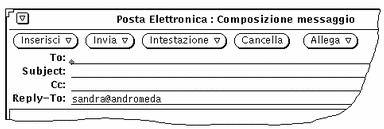
Per cancellare un campo personalizzato, fare clic con SELEZIONA sul nome del campo nella lista a scorrimento, fare clic sul pulsante Cancella e quindi su Applica.
Per modificare un campo personalizzato, fare clic con SELEZIONA sul nome del campo, digitare le nuove impostazioni nei campi "Campo personalizzato" e "Valore di default", fare clic con SELEZIONA sul pulsante Modifica e quindi su Applica.
- © 2010, Oracle Corporation and/or its affiliates
