Suspending Your System
Initiating a Suspend and a subsequent Resume usually requires less than a minute. You can initiate Suspend in several ways:
-
Use the power key, then respond to a prompt
-
Use the Shift and power keys to Suspend without a further prompt
-
Use the standby switch available on the front of systems such as the Sun Ultra 5 and Sun Ultra 10.
-
Use the CDE desktop Workspace menu
-
Using the OpenWindows desktop Workspace Utilities menu
-
Using the sys-suspend command
To Suspend Your System Using the Keyboard
-
See Figure 3-6 and Figure 3-7 for the location of the power key.
Figure 3-6 Power Key Location: Sun Type 5 Keyboard
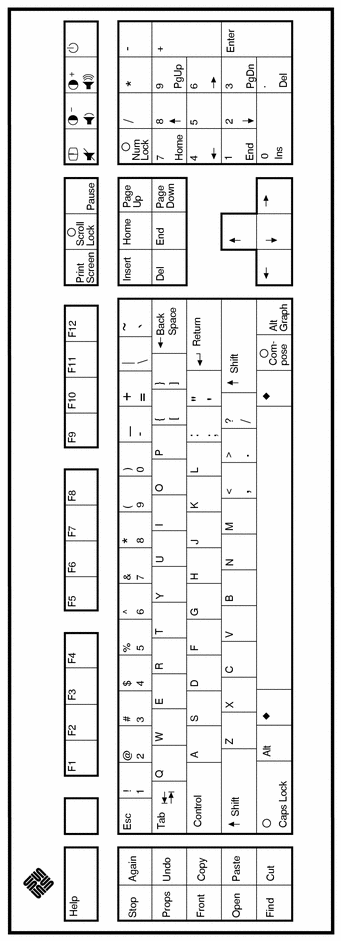
Figure 3-7 Power Key Location: Sun Compact 1 Keyboard
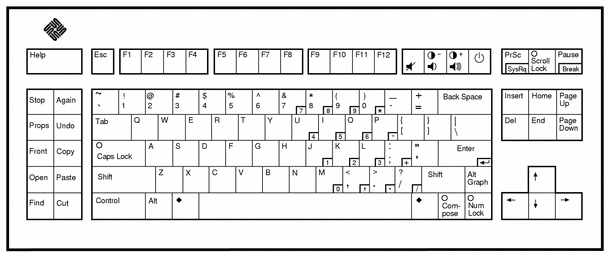
After you press the power key, a confirmation window is displayed:
Figure 3-8 Confirmation Window for Power Key
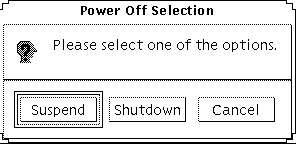
-
Select Suspend in the confirmation window.
Selecting Suspend saves the state of the system to disk, enabling you to return to the current system environment.
Selecting Shutdown syncs the disks to a neutral state and effectively shuts down the operating system. This is equivalent to running the shutdown(1M) command, which changes the system to state 5 without any grace period.
-
Wait for the system to power off.
-
Power off all external devices.
External devices include disk drives, printers, or other serial or parallel peripherals. See the manual supplied with the external device for instructions.
To Immediately Suspend Your System Using the Keyboard
-
Press Shift and the power key at the same time.
See Figure 3-6 or Figure 3-7 for the location of the power key.
-
Wait for the system to power off.
The suspend confirmation window isn't displayed if you use this method.
-
Power off all external devices.
External devices include external disk drives, printers, or other serial or parallel peripherals. See the manual supplied with the external device for instructions.
To Suspend Your System Using the Standby Switch
Some systems, such as the Sun Ultra 5 and Sun Ultra 10, have a standby switch on the front of the system.
-
Press the standby switch while you are in a windowing environment.
If you are not in a windowing environment, pressing the standby switch will immediately shutdown the system. In a windowing environment, the following GUI will appear:
Figure 3-9 Confirmation Window for Standby Switch
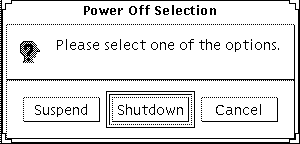
-
Select Suspend in the confirmation window.
Selecting Suspend saves the state of the system to disk, enabling you to return to the current system environment.
Selecting Shutdown syncs the disks to a neutral state and effectively shuts down the operating system. This is equivalent to running the shutdown(1M) command, which changes the system to state 5 without any grace period.
In the window for the standby switch, Shutdown is the default. In the similar window that appears when you press the power key, Suspend is the default.
-
Wait for the system to power off.
-
Power off all external devices.
External devices include disk drives, printers, or other serial or parallel peripherals. See the manual supplied with the external device for instructions.
To Suspend Your System Using CDE
-
Place your cursor in the workspace and hold down the menu button.
The Workspace menu is displayed.
-
Select Suspend System from the Workspace menu.
-
Select the Suspend menu option.
The Suspend confirmation window is displayed, as shown in Figure 3-8.
-
Select Suspend in the confirmation window.
-
Wait for the system to power off.
-
Power off all external devices.
External devices include disk drives, printers, or other serial or parallel peripherals. See the manual supplied with the external device for instructions.
To Suspend Your System Using OpenWindows
-
Place your cursor in the workspace and hold down the menu button.
The Workspace menu is displayed.
-
Select Utilities with the menu button.
-
Select the Suspend menu option.
The Suspend confirmation is displayed, as shown in Figure 3-8.
-
Select Suspend.
-
Wait for the system to power off.
-
Power off all external devices.
External devices include disk drives, printers, or other serial or parallel peripherals. See the manual supplied with the external device for instructions.
To Initiate Suspend Using the sys-suspend Command
Note -
You do not need to be running a windowing system, such as OpenWindows or CDE, for the sys-suspend shell command to work, nor do you need to be superuser.
-
example% /usr/openwin/bin/sys-suspend The Suspend confirmation pop-up window is displayed, as shown in Figure 3-8. If a window system is not running, the command executes without displaying the confirmation pop-up window.
-
Click Suspend.
-
Wait for the system to power off.
-
Power off all external units.
External devices include disk drives, printers, or other serial or parallel peripherals. See the manual supplied with the external device for instructions.
- © 2010, Oracle Corporation and/or its affiliates
