Cambio del editor de textos y del emulador de terminal
Las aplicaciones de editor de textos y emulador de terminal pueden ejecutarse seleccionando un control del Panel frontal, o bien haciendo doble clic en un icono del Gestor de aplicaciones.
Estas aplicaciones también se inician mediante otras actividades del escritorio.
-
El editor de textos se abre cuando el usuario selecciona un archivo de texto en el Gestor de archivos y hace clic en Abrir en el menú Seleccionado. El editor de textos predeterminado es dtpad.
-
Se ejecuta un emulador de terminal cuando el usuario selecciona Abrir terminal en el menú Archivo del Gestor de archivos, o cuando una acción abre una ventana de emulador de terminal. El emulador de terminal predeterminado es dtterm.
Puede configurar el escritorio para que en estas situaciones utilice un editor de textos o un emulador de terminal distinto.
Para cambiar el editor de textos o el emulador de terminal
-
Si el cambio es accesible en el sistema, entre como usuario root.
-
Cree una acción para la nueva aplicación de editor de textos o emulador de terminal.
-
Puede utilizar la aplicación Crear acción. La figuraFigura 4-3 muestra una ventana de Crear acción ya completa para una aplicación llamada TextPad. Para más información sobre Crear acción, véase el capítulo Capítulo 11.
Figura 4-3 Ventana Crear acción
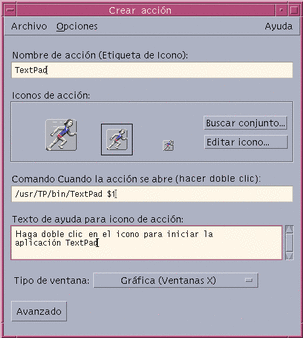
-
O bien, puede crear la definición de la acción manualmente; por ejemplo:
ACTION TextPad { LABEL TextPad TYPE COMMAND WINDOW_TYPE NO_STDIO EXEC_STRING /usr/TP/bin/TextPad %(File)Arg_1% DESCRIPTION Haga doble clic en el icono para \ iniciar la aplicación TextPad }Para obtener información sobre cómo crear definiciones de acciones manualmente, véase el capítulo Capítulo 12 .
-
-
Coloque el archivo de configuración que contiene la nueva acción en el directorio correcto:
-
Accesible en el sistema: /etc/dt/appconfig/types/idioma
-
Personal: DirectorioInicio/.dt/types
-
-
Si ya no existe, cree el archivo user-prefs.dt apropiado copiando /usr/dt/appconfig/types/idioma/user-prefs.dt en:
-
Accesible en el sistema: el directorio /etc/dt/appconfig/types/idioma
-
Personal: el directorio DirectorioInicio/.dt/types
-
-
Edite las acciones EditorTextos o Terminal en el archivo user-prefs.dt accesible en el sistema o personal. Modifique la línea
MAP_ACTIONpara asignar la acción con una nueva.Por ejemplo, cambie la línea:
MAP_ACTION Dtpad
por:
MAP_ACTION TxtPd
-
Guarde el archivo user-prefs.dt.
-
Haga doble clic en Recargar acciones en el grupo de aplicaciones Herramientas_Escritorio para volver a cargar la base de datos de acciones.
- © 2010, Oracle Corporation and/or its affiliates
