Capítulo 5 Gestión de archivos con el Gestor de archivos
Utilice el Gestor de archivos para crear, buscar y trabajar con objetos de escritorio: archivos, carpetas y aplicaciones. En el Gestor de archivos, cada objeto está representado por un icono.
Para abrir el Gestor de archivos:
Haga clic en el control Gestor de archivos en el Panel frontal. 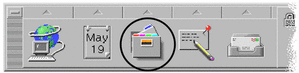
Introducción a la ventana y al escritorio del Gestor de archivos
La ventana principal del Gestor de archivos es una vista de una carpeta de su sistema; la que ve actualmente se denomina carpeta actual.
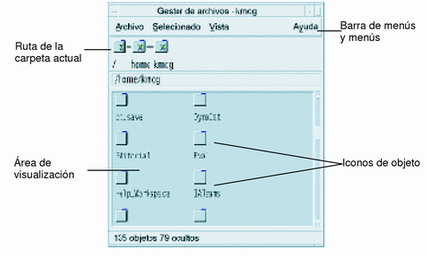
-
Ruta de la carpeta actual: Muestra una vista de iconos de la ruta de la carpeta actual (haga doble clic para cambiar la ruta de acceso)
-
Barra de menús y menús: Contienen los comandos disponibles en el Gestor de archivos
-
Área de visualización de objetos: Muestra los objetos (archivos y carpetas) de la carpeta de trabajo actual
-
Iconos de objeto: Utiliza iconos para representar los archivos y carpetas de la carpeta actual
Conceptos básicos sobre el sistema de archivos
Esta sección describe los conceptos básicos sobre el sistema de archivos.
Archivos
Un archivo es un contenedor de información. La mayoría de los archivos que se utilizan contienen información (datos) en un formato determinado: un documento, una hoja de cálculo, un gráfico. El formato es la manera determinada en que se disponen los datos dentro del archivo. El formato del archivo se conoce como su tipo de datos.
Cuando el Gestor de archivos está en uno de sus modos de vista de iconos, puede identificar el tipo de datos de un archivo por el icono que se utiliza para representar el archivo. Cada tipo de datos tiene un icono diferente.
La mayoría de los programas de aplicación comprenden un número limitado de tipos de datos. Por ejemplo, un editor de documentos probablemente no puede leer un archivo de hoja de cálculo. El escritorio le ayuda a reconocer diferentes tipos de archivos mediante una base de datos de tipos de datos. En la mayoría de los casos, cuando hace doble clic en un archivo, el escritorio ejecuta automáticamente la aplicación que reconoce el tipo de datos de este archivo.
La longitud máxima permitida para un nombre de archivo varía de un sistema a otro. Algunos sistemas operativos no permiten nombres de archivo superiores a 14 caracteres. Si es necesario, consulte al administrador de su sistema.
Carpetas
Una carpeta es un contenedor de archivos, similar en su función a la carpeta de un archivador. De hecho, el Gestor de archivos utiliza un icono de carpeta para representarla. Una carpeta puede contener otras carpetas, a veces denominadas subcarpetas. Mediante unas y otras, puede crear varios tipos de niveles de organización que forman una jerarquía. En otros contextos, las carpetas reciben el nombre de directorios.
Dentro de una misma carpeta, cada nombre de archivo debe ser exclusivo. Sin embargo, los archivos de diferentes carpetas pueden tener el mismo nombre.
Si se desplaza de una carpeta a otra, su ubicación actual se denominará carpeta actual.
Objetos
Como los archivos y las carpetas están representados en el Gestor de archivos en forma de iconos, el término objeto se utiliza para describir a ambos elementos. Los objetos son elementos diferenciados del escritorio, que se pueden crear y manipular.
En el escritorio, las aplicaciones también pueden representarse como objetos. Por ejemplo, el Gestor de aplicaciones contiene objetos que representan a las aplicaciones disponibles en su sistema.
Rutas de acceso
A menudo la ubicación de un archivo se especifica mediante una lista de las carpetas y subcarpetas que conducen al archivo, esta lista se denomina ruta de acceso. La ruta de un archivo está visible en dos lugares del Gestor de archivos. Primero se muestra en la ruta con iconos como una cadena de carpetas. En segundo lugar, se muestra en forma de texto en la línea de ruta de acceso de texto situada encima del área de visualización. Estas dos áreas pueden desactivarse. (Véase "Para configurar las cabeceras" para disponer de más información.)
Rutas de acceso y sus nombres
La ruta de acceso a un objeto es la forma de especificar dónde está situado éste en el sistema de archivos. Hay dos formas de especificar la ruta de acceso: ruta de acceso absoluta y ruta de acceso relativa.
Rutas de acceso absolutas
Una ruta de acceso es absoluta si comienza en la carpeta raíz, que es la carpeta individual común de su sistema donde comienza la jerarquía. Si una ruta de acceso comienza por una barra inclinada (/), será una ruta de acceso absoluta especificada desde la carpeta raíz. Por ejemplo, la siguiente es una ruta de acceso absoluta al archivo carta:
usr/dt/config/carta
Rutas de acceso relativas
Una ruta de acceso es relativa si describe la ubicación de un archivo o carpeta con respecto a la carpeta actual. Si se encuentra en una carpeta y quiere descender por el árbol de carpetas, no necesitará escribir el nombre de la ruta de acceso absoluta. Sólo es necesario que escriba la ruta que empieza con el nombre de la siguiente carpeta de la ruta. Si una ruta no empieza con una barra inclinada, se trata de una ruta relativa. Por ejemplo, si la carpeta actual es /usr/dt y quiere desplazarse a la carpeta /usr/dt/config/cartas, deberá utilizar la ruta de acceso relativa siguiente:
config/cartas
Existen dos nombres de carpeta especiales que son útiles al especificar rutas relativas. La carpeta "." (a veces denominada "punto") representa la carpeta actual. La carpeta ".." (a veces denominada "punto-punto") representa la carpeta de nivel superior, carpeta situada un nivel por encima en la jerarquía de carpetas. Por ejemplo, si su carpeta actual es /usr/dt/config, la ruta de acceso relativa al archivo Dtwm será:
../app-defaults/idioma/Dtwm
ya que el archivo está en la carpeta /usr/dt/app-defaults/idioma, un nivel por encima de la carpeta actual y en la subcarpeta app-defaults/idioma.
Véase también
Si todavía desea tener más información sobre el sistema de archivos de su computador, consulte la ayuda en línea o la documentación de su sistema operativo, dónde, además, encontrará abundante bibliografía referente a los conceptos básicos de los sistemas y la gestión de archivos.
Técnicas básicas para la gestión de archivos
Para utilizar el Gestor de archivos, es necesario que disponga de algunos conocimientos básicos. Cada icono del Gestor de archivos representa un objeto que puede manipular de varias maneras, que incluyen:
-
La selección de objetos
-
La acción de arrastrar y soltar
-
El uso de menús emergentes
-
El cambio de nombres de objetos
-
La obtención de ayuda en línea sobre objetos
-
La apertura de objetos
-
La visualización de información referida a un objeto
Para seleccionar un único archivo o carpeta
Cuando selecciona el icono de un archivo o carpeta, se resalta su nombre. Muchas opciones de los menús del Gestor de archivos se aplican al archivo o carpeta actualmente seleccionados, asimismo sólo a éstos se aplican las opciones que contienen el menú Seleccionada, que cambia a medida que se seleccionan diferentes clases de objetos en el área de visualización.
Ratón
Haga clic en el icono.
Teclado
-
Use las teclas Tabulador y de flecha para desplazar el resaltado al icono que quiere seleccionar.
-
Presione la Barra espaciadora.
Para deseleccionar un archivo o carpeta, seleccione otro icono o haga clic en una zona vacía de la ventana Gestor de archivos.
Para seleccionar varios archivos y carpetas
Seleccionar múltiples archivos es útil si se desea eliminar varios archivos al mismo tiempo, o mover un grupo de archivos a una carpeta nueva. Tenga en cuenta que cuando selecciona más de un objeto, el área Acciones del menú Seleccionada se vaciará.
Cuando hay varios iconos seleccionados, el arrastre de cualquiera de ellos arrastra al grupo entero. El menú Seleccionada y varios comandos de menú que se aplican sólo a un único objeto estarán inactivos.
Ratón
Puede arrastrar el ratón desde un área vacía para dibujar un cuadro alrededor de los iconos que desea seleccionar y luego soltar el botón del ratón.
A continuación, puede mantener presionada la tecla Control y arrastrar alrededor de iconos adicionales.
O bien, haga clic con el botón 1 del ratón para seleccionar el primer icono y luego mantenga presionada la tecla Control y haga clic el botón 1 del ratón para seleccionar cada icono adicional.
Este método es útil cuando los iconos que quiere seleccionar no están situados uno a continuación de otro.
Consejo -
Si ha seleccionado iconos en el Gestor de archivos, hacer clic o arrastrar en cualquier parte del panel de desplazamiento del mismo deseleccionará los iconos. No obstante, si mantiene presionada la tecla Control antes de hacer clic o arrastrar en el panel de desplazamiento, se conservarán sus selecciones existentes. Este método es útil para realizar selecciones múltiples.
Consejo -
Para deseleccionar iconos, mantenga presionada la tecla Control y vuelva a resaltarlos; esto hace que se deseleccionen del grupo.
Teclado
-
Seleccione el primer icono de archivo o carpeta presionando la Barra espaciadora.
-
Para cada icono adicional que quiera seleccionar, sitúe el resaltado sobre él y, luego, presione Control+Barra espaciadora.
Para arrastrar y soltar un archivo o carpeta
-
Sitúe el puntero del ratón sobre el archivo o carpeta.
-
Presione y mantenga presionado el botón 1 del ratón.
-
Arrastre el icono donde quiere soltarlo.
-
Suelte el botón del ratón.
En resumen, la acción para soltar un objeto es presionar...arrastrar...soltar.
Para cancelar una acción de arrastrar en curso, presione Esc antes de soltar el botón del ratón.
Figura 5-1 Icono de arrastre que muestra el objeto que se arrastra
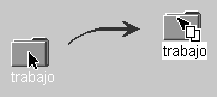
Si se ha seleccionado más de un icono, se arrastra todo el grupo arrastrando cualquiera de los iconos seleccionados.
Nota -No puede arrastrar y soltar un objeto sin un ratón u otro dispositivo de puntero.
Tareas básicas de arrastrar y soltar
-
Para mover un archivo a otra carpeta, suelte el icono sobre el icono de la carpeta de destino. O bien, si las carpetas de origen y destino están abiertas, arrastre el icono desde la ventana de visualización de la carpeta de origen y suéltelo en el fondo de la ventana de visualización de la carpeta.
-
Para colocar un icono de un archivo o carpeta en el fondo del área de trabajo actual, suelte el icono del archivo o la carpeta fuera de cualquier ventana. En realidad, un objeto de escritorio no es más que una referencia al objeto real que permanece inalterado en la vista Gestor de archivos.
-
Para imprimir un archivo, suelte el icono de archivo en el control Impresora del Panel frontal (o en una de las impresoras del subpanel Impresoras).
-
Para eliminar un archivo o una carpeta, suelte el icono de archivo o carpeta en el control Papelera del Panel frontal.
Si intenta soltar un icono en una ubicación que no admite objetos soltados, el icono vuelve a su ubicación original en el Gestor de archivos o en el escritorio.
Para mostrar un menú emergente
Cada objeto del Gestor de archivos tiene un menú emergente. La propia ventana Gestor de archivos tiene un menú emergente que se puede visualizar cuando el puntero está situado en una zona de la ventana de vista fuera de los límites de los objetos de archivo o carpeta individuales.
Ratón
-
Señale el icono cuyo menú emergente desea abrir y presione el botón 3 del ratón.
Figura 5-2 Menú emergente de ejemplo

-
Para elegir un comando del menú, arrastre hasta el comando y, luego, suelte. O bien, haga clic en el comando.
Teclado
-
Utilice las teclas Tabulador y de flecha para resaltar el icono cuyo menú quiere abrir.
-
Presione Mayús+F10.
-
Para seleccionar un comando del menú, utilice las teclas de flecha para resaltar el comando y, luego, presione Intro.
-
Para cancelar el menú sin elegir un comando, presione Esc.
Para renombrar un archivo o carpeta
Nota -
No puede renombrar las acciones.
Ratón
-
Seleccione el archivo o carpeta que quiere nombrar haciendo clic en el nombre situado debajo del icono.
-
Escriba el nuevo nombre.
-
Presione Intro. Si hace clic fuera del nombre antes de presionar Intro, los cambios se perderán.
Para cancelar una operación de cambio de nombre, presione Esc.
Teclado
-
Utilice las teclas Tabulación y de flechas para desplazar el icono del archivo o carpeta que quiere renombrar.
-
Presione la Barra espaciadora para resaltar (seleccionar) el nombre del icono.
-
Elija Renombrar desde el menú Seleccionada.
-
Escriba el nuevo nombre.
-
Presione Intro.
Para cancelar una operación de cambio de nombre, presione Esc.
Para obtener ayuda acerca de un archivo o carpeta
La descripción que se muestra cuando se solicita ayuda para un icono describe el tipo de datos asociados al archivo o carpeta. La descripción se especifica en la definición del tipo de datos.
Ratón
Seleccione el archivo o carpeta y, luego, presione F1.
O bien, sitúe el puntero del ratón sobre el objeto y seleccione la ayuda desde el menú emergente del objeto (que se muestra presionando el botón 3 del ratón).
O bien, elija Sobre el tema en el menú Ayuda y, luego, haga clic en el icono del archivo o la carpeta.
Teclado
Utilice las teclas Tabulador o de flechas para desplazar el icono y, luego, presione F1.
Véase también
-
Para obtener más información sobre el uso de la Ayuda, véase el Capítulo 3.
-
Para consultar una introducción sobre la creación de tipos de datos y de acciones, véase "Creación de acciones y de tipos de datos personales" en el Capítulo 6.
Para ver la información de un archivo o carpeta
Utilice el cuadro de diálogo Información para ver información sobre un archivo o carpeta.
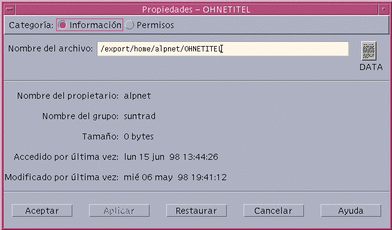
-
En el Gestor de archivos, seleccione el icono del archivo o carpeta cuya información quiere ver.
-
Elija Propiedades desde el menú Seleccionada del Gestor de archivos o desde el menú emergente del icono (que se muestra presionando Mayús+F10 o el botón 3 del ratón).
Aparece el cuadro de diálogo Propiedades.
-
Haga clic en el botón de radio Información.
-
Examine la información sobre el archivo o la carpeta:
-
Nombre del propietario: nombre del propietario
-
Nombre de grupo: nombre del grupo al que pertenecen.
-
Tamaño: tamaño
-
Accedido por última vez: fecha del último acceso
-
Modificado por última vez: fecha de la última modificación
-
Nota -
Si quiere ver información de otro archivo o carpeta, seleccione el objeto, elija Propiedades desde el menú Seleccionada y haga clic en el botón de radio Información. Si arranca el cuadro de diálogo Propiedades escribiendo sdtfprop& en la línea de comandos, puede hacer clic en Examinar en el cuadro de diálogo y seleccionar el nombre de archivo o carpeta cuyas propiedades quiere ver.
Apertura de un archivo o carpeta
La acción más básica que puede realizar en un objeto es abrirlo. "Abrir" es un término muy general y la acción emprendida depende del tipo de objeto que abra. Por ejemplo, la apertura de una carpeta modifica la vista Gestor de archivos para mostrar el contenido de dicha carpeta. La apertura de un archivo de datos, normalmente, inicia la aplicación que creó el archivo y carga el archivo de datos.
Para abrir un archivo o carpeta
-
Haga doble clic en el icono.
Al hacer doble clic en un icono se ejecuta la acción predeterminada del objeto, que es siempre la primera acción de la zona Acciones del menú Seleccionada. En la mayoría de los archivos de datos, la opción predeterminada abre el archivo iniciando la correspondiente aplicación y cargando el archivo.
-
O bien, seleccione el icono, vaya a la barra del menú y elija Abrir (o Abrir en ventana actual o Abrir vista nueva) desde el menú Seleccionada.
-
O bien, elija un elemento Abrir desde el menú emergente del icono (que se muestra presionando Mayús+F10 o el botón 3 del ratón).
Manipulación de archivos y carpetas
Las principales características que identifican un archivo o una carpeta son:
-
Su nombre y ubicación en la jerarquía de carpetas.
-
Sus permisos de propietario (propiedades).
Para más información sobre los permisos y su configuración, véase "Propiedad y seguridad de archivos y carpetas" .
-
Si está o no enlazado a otro archivo. Un archivo enlazado es una representación de otro archivo. Los archivos enlazados hacen que un archivo parezca existir en dos o más carpetas.
Para crear un nuevo archivo o carpeta
-
Elija Archivo nuevo o Carpeta nueva en el menú Archivo.
-
Escriba el nombre en el campo Nombre del nuevo archivo/carpeta nueva.
-
Haga clic en Aceptar o presione Intro.
Para cerrar el cuadro de diálogo Archivo nuevo o Nueva carpeta sin crear un nuevo archivo o carpeta, haga clic en Cancelar o presione Esc.
Hay otras dos formas de crear objetos:
-
Copiar un objeto existente y luego renombrar la copia (véase "Para copiar un archivo o carpeta").
-
Crear un archivo nuevo dentro de una aplicación. Por ejemplo, el Editor de textos crea un archivo nuevo cuando se guarda un documento nuevo.
-
Para mover un archivo o carpeta
Nota -
Los procedimientos siguientes asumen que tiene permiso para escribir en los archivos que se moverán. Véase "Permisos básicos".
Ratón
-
Haga visibles las carpetas origen y destino, abriendo una vista del Gestor de archivos del contenido de la carpeta de destino o el icono de la carpeta de destino cerrada.
-
Seleccione el archivo o carpeta que desea mover y arrástrelos hasta la carpeta de destino.
Si mueve una carpeta, se mueve toda la carpeta y su contenido.
Teclado
-
Utilice las teclas Tabulación y de dirección para desplazar el resaltado al archivo o carpeta que desea mover.
-
Presione la Barra espaciadora para seleccionar el objeto.
-
Elija Mover a desde el menú Seleccionada.
-
Escriba un nombre en el campo de texto Carpeta de destino.
Por ejemplo, si quiere mover el archivo informe a la carpeta /u/john, deberá escribir /u/john.
-
Haga clic en Aceptar o presione Intro.
Si mueve una carpeta, se mueve toda la carpeta y su contenido.
Para copiar un archivo o carpeta
Ratón
-
Haga visibles las carpetas de origen y destino,
Abra una vista del Gestor de archivos con el contenido de la carpeta de destino o el icono de la carpeta de destino cerrada.
-
Seleccione un archivo o carpeta que desee copiar.
-
Presione y mantenga presionada la tecla Control.
-
Arrastre el archivo o carpeta y suéltelo en la carpeta de destino.
Asegúrese de liberar el botón del ratón antes de liberar la tecla Control. De lo contrario, moverá el archivo o carpeta en lugar de copiarlo.
Teclado
-
Seleccione el icono.
-
Elija Copiar en el menú Seleccionada.
-
Escriba un nombre en el campo de texto Carpeta de destino.
Tenga en cuenta que éste debe ser el nuevo nombre de la ruta de acceso completa del archivo. Por ejemplo, si quiere copiar el archivo informe en la carpeta /u/john, deberá escribir /u/john.
-
Haga clic en Aceptar o presione Intro.
Para cerrar el cuadro de diálogo Copiar archivo sin copiar un archivo, haga clic en Cancelar o presione Esc.
Para crear un enlace simbólico
Un icono de enlace es una copia de un icono que señala hacia el mismo archivo o carpeta que el icono original. Todos los cambios que realice después de abrir el icono de enlace también aparecerán cuando acceda al archivo o carpeta mediante el icono original.
Ratón
-
Haga visibles las carpetas de origen y destino,
-
Abra una vista del Gestor de archivos que muestre el contenido de la carpeta de destino.
-
O bien, abra una vista del Gestor de archivos que muestre el icono de la carpeta de destino cerrada.
-
-
Seleccione un archivo o carpeta que desee copiar.
-
Presione y mantenga presionadas las teclas Mayús y Control mientras arrastra y suelta el icono de un archivo o carpeta en el icono de una carpeta nueva.
Cuando suelta el icono, el Gestor de archivos crea un enlace simbólico en la carpeta nueva que apunta al archivo o carpeta original. Asegúrese de liberar el botón del ratón antes de liberar la tecla Mayús y la tecla Control. De lo contrario, moverá el archivo o carpeta en lugar de enlazarlo.
Teclado
-
Utilice las teclas Tabulador y de flechas para resaltar el icono del archivo o carpeta con el que quiere enlazar.
-
Presione la Barra espaciadora para seleccionar el icono.
-
Elija Copiar como enlace en el menú Seleccionada.
-
Escriba un nombre en el campo de texto Carpeta de destino, que incluya la ruta de acceso para el nombre de la carpeta donde quiere que aparezca este icono de enlace.
-
(Opcional) Si desea que este icono de enlace tenga un nombre diferente al del icono original, escriba un nombre nuevo en el campo de texto Nombre para copia.
-
Haga clic en Aceptar o presione Intro.
Desplazamiento por carpetas y subcarpetas
Cada ventana del Gestor de archivos (también llamada vista) muestra el contenido de una única carpeta.
Si no está familiarizado con los sistemas jerárquicos de archivos, véase "Conceptos básicos sobre el sistema de archivos" .
Para cambiar a otra carpeta
Puede cambiar a otra carpeta de cualquiera de las siguientes maneras:
-
Haga doble clic en un icono de carpeta.
-
Seleccione un icono de carpeta y elija Abrir en mismo lugaren el menú Seleccionada para abrir la carpeta en la ventana actual, o Abrir vista nueva en el menú Seleccionada para abrir la carpeta en una ventana nueva.
-
Elija el comando Abrir en mismo lugar o Abrir vista nueva en el menú emergente de la carpeta (que se muestra presionando Mayús+F10 o el botón 3 del ratón).
-
Haga doble clic en una carpeta de la ruta de acceso icónica para cambiar la vista a esa carpeta.
-
Seleccione (haga clic) la línea de la carpeta actual para convertirla en un campo de texto. Escriba el nombre de la ruta que desea y, a continuación, presione Intro.
-
En la línea de la carpeta actual, haga doble clic en un segmento de la ruta de acceso actual. Por ejemplo, si la carpeta actual es /users/carlosj/.dt/types, puede cambiar a la carpeta /users/carlosj haciendo doble clic en la palabra carlosj.
-
Elija Ir a en el menú Archivo. Introduzca el nombre de la ruta de acceso completa en el campo de texto Carpeta de destino de la ventana Ir a.
Para ir a la carpeta de inicio
Para cambiar a la carpeta de nivel superior
-
Elija Ir arriba en el menú Archivo.
Para abrir una ventana de terminal en la carpeta actual
Este procedimiento abre una ventana de emulador de terminal con la misma carpeta actual que la ventana del Gestor de archivos. Es una forma rápida de escribir un comando que afecte al contenido de la carpeta que está examinando actualmente.
Elija Abrir terminal en el menú Archivo.
Nota -
Debe tener permiso de ejecución para una carpeta antes de poder abrir una ventana de terminal desde la misma.
Para saber cómo utilizar emuladores de terminal, véase el Capítulo 12.
Ejecución de una acción para un archivo o carpeta
Las acciones actúan sobre objetos y son una parte básica del trabajo con éstos. Por ejemplo, la impresión del contenido de un objeto utiliza la acción Imprimir. El inicio de una aplicación para un objeto de archivo de datos utiliza una acción Abrir o alguna otra acción de la aplicación.
El menú Seleccionada contiene una lista de comandos seguida de una lista de acciones utilizables con el icono seleccionado. El contenido de la zona de acciones del menú Seleccionada cambia según el tipo de icono que esté seleccionado actualmente.

La acción listada al principio de la zona de acciones del menú (la acción predeterminada) es la que se realizará cuando haga doble clic en un archivo o carpeta. En el menú que muestra la figura, la acción predeterminada es Abrir en ventana actual.
Para ejecutar la acción predeterminada
La acción predeterminada es la primera acción listada en la zona de acciones del menú Seleccionada.
Para ejecutar otras acciones
-
Seleccione el icono del objeto.
-
Elija la acción que desea ejecutar en el menú Seleccionada o en el menú emergente del objeto.
Supresión de objetos en la Papelera
La Papelera recoge los archivos y carpetas que se eliminan. No desaparecen realmente del sistema de archivos mientras la papelera no se "vacía." Así pues, sólo podrá cambiar su decisión y restaurar un archivo colocado en la papelera si ésta no se ha vaciado.
Para abrir la ventana Papelera
Haga clic en el control Papelera en el Panel frontal.
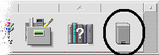
Para poner un objeto en la Papelera
-
Elija Echar en la papelera en el menú emergente del objeto (que se muestra presionando Mayús+F10 o el botón 3 del ratón).
-
O bien, seleccione el icono del objeto y, luego, elija Echar en la papelera en el menú Seleccionada.
-
O bien, arrastre y suelte el icono del objeto en el control Papelera del Panel frontal.
-
O bien, arrastre un icono de objeto a la ventana Papelera abierta.
Para recuperar un archivo o carpeta de la papelera
-
Arrastre el objeto desde la ventana Papelera hasta el Gestor de archivos.
-
O bien, en la ventana Papelera, seleccione el objeto que quiere recuperar y elija Reponer en el menú Archivo.
-
O bien, elija Reponer en el menú emergente del objeto (que se muestra presionando Mayús+F10 o el botón 3 del ratón).
Para eliminar un archivo o carpeta definitivamente
Cuando elimina un archivo definitivamente, éste no puede recuperarse (salvo que disponga de un mecanismo de copia de seguridad).
-
Seleccione los objetos que quiere extraer de la Papelera.
Seleccione objetos individuales o elija Seleccionar todo en el menú Archivo.
-
Elija Eliminar definitivamente en el menú Archivo o en el menú emergente del objeto (que se muestra presionando Mayús+F10 o el botón 3 del ratón).
-
Haga clic en Aceptar en el cuadro de diálogo de confirmación.
Propiedad y seguridad de archivos y carpetas
El esquema tradicional de protección de archivos y carpetas UNIX proporciona permisos de lectura, escritura y ejecución para tres tipos de usuarios: propietario, grupo y otros. Son los denominados permisos básicos.
Las Listas de control de acceso (LCA) ofrecen un control sobre los permisos de archivos y carpetas mayor que el de los permisos básicos. Las LCA permiten definir permisos de archivos y carpetas para el propietario, grupo del propietario, otros y usuarios y grupos específicos, y los permisos predeterminados para cada una de estas categorías.
Permisos básicos
Los permisos para un archivo o carpeta especifican cómo puede accederse a éstos. Estos permisos se aplican a los tipos de usuario básico y también a los tipos predeterminados LCA descritos en la "Configuración de permisos predeterminados mediante una Lista de control de acceso".
-
Permiso de lectura: Permite el acceso para recuperar, copiar o ver el contenido del objeto.
-
Permiso de escritura: En un archivo, permite el acceso para cambiar el contenido del mismo. En una carpeta, permite el acceso para crear o eliminar objetos de la misma.
-
Permiso de ejecución: En un archivo, permite el acceso para ejecutar el archivo (para archivos ejecutables, secuencias de comandos y acciones). En una carpeta, permite el acceso para buscar y listar el contenido de la misma.
Si no tiene permiso para escribir dentro de una carpeta, ésta tendrá este aspecto:
Si no tiene permiso de lectura o de ejecución para una carpeta, ésta tendrá este aspecto:
Tipos de usuarios básicos
Para archivos y carpetas, los tres tipos de usuarios básicos son:
-
Propietario: El usuario que posee el archivo o carpeta. Sólo un administrador del sistema (usuario root) puede cambiar el propietario de un archivo o carpeta.
-
Grupo: Usuarios que el administrador del sistema ha agrupado. Por ejemplo, puede que los miembros de un departamento pertenezcan al mismo grupo. Este grupo es el grupo propietario y normalmente incluye al propietario del archivo o carpeta.
-
Otros: Todos los demás usuarios del sistema, con la excepción del propietario y el grupo propietario.
Ejemplos
Para convertir una carpeta en privada:
-
Cambie las propiedades de la carpeta, otorgándose a sí mismo (el propietario) permiso de lectura, escritura y ejecución, pero sin conceder permisos ni para grupo ni para otros. Esto significa que sólo el usuario y el usuario root pueden ver el contenido de la carpeta.
Para hacer que un objeto que haya creado esté disponible para cualquier usuario, pero protegido contra una sobrescritura accidental:
-
Cambie las propiedades del archivo, otorgando permiso de lectura y de ejecución al propietario, grupo y otros. No proporcione el permiso de escritura a nadie.
Para ver permisos de archivos o carpetas
-
En el Gestor de archivos, seleccione el icono del archivo o carpeta cuyos permisos quiere ver.
-
Elija Propiedades desde el menú Seleccionada del Gestor de archivos o desde el menú emergente del icono (que se muestra presionando Mayús+F10 o el botón 3 del ratón).
-
Examine los Permisos básicos del archivo o carpeta en la columna En vigor ("r" significa Permiso de lectura, "w" Permiso de escritura y "x" Permiso de ejecución).
-
Propietario: Permisos concedidos al propietario del archivo o carpeta
-
Grupo: Permisos concedidos al grupo del archivo o carpeta
-
Otros: Permisos concedidos a todos los usuarios, salvo el propietario y el grupo
Nota -Las columnas Leer, Escribir y Ejecutar del cuadro de diálogo representan los permisos solicitados y pueden ser diferentes a los permisos realmente vigentes (que aparecen en la columna En vigor). Los permisos solicitados quizás no estén vigentes debido a la máscara (véase "Máscara de permisos" ).
Si quiere ver los permisos de otro archivo o carpeta, seleccione el objeto y elija Propiedades en el menú Seleccionada. Si visualiza el cuadro de diálogo Propiedades escribiendo sdtfprop& en la línea de comandos, puede hacer clic en Examinar en el cuadro de diálogo y seleccionar el nombre de archivo o carpeta para ver las propiedades.
-
Para modificar los permisos básicos
-
En el Gestor de archivos, seleccione el icono del archivo o carpeta cuyos permisos quiere modificar.
-
Elija Propiedades desde el menú Seleccionada del Gestor de archivos o desde el menú emergente del icono (que se muestra presionando Mayús+F10 o el botón 3 del ratón).
Aparece el cuadro de diálogo Permisos.
-
Haga clic en las casillas de verificación para establecer los permisos de Propietario, Grupo y Otros.
La máscara restringe los permisos Grupo, pero no afecta a los permisos Propietario y Otros. Los permisos reales de lectura, escritura y ejecución que el Propietario, Grupo y Otros reciben aparecen en la columna En vigor.
-
Utilice el botón de opción Aplicar cambios a para elegir el ámbito de los cambios.
En los archivos, las opciones son Sólo este archivo (valor predeterminado), Todos los archivos de la carpeta superior y Todos los archivos de la carpeta superior y sus subcarpetas. En las carpetas, las opciones son Sólo esta carpeta (valor predeterminado) y Esta carpeta y sus subcarpetas.
-
Haga clic en Aceptar en el cuadro de diálogo Permisos para que se apliquen los valores actuales y se descarte el cuadro de diálogo. Haga clic en Aplicar para aplicar los valores sin descartar el cuadro de diálogo Permisos.
Si quiere modificar los permisos de otro archivo o carpeta, seleccione el objeto y elija Propiedades en el menú Seleccionada. Si visualiza el cuadro de diálogo Propiedades escribiendo sdtfprop& en la línea de comandos, puede hacer clic en Examinar en el cuadro de diálogo y seleccionar el nombre del archivo o carpeta cuyas propiedades quiere modificar.
Véase "Máscara de permisos" para información sobre la máscara.
Para cambiar la propiedad de un archivo o carpeta
Nota -
Si no tiene permiso para cambiar las propiedades, algunos de los controles del cuadro de diálogo Permisos no estarán disponibles.
-
En el Gestor de archivos, seleccione el icono del archivo o carpeta cuya propiedad quiere modificar.
-
Elija Propiedades desde el menú Seleccionada del Gestor de archivos o desde el menú emergente del icono (que se muestra presionando Mayús+F10 o el botón 3 del ratón).
Aparece el cuadro de diálogo Permisos.
-
Para cambiar el propietario, escriba el nombre del nuevo propietario en el campo de texto Propietario. Para cambiar el grupo propietario, escriba el nombre del nuevo grupo en el campo de texto Grupo.
Sólo puede especificar un grupo propietario diferente si es miembro de otro grupo, aunque no sea el propietario del archivo o carpeta.
-
Haga clic en Aceptar para aplicar los valores actuales y descartar el cuadro de diálogo. Haga clic en Aplicar para aplicar los valores sin descartar el cuadro de diálogo Permisos.
Para examinar y editar propiedades de varios archivos o carpetas
-
Abra el cuadro de diálogo Propiedades escribiendo sdtfprop& en la línea de comandos.
Puede editar el campo de texto Nombre de archivo y hacer clic en Examinar para abrir el cuadro de diálogo Selección de archivos, sólo si abre el cuadro de diálogo Propiedades desde la línea de comandos.
-
Haga clic en Examinar o escriba el nombre de un archivo o carpeta en el campo Nombre de archivo.
-
Examine o edite las propiedades del archivo o carpeta.
-
Haga clic en Aceptar para aplicar los valores actuales y descartar el cuadro de diálogo. Haga clic en Aplicar para aplicar los valores y continuar con el proceso de examinar y editar.
Listas de control de acceso
Las LCA permiten definir permisos de archivos y carpetas para el propietario, grupo del propietario, otros y usuarios y grupos específicos, y los permisos predeterminados para cada una de estas categorías. Sólo puede definir una LCA por archivo o carpeta. Una LCA consta de entradas LCA, cada una con un tipo de usuario asociado a ella, como los permisos básicos que tienen Propietario, Grupo u Otros asociados a ellos.
Si quiere conceder acceso a un archivo o carpeta a un determinado usuario o grupo, utilice la entrada LCA del tipo Usuario o Grupo, respectivamente. Debe especificar el nombre del usuario o grupo cuando crea la entrada LCA. Por ejemplo, puede utilizar una LCA para conceder permiso de lectura de su currículum a un amigo al tiempo que lo protege contra la lectura de las demás personas (salvo usted).
Para crear, modificar o ver la LCA en un archivo o carpeta, deberá residir en Solaris 2.5 o en un servidor o sistema posterior, y deberá ejecutar software de Solaris 2.5 o de una versión posterior. Estos archivos y carpetas se denominan habilitados para LCA. Para establecer, modificar y ver los permisos básicos y las LCA mediante la Interfaz gráfica de usuario de las propiedades (GUI), deberá ejecutar CDE 1.1 o una versión posterior.
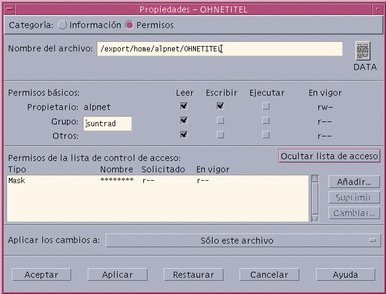
Deberá ser el propietario del archivo o carpeta para crear o modificar los permisos básicos o la LCA de dicho archivo o carpeta. Si no es el propietario, todos los campos del cuadro de diálogo Propiedades se mostrarán sólo para lectura.
Nota -
La terminología LCA de esta sección hace referencia a la terminología utilizada en la GUI de las propiedades. La terminología de la línea de comandos puede ser ligeramente diferente.
Para ver una Lista de control de acceso
-
En el Gestor de archivos, seleccione el icono del archivo o carpeta cuya Lista de control de acceso (LCA) quiere ver.
-
Elija Propiedades desde el menú Seleccionada del Gestor de archivos o desde el menú emergente del icono (que se muestra presionando Mayús+F10 o el botón 3 del ratón).
Aparece el cuadro de diálogo Propiedades.
Si el archivo o carpeta tiene una LCA, ésta aparece en la lista de desplazamiento con la etiqueta Permisos de la lista de control de acceso. Si el archivo o carpeta no tiene LCA, la lista de desplazamiento está oculta.
La columna Solicitado muestra los permisos que el propietario solicita para cada entrada LCA. Estos permisos están restringidos por la máscara y los permisos de entradas LCA reales aparecen en la columna En vigor. Véase "Máscara de permisos" para información sobre la máscara.
Nota -Para crear, modificar o ver una LCA en un archivo o carpeta, éste debe residir en Solaris 2.5 o en un servidor de una versión posterior o en un sistema, se y deberá ejecutar Solaris 2.5 o una versión posterior.
Para agregar una entrada de lista de control de acceso
Nota -
La lista de control de acceso se crea en el momento que se agrega a ella la primera entrada.
-
En el Gestor de archivos, seleccione el icono del archivo o carpeta cuya LCA quiere modificar.
-
Elija Propiedades desde el menú Seleccionada del Gestor de archivos o desde el menú emergente del icono (que se muestra presionando Mayús+F10 o el botón 3 del ratón).
Aparece el cuadro de diálogo Permisos.
-
Haga clic en Mostrar lista de control de acceso si la parte de LCA del cuadro de diálogo Permisos no es visible.
-
Haga clic en el botón Añadir.
Aparece el cuadro de diálogo Añadir entrada de lista de acceso.

-
Seleccione una opción en el botón de Tipo.
-
Introduzca el nombre asociado al Tipo elegido, si hay alguno en el campo Nombre.
-
Haga clic en las casillas de verificación Permiso para que se reflejen los valores que quiere para la nueva entrada LCA.
La línea de estado de la parte inferior del cuadro de diálogo le informa si los permisos solicitados están restringidos por la máscara.
-
Haga clic en Añadir en el cuadro de diálogo Añadir entrada de lista de acceso.
-
Utilice el botón de opción Aplicar cambios a para elegir el ámbito del cambio.
En los archivos, las opciones son Sólo este archivo (valor predeterminado), Todos los archivos de la carpeta superior y Todos los archivos de la carpeta superior y sus subcarpetas. En las carpetas, las opciones son Sólo esta carpeta (valor predeterminado) y Esta carpeta y sus subcarpetas.
-
Haga clic en Aceptar para aplicar los valores actuales y descartar el cuadro de diálogo. Haga clic en Aplicar para aplicar los valores sin descartar el cuadro de diálogo.
Para cambiar una entrada de la Lista de control de acceso
-
En el Gestor de archivos, seleccione el icono del archivo o carpeta donde quiere cambiar una entrada LCA.
-
Elija Propiedades desde el menú Seleccionada del Gestor de archivos o desde el menú emergente del icono (que se muestra presionando Mayús+F10 o el botón 3 del ratón).
Aparece el cuadro de diálogo Permisos.
-
Seleccione la entrada que quiere cambiar en la lista de desplazamiento Permisos de la lista de control de acceso.
-
Haga clic en Cambiar.
Aparece el cuadro de diálogo Cambiar entrada de lista de acceso.

-
Haga clic en las casillas de verificación Permiso para que se reflejen los valores que quiere para la entrada LCA.
La línea de estado de la parte inferior del cuadro de diálogo le informa si los permisos solicitados están restringidos por la máscara.
-
Haga clic en el botón Cambiar del cuadro de diálogo Cambiar entrada de lista de acceso.
-
Utilice el botón de opción Aplicar cambios a para elegir el ámbito del cambio.
En los archivos, las opciones son Sólo este archivo (valor predeterminado), Todos los archivos de la carpeta superior y Todos los archivos de la carpeta superior y sus subcarpetas. En las carpetas, las opciones son Sólo esta carpeta (valor predeterminado) y Esta carpeta y sus subcarpetas.
-
Haga clic en Aceptar para aplicar los valores actuales y descartar el cuadro de diálogo. Haga clic en Aplicar para aplicar los valores sin descartar el cuadro de diálogo.
Para eliminar una entrada de la Lista de control de acceso
-
En el Gestor de archivos, seleccione el icono del archivo o carpeta para el que quiere eliminar una entrada LCA.
-
Elija Propiedades desde el menú Seleccionada del Gestor de archivos o desde el menú emergente del icono (que se muestra presionando Mayús+F10 o el botón 3 del ratón).
Aparece el cuadro de diálogo Permisos.
-
Seleccione la entrada que quiere eliminar en la lista de desplazamiento Permisos de la lista de control de acceso.
-
Haga clic en el botón Suprimir.
Aparece un cuadro de diálogo que le solicita que confirme la eliminación. Si elimina cualquiera de las cuatro entradas predeterminadas LCA requeridas, todas las entradas predeterminadas LCA se eliminarán. Véase "Configuración de permisos predeterminados mediante una Lista de control de acceso" para disponer de una descripción de las entradas LCA predeterminadas requeridas y opcionales.
Nota -Al eliminar todas las entradas (excepto Máscara) se elimina la Lista de control de acceso completa.
-
Utilice el botón de opción Aplicar cambios a para elegir el ámbito del cambio.
En los archivos, las opciones son Sólo este archivo (valor predeterminado), Todos los archivos de la carpeta superior y Todos los archivos de la carpeta superior y sus subcarpetas. En las carpetas, las opciones son Sólo esta carpeta (valor predeterminado) y Esta carpeta y sus subcarpetas.
-
Haga clic en Aceptar para aplicar los valores actuales y descartar el cuadro de diálogo. Haga clic en Aplicar para aplicar los valores sin descartar el cuadro de diálogo.
Configuración de permisos predeterminados mediante una Lista de control de acceso
Cuando crea un archivo o carpeta dentro de una carpeta, éstos heredan los permisos básicos definidos por el administrador del sistema. (Para determinar los valores predeterminados actuales, cree un nuevo archivo o carpeta y, luego, elija Propiedades en el menú Seleccionada para ver los permisos.)
Puede utilizar una Lista de control de acceso para configurar los permisos básicos predeterminados para cualquier archivo o carpeta que se cree dentro de una carpeta. La LCA de esta carpeta debe contener entradas para los cuatro tipos siguientes de entradas Predeterminadas requeridas: Usuario propietario predeterminado, Grupo propietario predeterminada, Otros predeterminados y Máscara predeterminada. Una LCA puede contener sólo una entrada de cada tipo requerido.
El archivo o carpeta heredan los valores correspondientes a Propietario, Grupo y Otros de la persona que lo crea, y los permisos básicos de los tipos de entradas Predeterminados LCA necesarios de la carpeta que los contiene. Las entradas de estos tipos no tienen nombres asociados a ellas.
También puede definir tipos de entradas predeterminados opcionales: Usuario predeterminado y Grupo predeterminado, para cualquier archivo o carpeta creados dentro de una carpeta. Puede crear tantas entradas LCA Usuario predeterminado o Grupo predeterminado como quiera. Debe especificar el nombre del usuario o grupo cuando crea la entrada LCA.
Cualquier LCA donde quiera poner una entrada Usuario predeterminado o Grupo predeterminado también deberá contener uno de cada uno de los tipos de entradas necesarios.
Ejemplo
Supongamos que los valores de Propietario y Grupo para una usuaria llamada Carla son otto y otto_staff, respectivamente. El valor de Otros (llámelo otto_other) es todos los miembros de la empresa de Carla excepto ella y los miembros de otto_staff. Carla crea estas LCA predeterminadas requeridas en su carpeta llamada Project1:
-
Usuario propietario predeterminado con permisos rwx (lectura, escritura, ejecución)
-
Grupo propietario predeterminado con permisos rx (lectura, ejecución)
-
Otros predeterminados con permisos de no lectura, no escritura y no ejecución
-
Máscara predeterminada con permisos rw (lectura, escritura)
Cualquier archivo o carpeta situado posteriormente en la carpeta Project1 heredará estos permisos básicos de Project1:
-
El valor Propietario de archivo o carpeta es otto, con permisos de lectura, escritura y ejecución en dicho archivo o carpeta.
-
El valor Grupo de archivo o carpeta es otto_staff, con permisos de lectura y ejecución en dicho archivo o carpeta.
-
El valor Otros de archivo o carpeta es otto_other, sin permisos de lectura, escritura ni ejecución en dicho archivo o carpeta.
Además, el archivo o carpeta tiene una entrada Máscara en la lista de desplazamiento Permisos de lista de control de acceso con el valor rw (lectura, escritura).
Si Carla también agrega una LCA opcional del tipo Usuario predeterminado (Grupo predeterminado) para la carpeta Project1, cualquier archivo o carpeta que se coloque posteriormente en Project1 heredará una LCA del tipo Usuario (Grupo).
Para configurar los tipos de entrada predeterminados necesarios
-
En el Gestor de archivos, seleccione el icono de la carpeta para la que quiere definir los tipos de entradas Predeterminados LCA necesarios.
-
Elija Propiedades desde el menú Seleccionada del Gestor de archivos o desde el menú emergente del icono (que se muestra presionando Mayús+F10 o el botón 3 del ratón).
-
Haga clic en el botón Mostrar lista de control de acceso si la carpeta no tiene una LCA definida.
Si la carpeta tiene una LCA definida, será visible cuando abra el cuadro de diálogo Permisos.
-
Haga clic en Añadir y seleccione una entrada LCA del tipo Usuario propietario predeterminado, Grupo propietario predeterminado, Otros predeterminados o Máscara predeterminada.
Aparece un mensaje para recordarle que también se agregarán las otras entradas LCA predeterminadas.
-
Haga clic en las casillas de verificación Permiso para definir los permisos de la Entrada predeterminada.
-
Haga clic en Añadir en el cuadro de diálogo Añadir entrada de lista de acceso.
Las otras tres entradas predeterminadas LCA se crean automáticamente para usted, con los permisos definidos como no lectura, no escritura y no ejecución.
-
(Opcional) Cambie los permisos para las entradas Predeterminados de LCA necesarios que se crearon automáticamente en el Paso 6.
-
Utilice el botón de opción Aplicar cambios a para elegir el ámbito de los cambios.
Las opciones son Sólo esta carpeta (predeterminada) y Esta carpeta y sus subcarpetas.
-
Haga clic en Aceptar para aplicar los valores actuales y descartar el cuadro de diálogo. Haga clic en Aplicar para aplicar los valores sin descartar el cuadro de diálogo.
Para eliminar tipos necesarios de entradas predeterminados LCA
-
En el Gestor de archivos, seleccione el icono de la carpeta para la que quiere eliminar una entrada predeterminada LCA.
-
Elija Propiedades desde el menú Seleccionada del Gestor de archivos o desde el menú emergente del icono (que se muestra presionando Mayús+F10 o el botón 3 del ratón).
-
Seleccione la entrada predeterminada LCA requerida y haga clic en Suprimir.
Aparece un mensaje para recordarle que ya eliminó una de las entradas LCA predeterminadas requeridas, las tres restantes se eliminarán automáticamente.
-
Haga clic en el cuadro de diálogo de confirmación.
-
Utilice el botón de opción Aplicar cambios a para elegir el ámbito del cambio.
Las opciones son Sólo esta carpeta (predeterminada) y Esta carpeta y sus subcarpetas.
-
Haga clic en Aceptar para aplicar los valores actuales y descartar el cuadro de diálogo. Haga clic en Aplicar para aplicar los valores sin descartar el cuadro de diálogo.
Para definir tipos opcionales de entradas predeterminados LCA
-
En el Gestor de archivos, seleccione el icono de la carpeta para la que quiere definir un tipo de entrada predeterminado LCA opcional.
-
Elija Propiedades desde el menú Seleccionada del Gestor de archivos o desde el menú emergente del icono (que se muestra presionando Mayús+F10 o el botón 3 del ratón).
-
Haga clic en el botón Mostrar lista de control de acceso si la carpeta no tiene una LCA definida.
Si la carpeta tiene una LCA definida, será visible cuando abra el cuadro de diálogo Permisos.
-
Haga clic en Añadir y seleccione una entrada LCA del tipo Usuario predeterminado o Grupo propietario predeterminado.
Si la LCA no contiene las entradas predeterminadas requeridas, también se crearán con los permisos definidos como no lectura, no escritura y no ejecución.
-
Haga clic en las casillas de verificación Permiso para definir los permisos de la Entrada predeterminada.
-
Haga clic en Añadir en el cuadro de diálogo Añadir entrada de lista de acceso.
-
Continúe agregando tantas entradas LCA del tipo Usuario predeterminado o Grupo propietario predeterminado como quiera.
-
Utilice el botón de opción Aplicar cambios a para elegir el ámbito de los cambios.
Las opciones son Sólo esta carpeta (predeterminada) y Esta carpeta y sus subcarpetas.
-
Haga clic en Aceptar para aplicar los valores actuales y descartar el cuadro de diálogo. Haga clic en Aplicar para aplicar los valores sin descartar el cuadro de diálogo.
Máscara de permisos
Los archivos y carpetas habilitados para LCA tienen una máscara definida cuyos permisos predeterminados son los de Grupo para el archivo o carpeta. La máscara representa el máximo de permisos posibles concedidos a cualquier usuario en todas las entradas LCA y para los permisos básicos de Grupo. No restringe los básicos de Propietario u Otros. Por ejemplo, si la máscara de un archivo es de sólo lectura, no podrá crear una LCA con permiso de escritura o ejecución para un usuario sin cambiar el valor de la máscara.
Utilice la máscara como método rápido para limitar los permisos a usuarios y grupos.
Para modificar la Máscara
-
En el Gestor de archivos, seleccione el icono del archivo o carpeta cuya máscara quiere modificar.
-
Elija Propiedades desde el menú Seleccionada del Gestor de archivos o desde el menú emergente del icono (que se muestra presionando Mayús+F10 o el botón 3 del ratón).
Aparece el cuadro de diálogo Permisos.
-
Haga clic en el botón Mostrar lista de control de acceso si la carpeta no tiene una LCA definida.
Si la carpeta tiene una LCA definida, será visible cuando abra el cuadro de diálogo Permisos.
-
Seleccione la entrada Máscara en la Lista de desplazamiento Permisos de la lista de control de acceso.
Los permisos de máscara actuales aparecen en la columna En vigor.
-
Haga clic en el botón Cambiar.
-
Haga clic en las casillas de verificación Permiso para que se reflejen en la máscara los cambios deseados.
-
Haga clic en el botón Cambiar del cuadro de diálogo Cambiar entrada de lista de acceso.
-
Utilice el botón Aplicar cambios a para elegir el ámbito de los cambios de permisos.
En los archivos, las opciones son Sólo este archivo (valor predeterminado), Todos los archivos de la carpeta superior y Todos los archivos de la carpeta superior y sus subcarpetas. En las carpetas, las opciones son Sólo esta carpeta (valor predeterminado) y Esta carpeta y sus subcarpetas.
-
Haga clic en Aceptar para aplicar los valores actuales y descartar el cuadro de diálogo. Haga clic en Aplicar para aplicar los valores sin descartar el cuadro de diálogo.
Uso de objetos del Gestor de archivos en el escritorio
El escritorio permite poner cualquier icono de archivo o carpeta directamente en el fondo del área de trabajo actual para disponer de un acceso más rápido. Cualquier icono que suelte en el escritorio permanecerá donde lo coloque.
El Gestor de archivos proporciona una forma de examinar todos los objetos del sistema de archivos. Sin embargo, el objeto sólo está visible cuando se examina la carpeta donde se encuentra.
Para hacer que un objeto sea más accesible, puede colocarlo directamente en el fondo del área de trabajo. El escritorio es el área o superficie sobre la que aparecen las ventanas. Cuando un objeto está situado allí, se denomina objeto del área de trabajo. Existe un escritorio separado para cada área de trabajo.
Colocar un objeto en el área de trabajo no altera el archivo o carpeta original. De hecho, el icono que aparece en el área de trabajo sólo es una forma rápida de acceder al archivo o carpeta reales. Cualquier operación que se realiza en el objeto del área de trabajo en realidad se realiza en el archivo o carpeta que representa.
Áreas de trabajo del escritorio
Es posible tener varias áreas de trabajo en el escritorio, en consecuencia, se puede definir el entorno de trabajo colocando los archivos y carpetas en las áreas de trabajo donde se utilicen con mayor frecuencia, o en más de un área de trabajo, si es necesario.
Menús emergentes
Todos los objetos de las áreas de trabajo tienen su propio menú emergente que se muestra con el botón 3 del ratón o presionando Mayús+F10 cuando se selecciona el icono y que contiene comandos que permiten manipular el objeto, además de todas las acciones que aparecen en el menú Seleccionada del Gestor de archivos. El menú emergente Área de trabajo es similar al menú emergente disponible dentro de las ventanas del Gestor de archivos, pero contiene algunos comandos diferentes.
Para poner un archivo o carpeta en el fondo del área de trabajo
Este procedimiento crea una copia del icono en el fondo del área de trabajo. Los cambios que haga en la copia del fondo del área de trabajo también se aplicarán al objeto original que todavía está en el Gestor de archivos.
-
Cambie al área de trabajo donde quiere que aparezca el objeto.
-
A continuación:
-
Arrastre y suelte el icono del objeto en el área de trabajo.
-
O bien, seleccione el icono, elija el comando Poner en el área de trabajo del menú Seleccionada o del menú emergente del icono (que se muestra presionando Mayús+10 o el botón 3 del ratón).
Puede repetir estos pasos para colocar un icono del escritorio en tantas áreas de trabajo como desee.
-
Para mostrar el menú emergente para un objeto del área de trabajo
Ratón
-
Sitúe el puntero en el icono del objeto.
-
Presione el botón 3 del ratón.
-
Elija un comando del menú arrastrando hasta el comando y, luego, suelte el botón del ratón.
Teclado
-
Coloque el resaltado en el icono del objeto mediante Alt+Tabulador.
-
Presione Mayús+F10.
-
Elija un comando del menú con las teclas de flecha para resaltar el comando y, luego, presione Intro.
Para cancelar el menú sin elegir un comando, presione Esc.
Para eliminar un objeto del área de trabajo
-
Cambie al área de trabajo donde reside el objeto.
-
Localice el icono del objeto en el escritorio.
-
Elija Eliminar del área de trabajo en el menú emergente del objeto.
La eliminación de un objeto del área de trabajo no altera al objeto original; es decir, el objeto continúa existiendo en el Gestor de archivos.
Uso del Buscador de archivos
El Buscador de archivos es una aplicación que busca una lista de archivos o carpetas que concuerden con sus criterios de búsqueda en una carpeta y sus subcarpetas. A veces, los archivos y carpetas de denominan de forma genérica objetos.
Al especificar los criterios de búsqueda, habitualmente se proporciona un nombre de archivo o carpeta o parte del texto que se espera encontrar en el archivo dado. Puede también especificar el tamaño, propietario, fecha de modificación, tipo y permisos.
Para abrir el Buscador de archivos
Puede abrir el Buscador de archivos desde el Panel frontal o desde el Gestor de archivos.
Haga clic en el control Buscar archivo del subpanel Archivos del Panel frontal.
Se abre la aplicación Buscar, teniendo definido su directorio de inicio como ruta de búsqueda predeterminada.
O bien, elija Buscar en el menú Archivo de la aplicación Gestor de archivos.
Se abre la aplicación Buscar archivo, con la carpeta que se mostraba en el Gestor de archivos como ruta de búsqueda predeterminada.
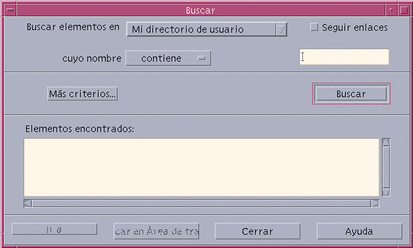
Para buscar un archivo o carpeta por su nombre
-
Abra el Buscador de archivos.
El Buscador de archivos muestra el cuadro de diálogo Buscar.
-
Seleccione la carpeta bajo la que espera encontrar los archivos o carpetas necesarios utilizando la tabla siguiente como guía de los elementos de menú del cuadro de diálogo Buscar.

Elemento de menú Dónde busca el Buscador de archivos Mi directorio de usuario Su directorio de usuario (denominado $HOME en este capítulo), por ejemplo, /home/carlosj Disquete El contenido de la unidad de disquetes CD-ROM El contenido de la unidad de CD-ROM Almacenamiento local Todas las carpetas de la estación de trabajo $PATH Todas las carpetas de la ruta de acceso predeterminada de la estación de trabajo Otro sistema Especificar el nombre de sistema de una estación de trabajo diferente Otra carpeta Especificar otra carpeta de esta estación de trabajo Las carpetas están organizadas en una estructura jerárquica ("Conceptos básicos sobre el sistema de archivos") De forma predeterminada, la operación Buscar buscará en la carpeta especificada y en todas sus subcarpetas.
-
Si desea buscar a través de los enlaces simbólicos que tengan su origen en su ruta de búsqueda, seleccione la casilla de verificación Seguir enlaces.
Consejo -Si la posición real de una carpeta enlazada está en el nivel superior de un gran número de carpetas, puede que la búsqueda tarde bastante. Antes de iniciar las operaciones de búsqueda, tenga presente las posiciones en que están enlazadas las carpetas.
-
Seleccione si buscará un nombre de archivo que contenga, sea igual o no contenga su texto de búsqueda mediante la opción apropiada del selector Cuyo nombre.
-
Escriba el nombre completo o parcial del archivo o carpeta que desea buscar en el cuadro de texto de la misma línea del selector Cuyo nombre.
Nota -Cuando selecciona "es igual a" en el selector y Nombre, se aplica lo siguiente:
Cuando especifique el nombre de un archivo o carpeta, puede incluir caracteres comodín como el asterisco (*) y el signo de interrogación (?). El * coincide con cualquier cadena de caracteres (incluso su ausencia) y el ? coincide con cualquier carácter único. Por ejemplo:
ba* - Coincide con todos los nombres de tres caracteres que comienzan con la cadena ba
ba? - Coincide con todos los nombres que comienzan con la cadena ba
*.dt - Coincide con todos los nombres que finalizan con la extensión .dt
*.??? - Coincide con todos los nombres que tienen una extensión de tres caracteres
El nombre de archivo y el contenido pueden especificarse mediante la misma sintaxis de expresión regular permitida por el comando find (consulte las páginas del comando man
findygreppara disponer de más información).
-
Haga clic en Buscar.
El gestor de archivos comienza a buscar los archivos que concuerden con los criterios de búsqueda especificados en la carpeta especificada y sus subcarpetas. Las concordancias se mostrarán en la lista Elementos encontrados. Puede parar la búsqueda en cualquier momento haciendo clic en el botón Parar.
Consejo -Si se devuelven demasiados objetos, puede especificar criterios más restrictivos e intentarlo de nuevo.
-
(Opcional) Si desea ir a un objeto de la lista, selecciónelo y haga clic en Ir a para abrir el Gestor de archivos, que mostrará su carpeta, o bien haga clic en Poner en el área de trabajo para mostrar un icono para él en el área de trabajo.
Para buscar un archivo por su contenido
-
Abra el Buscador de archivos.
-
Haga clic en Más criterios para mostrar el cuadro de diálogo Más criterios.
-
Seleccione la casilla de verificación Contenido y haga clic en Aceptar.
Se agrega la línea y contenido al cuadro de diálogo Buscar.
-
Especifique la carpeta de búsqueda y cualquier limitación en el nombre para la búsqueda en las líneas Buscar elementos en y cuyo nombre.
-
Si deja en blanco el campo Nombre de archivo o carpeta, el Gestor de archivos buscará en todos los archivos de la carpeta de búsqueda.
Los nombres se pueden especificar con la misma sintaxis de expresión regular permitida por el comando grep (consulte la página del comando man
greppara disponer de más información). -
En el campo Contenido del archivo, escriba la cadena de texto que desea buscar.
Si selecciona "y contenido contiene (may.y min,)" se ignoran las mayúsculas y minúsculas para esta cadena (las letras en mayúsculas y minúsculas son equivalentes). No es necesario que utilice palabras completas. Por ejemplo, si escribe fi buscará fibra y Final.
-
Haga clic en Buscar para iniciar la búsqueda.
El Gestor de archivos comienza a buscar todos los archivos que contengan la cadena de búsqueda en la carpeta de búsqueda y sus subcarpetas. Las coincidencias que se encuentran se listan en Archivos encontrados. Cuando haya encontrado un archivo, puede seleccionarlo en la lista y luego hacer clic en Ir a para abrir el Gestor de archivos para su carpeta. Puede parar la búsqueda en cualquier momento haciendo clic en Parar.
Consejo -Si se devuelven demasiados archivos, especifique criterios más restrictivos.
Búsqueda de un archivo por sus propiedades
Los procedimientos anteriores han explicado cómo buscar un archivo o carpeta especificando un nombre y cómo buscar un archivo especificando parte de su contenido. Puede también especificar las siguientes propiedades de objeto como criterios de búsqueda:
-
Tamaño: Especifique un tamaño de archivo en caracteres. Añada el carácter "c" al tamaño especificado para devolver un tamaño de archivo en caracteres (como lo muestra el Gestor de archivos). Si se muestra la línea y se deja en blanco, se devolverán los objetos de todos los tamaños que cumplan las condiciones.
-
Propietario: Especifique un nombre de usuario de UNIX exacto para el propietario del objeto. Si se muestra la línea y se deja en blanco, se devolverán los objetos de todos los usuarios que cumplan las condiciones.
-
Fecha de modificación: Especifique una fecha utilizando el formato de especificación de fechas [[SS]AA]MMDD[hhmm][.SS]. Las entradas entre corchetes son opcionales. Si se muestra la línea y se deja en blanco o con la cadena de indicación anterior, se devolverán los objetos de todas las fechas de modificación que cumplan las condiciones.
-
Tipo: Elija si se devolverán archivos o carpetas. Si se muestra la línea, sólo se devolverán los objetos del tipo seleccionado que cumplan las condiciones. De lo contrario, se devolverán los objetos de ambos tipos que cumplan las condiciones.
-
Permisos: Seleccione una de las opciones relacionadas con la LCA (Lista de control de acceso). Si se muestra esta línea, sólo se devolverán los objetos del tipo seleccionado que cumplan las condiciones. De lo contrario, se devolverán los objetos de todos los tamaños que cumplan las condiciones (sujetos a otras limitaciones).
De forma predeterminada, el Buscador de archivos sólo muestra la línea para especificar los criterios de nombre. Al hacer clic en Más criterios, puede mostrar las líneas para otros criterios.
Figura 5-3 Buscador de archivos con todos los criterios de búsqueda mostrados
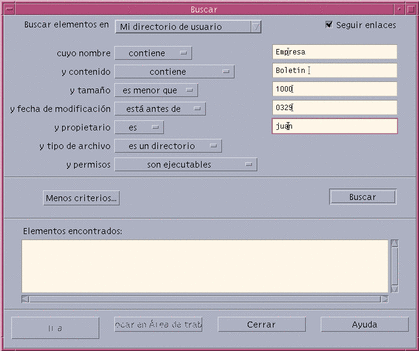
Para buscar un archivo por sus propiedades
-
Abra el Buscador de archivos.
El Buscador de archivos se abre con la pantalla y valores predeterminados.
-
Haga clic en Más criterios para mostrar el cuadro de diálogo Más criterios.
-
Seleccione las casillas de verificación para los criterios que tenga previsto especificar en su búsqueda.
El Buscador de archivos actualiza el cuadro de diálogo Buscar para que contenga una línea para especificar cada uno de los criterios seleccionados.
-
(Opcional) Especifique la carpeta que se buscará, el nombre del archivo o carpeta y el contenido del archivo necesario utilizando las instrucciones de "Para buscar un archivo o carpeta por su nombre" y "Para buscar un archivo por su contenido".
-
Especifique los criterios relacionados con las propiedades del archivo o carpeta en las líneas que se proporcionan.
Cada línea de las limitaciones se evaluará de la forma descrita anteriormente. Si utiliza más de un conjunto de criterios, el Buscador de archivos sólo devolverá los objetos que cumplan todos los criterios de búsqueda.
-
Cuando esté satisfecho con los criterios introducidos, haga clic en Buscar.
El Buscador de archivos buscará en las carpetas y subcarpetas especificadas y devolverá una lista de los archivos y carpetas que concuerden con todos los criterios de búsqueda especificados. Puede parar la búsqueda en cualquier momento haciendo clic en Parar.
Consejo -Si se devuelven demasiados archivos, puede especificar criterios más restrictivos e intentarlo de nuevo.
Personalización de las vistas del Gestor de archivos
El Gestor de archivos ofrece varias formas de ver el contenido de las carpetas. Puede:
-
Cambiar la estructura de visualización básica de una carpeta a la vez o bien visualizar una vista de árbol (véase "Para mostrar la vista en árbol").
-
Determinar el orden de clasificación de los objetos (véase "Para cambiar el orden de clasificación de los iconos").
-
Ocultar (filtrar) determinados objetos (véase "Para mostrar u ocultar archivos y carpetas").
-
Cambiar el estilo utilizado para objetos: nombres e iconos pequeños o grandes, nombres solos o una larga lista de nombres junto con propiedades.
Para configurar las cabeceras
-
Elija Establecer opciones vista en el menú Vista.
-
Determine qué encabezamientos han de mostrarse:
-
Seleccione Mostrar ruta con iconos para mostrar la ruta de acceso de la carpeta actual como una cadena de iconos en la parte superior de la ventana.
-
Seleccione Ruta de texto para mostrar el nombre de ruta de acceso completa de la carpeta actual encima del panel de visualización.
-
Seleccione Línea de mensaje para mostrar la cuenta del número de archivos de la carpeta. La línea aparece en la parte inferior de la ventana.
-
-
Para implementar la opción elegida y cerrar el cuadro de diálogo Establecer opciones vista, haga clic en Aceptar.
Para implementar la opción seleccionada y dejar abierto el cuadro de diálogo Establecer opciones vista, haga clic en Aplicar.
Para configurar cómo se colocan los iconos
-
Determine cómo quiere disponer los iconos.
-
Seleccione Como está colocado para dejar los iconos donde se han soltado.
-
Seleccione Filas y columnas para alinear automáticamente los iconos que suelta en una rejilla.
-
-
Para implementar la opción elegida y cerrar el cuadro de diálogo Establecer opciones vista, haga clic en Aceptar. Para implementar la opción seleccionada y dejar abierto el cuadro de diálogo Establecer opciones vista, haga clic en Aplicar.
Uso de la vista en árbol
La vista en árbol se parece a un esquema. Los archivos y carpetas contenidos en una carpeta están listados debajo de esa carpeta en forma de lista sangrada.
Figura 5-4 Vista en árbol del Gestor de archivos
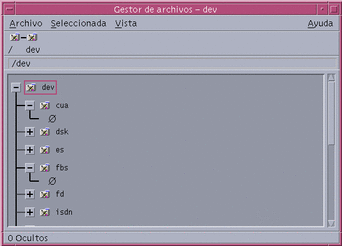
En la vista en árbol, una carpeta puede tener tres estados, que se muestran y cambian mediante los botones de la izquierda de la carpeta. También es posible abrir y cerrar las ramas del árbol seleccionando una carpeta y presionando las teclas + y - del teclado (las teclas del centro y no las del teclado numérico):
+() - La carpeta está en estado cerrado. No se muestra nada de su contenido. Al hacer clic en el botón la carpeta se expande parcial o totalmente, según la opción de vista en árbol que esté actualmente en vigor.
-() - La carpeta está en el estado totalmente ampliado. Se muestran todos los objetos de la carpeta. Si se hace clic en el botón se cierra la carpeta por completo.
+/-() - La carpeta está en el estado parcialmente ampliado. Sólo se muestran las carpetas que contiene. (esta vista sólo es posible cuando se visualizan "Carpetas y luego archivos"). Al hacer clic en el botón se amplía la carpeta para mostrar los nombres de archivo.
Puede modificar la apariencia de los archivos y carpetas de la vista en árbol cambiando los valores del cuadro Mostrar del cuadro de diálogo Establecer opciones vista. Los cambios de las preferencias sólo son válidos para la sesión actual. Para que sean permanentes, véase "Para guardar las preferencias actuales como valores predeterminados" .
Si hace doble clic en una carpeta de una vista en árbol, se abre una nueva vista de dicha carpeta que no está en el modo de vista en árbol.
Para mostrar la vista en árbol
La vista en árbol muestra una carpeta y los archivos situados debajo de ella.
-
Cambie a la carpeta donde quiere que comience la vista en árbol.
-
Elija Establecer opciones vista en el menú Vista.
-
Seleccione Por árbol en el cuadro Mostrar.
-
Seleccione una de las opciones de vista en árbol:
-
Sólo carpetas - El árbol sólo muestra carpetas. Para ver archivos, haga doble clic en el nombre de la carpeta. Es la vista predeterminada.
-
Carpetas, después archivos - Al principio sólo aparecen las carpetas. Haga clic en el botón [+] situado junto a cada carpeta para ver el contenido. La primera pulsación muestra subcarpetas. Una segunda pulsación muestra archivos que están dentro. Cuando se presiona el botón por tercera vez, la carpeta vuelve a cerrarse.
-
Carpetas y archivos - El árbol muestra automáticamente las carpetas y los archivos.
-
-
Para implementar las opciones elegidas y cerrar el cuadro de diálogo Establecer opciones vista, haga clic en Aceptar. Para implementar las opciones seleccionadas y dejar abierto el cuadro de diálogo Establecer opciones vista, haga clic en Aplicar.
Para visualizar la vista de la carpeta
La vista de la carpeta muestra una carpeta con todos los archivos y carpetas.
-
Cambie a la carpeta que quiere ver.
-
Elija Establecer opciones vista en el menú Vista.
-
Seleccione Por carpeta sencilla en el cuadro Mostrar.
-
Para implementar las opciones elegidas y cerrar el cuadro de diálogo Establecer opciones vista, haga clic en Aceptar. Para implementar las opciones seleccionadas y dejar abierto el cuadro de diálogo Establecer opciones vista, haga clic en Aplicar.
Puede modificar la apariencia de archivos y carpetas de la vista de la carpeta cambiando los valores del cuadro Mostrar en el cuadro de diálogo Establecer opciones vista. Los cambios de las preferencias sólo son válidos para la sesión actual. Para que sean permanentes, véase "Para guardar las preferencias actuales como valores predeterminados" .
Para cambiar la representación de los objetos
-
Elija Establecer opciones vista en el menú Vista.
-
Seleccione la representación que prefiera en el cuadro Representación.
-
Sólo por nombre - No se mostrarán los iconos en el Gestor de archivos. Éste indica los objetos que son carpetas agregando una barra inclinada (/) después de sus nombres. Los programas ejecutables tienen un asterisco (*) después de su nombre.
-
Por iconos grandes - Este es el valor predeterminado. Los objetos del Gestor de archivos aparecerán con sus nombres e iconos grandes.
-
Por iconos pequeños - Los objetos del Gestor de archivos aparecerán con sus nombres e iconos pequeños.
-
Por nombre, fecha, tamaño... - Los objetos del Gestor de archivos aparecerán con su fecha, tamaño, etc, además de los nombre de archivo y los iconos.
-
Para cambiar el orden de clasificación de los iconos
-
Elija Establecer opciones vista en el menú Vista.
-
Seleccione el orden de clasificación que prefiera en el cuadro Ordenar y el sentido de clasificación en el cuadro Dirección.
-
Alfabéticamente - A a Z (Ascendente) o Z a A (descendente). Los iconos con nombres que empiezan con letras mayúsculas aparecen primero. Los iconos con nombres que empiezan con letras minúsculas se sitúan en la parte inferior.
-
Por tipo de archivo - Por tipo de objeto. Por ejemplo, los archivos, carpetas y acciones son diferentes tipos de objetos. Dentro de cada grupo del mismo tipo, los iconos se clasifican alfabéticamente (según el orden de lectura de los tipos de datos en la base de datos).
-
Por fecha - Por la fecha de última modificación de los archivos, del más antiguo al más nuevo (ascendente) o del más nuevo al más antiguo (descendente).
-
Por tamaño - Por tamaño de archivo, del más pequeño al más grande (ascendente) o del más grande al más pequeño (descendente).
-
-
Haga clic en Aceptar o Aplicar.
Si ha establecido la opción Como está colocado para Colocación, los iconos sólo se ordenarán cuando seleccione Ordenar objetos en el menú Vista, o cuando haga clic en Aplicar en el cuadro de diálogo Definir opciones de visualización. Si Colocación está definido como Filas y columnas, los iconos se ordenan cada vez que hay un cambio en el contenido de la carpeta o cuando elige Actualizar en el menú Vista.
Para reordenar objetos.
El comando Ordenar objetos ordena los objetos de la vista actual (según los valores del cuadro de diálogo Establecer opciones vista) y los alinea según un patrón cuadricular. Los valores de otras ventanas del Gestor de archivos no resultan afectados.
Elija Ordenar objetos en el menú Vista.
El comando Ordenar objetos no está disponible si la preferencia Colocación no está definida como Filas y columnas.
Para guardar las preferencias actuales como valores predeterminados
Cuando aplica cambios mediante los cuadros de diálogo Establecer opciones vista y Establecer opciones de filtro, los cambios sólo se aplican a la sesión actual. Si quiere guardar las preferencias para que se usen la próxima vez que abra el Gestor de archivos:
-
Establezca las preferencias que desee y aplíquelas (con Establecer opciones vista y Establecer opciones de filtro del menú Vista).
-
Elija Guardar como opciones predeterminadas en el menú Vista.
-
Haga clic en Aceptar.
Estos cambios en la vista predeterminada no serán efectivos hasta la próxima vez que haga clic en el control Gestor de archivos del Panel frontal.
Después de guardar las preferencias actuales, todas las nuevas vistas que abra del Gestor de archivos utilizarán las nuevas preferencias y la nueva lista de filtro.
Ocultación de archivos y carpetas
Los archivos y carpetas ocultos son aquéllos cuyos tipos de archivo están seleccionados en la lista de filtro.
El criterio para ocultar o mostrar un archivo o carpeta se basa en el tipo de datos. Utilice el comando Establecer opciones de filtro para cambiar los tipos de datos que se muestran y los que se ocultan. (Véase "Para especificar los tipos de datos ocultos" más adelante.) De forma predeterminada, los tipos de datos ocultos son DOT_FILE, DOT_FOLDER y CURRENT_FOLDER.
Para mostrar u ocultar archivos y carpetas
Elija Mostrar objetos ocultos en el menú Vista.
Cuando selecciona el comando por segunda vez se invierte la acción (de mostrar a ocultar y viceversa).
El criterio para ocultar o mostrar un archivo o carpeta se basa en el tipo de datos. Utilice el comando Establecer opciones de filtro para cambiar los tipos de datos que se muestran y los que se ocultan. (Véase "Para especificar los tipos de datos ocultos" más adelante.) De forma predeterminada, los tipos de datos ocultos son DOT_FILE, DOT_FOLDER y CURRENT_FOLDER.
Para especificar los tipos de datos ocultos
-
Elija Establecer opciones de filtro en el menú Vista.
Los tipos de datos ya elegidos para ocultar están resaltados.
-
En el cuadro Seleccionar tipos de datos que, seleccione los tipos de datos que quiere que estén ocultos. Los tipos de archivos que ya están ocultos aparecen resaltados.
O bien, para restaurar la lista de filtro predeterminada (DOT_FILE, DOT_FOLDER y CURRENT_FOLDER), haga clic en Predeterminados.
-
(Opcional) Escriba un patrón de nombre en el campo También oculto (Opcional) que especifique los nombres de los archivos y carpetas adicionales que se ocultarán.
La lista de filtro especifica qué archivos no han de mostrarse. Si selecciona todos los tipos de objetos o escribe * en el campo Cadena de filtro, no se mostrará ningún archivo. Si escribe *.txt, cualquier archivo cuyo nombre finalice en .txt se agregará a la lista de filtro y no se mostrará.
Usuarios avanzados: La Cadena de filtro puede ser cualquier expresión regular. Consulte la página del comando man regexp(5) para más información.
-
Haga clic en Aceptar o, si desea ver los resultados antes de cerrar el cuadro de diálogo, haga clic en Aplicar.
Para restaurar la lista de filtro predeterminada, elija Predeterminados. Esto restaura los valores predeterminados, que, sin embargo, no se aplican mientras no haga clic en Aplicar o Aceptar.
Examen de iconos
Los archivos cuyos nombres finalizan con las extensiones .pm o .bm contienen iconos. Son los archivos que el Gestor de archivos utiliza para crear iconos. De forma predeterminada, debe abrir estos archivos para ver los iconos que contienen. Si habilita el examen de iconos, el Gestor de archivos muestra el contenido de los archivos .pm o .bm y de esta manera no tendrá que abrirlos para ver su contenido.
Figura 5-5 Icono con el examen de iconos habilitado (izquierda) e inhabilitado (derecha)
Para habilitar el examen de iconos
-
Copie el archivo /usr/dt/examples/types/idioma/IconBrowse.dt en su carpeta /$HOME/.dt/types.
-
Abra el Gestor de aplicaciones y haga doble clic en Recargar acciones en el grupo de aplicaciones Herramientas_Escritorio.
-
Reinicie el Gestor de archivos.
Nota -El área máxima predeterminada de visualización para los iconos es de 38x38 píxels. Por tanto, si un archivo de imágenes es mayor que 38x38, se recortará la imagen y sólo se mostrará la zona superior izquierda de 38x38 píxels. Puede aumentar el tamaño del área de visualización para iconos si quiere que las imágenes mayores sean completamente visibles (véase "Para cambiar el tamaño del área de visualización de iconos"). Sin embargo, un área de visualización mayor hará más lenta la apertura de carpetas y los iconos estarán más separados en las vistas de carpetas.
Para inhabilitar el examen de iconos
-
Abra el Gestor de aplicaciones y haga doble clic en Recargar acciones en el grupo de aplicaciones Herramientas_Escritorio.
Para cambiar el tamaño del área de visualización de iconos
-
Abra una ventana Terminal y escriba dtpad ~/.Xdefaults.
-
Cuando se muestre el archivo, puede estar vacío o quizás ya contenga texto. En cualquiera de ambos casos, añada las cuatro líneas de texto siguientes al archivo:
Dtfile*smallIconWidth:24
Dtfile*smallIconHeight:24
Dtfile*largeIconWidth:38
Dtfile*largeIconHeight:38
Cuando escriba estas líneas, sustituya los números predeterminados del final de cada línea por el nuevo tamaño de área de visualización que desee.
-
Elija Guardar en el menú Archivo.
-
Elija Cerrar en el menú Archivo.
Nota -El cambio no será efectivo mientras no salga del escritorio y reinicie la sesión. Si deseara volver al tamaño predeterminado del área de visualización, escriba de nuevo los tamaños predeterminados o, simplemente, elimine las cuatro líneas que agregó, salga y reinicie el escritorio.
Uso de soportes extraíbles con el Gestor de archivos
El Gestor de archivos permite utilizar soportes extraíbles, como disquetes y CD-ROM en el área de trabajo. Puede ver el contenido de los disquetes o CD-ROM si tiene un sistema que disponga al menos de una unidad de disquetes o una unidad de CD-ROM y si ejecuta Solaris CDE 1.1 o una versión posterior.
Los soportes extraíbles se montan en carpetas de soporte extraíbles del sistema de archivos. El Gestor de archivos permite ver el contenido de los soportes extraíbles aun desconociendo la ubicación de dichas carpetas.
El Gestor de archivos restringe la vista de una ventana de disquete o CD-ROM a la carpeta de soportes extraíbles y sus subcarpetas. No puede desplazarse fuera de la carpeta / floppy/nombre_disquete cuando ve el disquete con la etiqueta /nombre_disquete ni fuera de la carpeta /cdrom/nombre_cdrom cuando ve el CD-ROM con la etiqueta / nombre_cdrom.
Nota -
El cuadro de diálogo Selección de archivo permite realizar determinadas tareas, como Abrir o Guardar como en los archivos de los sistemas de archivos para todos los CD-ROM y disquetes, y también para la carpeta de inicio. Puede elegir la carpeta de inicio o CD-ROM y disquetes montados mediante el botón de menú situado al final del campo de texto Introducir ruta de acceso o nombre de carpeta.
Acción de arrastrar y soltar archivos y carpetas
Cuando se arrastra el icono de un archivo o carpeta desde una ventana de carpeta regular, el comportamiento predeterminado de arrastrar y soltar es:
-
Una operación de copia cuando se suelta el icono en la ventana del disquete.
-
Una operación de desplazamiento cuando se suelta el icono en la ventana de la carpeta.
-
Una operación de desplazamiento cuando se suelta el icono en la Papelera o en la ventana Papelera.
Cuando se arrastra el icono de un archivo o carpeta desde una ventana de disquete, el comportamiento predeterminado de arrastrar y soltar es:
-
Una operación de copia cuando se suelta el icono en otra ventana de disquete.
-
Una operación de copia cuando se suelta el icono en una ventana de carpeta.
-
Una operación de desplazamiento cuando se suelta el icono en la Papelera o en la ventana Papelera.
Cuando se arrastra un icono de archivo o carpeta desde una ventana CD-ROM, el comportamiento predeterminado de arrastrar y soltar es:
-
Una operación de copia cuando se suelta el icono en la ventana del disquete.
-
Una operación de copia cuando se suelta el icono en una ventana de carpeta.
Nota -No se puede arrastrar y soltar archivos o carpetas en un CD-ROM.
Formatos admitidos
CDE lee y escribe los formatos de sistema de archivo siguientes:
-
Alta densidad de DOS (utilizado habitualmente por PC que ejecutan Windows o DOS)
-
Densidad media NEC-DOS (utilizado a veces por PC más antiguos)
-
UNIX (versión Solaris, escrito por CDE ejecutándose en una estación de trabajo basada en SPARC)
-
UNIX (versión X86, escrito por CDE ejecutándose en una estación de trabajo basada en X86)
CDE admite los formatos Alta densidad de DOS y Densidad media NEC-DOS tanto si se ejecuta en SPARC o X86, pero el formato UNIX tiene las restricciones siguientes:
-
Una estación de trabajo basada en SPARC no puede leer ni escribir los disquetes formateados como 'UNIX' en un sistema X86
-
Una estación de trabajo basada en X86 no puede leer ni escribir los disquetes formateados como 'UNIX' en un sistema SPARC
Consejo -
Si necesita utilizar los mismos disquetes en sistemas basados en SPARC y X86, utilice el formato Alta densidad de DOS.
Conocimientos para la manipulación de soportes extraíbles
Esta sección describe las tareas que puede realizar con disquetes y CD-ROM con el Gestor de archivos.
Para visualizar los archivos y carpetas de un disquete
-
Inserte el disquete en la unidad de disquetes.
-
Seleccione Abrir disquete en el subpanel Archivos del Panel frontal o desde el menú Archivo del Gestor de archivos.
Si el disquete está formateado y el sistema puede leerlo (véase "Formatos admitidos"), el Gestor de archivos muestra una vista del contenido del disquete. Si el disquete no está formateado o el sistema no puede leerlo, el Gestor de archivos muestra el cuadro de diálogo Formatear disquete.
Nota -Si su sistema tiene más de una unidad de disquetes, el Gestor de archivos abre una ventana para cada disquete legible que inserte al elegir Abrir disquete en el menú Archivo.
Para visualizar los archivos y carpetas de un CD-ROM
Inserte el CD-ROM en la unidad de CD-ROM.
El Gestor de archivos mostrará una ventana con el contenido del CD-ROM.
Si cierre la ventana del Gestor de archivos Archivo CD-ROM, podrá reabrirla seleccionando Abrir CD-ROM desde el menú Archivo del Gestor de archivos o bien desde el subpanel Carpetas del Panel frontal.
Para formatear un disquete
-
Elija Formatear disquete desde el menú Archivo de la ventana del Gestor de archivos del disquete.
Aparece el cuadro de diálogo Formatear disquete.
-
Seleccione una de las opciones de formateado (véase "Formatos admitidos").
-
Haga clic en Formatear o presione Intro.
-
(Opcional) Para renombrar el disquete, escriba el nombre nuevo en el campo Nombre del disquete y presione Intro.
Para renombrar un disquete
-
Elija Renombrar disquete en el menú Archivo de la ventana del Gestor de archivos del disquete.
Aparece el cuadro de diálogo Renombrar disquete.
-
Escriba el nombre nuevo en el campo de texto Nombre del disquete.
-
Haga clic en Renombrar o presione Intro.
Para expulsar un disquete o un CD-ROM
-
Elija Expulsar en el menú Archivo de la ventana del Gestor de archivos.
-
Extraiga el disquete o el CD-ROM de la unidad de disco.
Para copiar archivos o carpetas en un disquete
-
Seleccione el icono del archivo o carpeta que quiere copiar.
-
Elija Copiar en el menú Seleccionada.
Aparece el cuadro de diálogo Copiar objeto.
-
Escriba el nombre de la ruta de acceso completa en el campo de texto Carpeta de destino.
Utilice /floppy como nombre del directorio. Por ejemplo, si quiere copiar el archivo informe en un disquete llamado john, escribirá /floppy/john.
-
Escriba el nombre del archivo o carpeta en el campo de texto Nombre para copia.
En el ejemplo anterior, escribiría informe.
-
Haga clic en Aceptar o presione Intro.
Nota -No puede copiar archivos o carpetas en un CD-ROM.
Para mover archivos y carpetas a un disquete
-
Seleccione el icono del archivo o carpeta que quiere mover.
-
Elija Mover a desde el menú Seleccionada.
Aparece el cuadro de diálogo Desplazar objeto.
-
Escriba el nombre de la ruta de acceso completa en el campo de texto Carpeta de destino.
Utilice /floppy como nombre del directorio. Por ejemplo, si quiere mover el archivo informe a otro disquete llamado john, escribirá /floppy/john.
-
Haga clic en Aceptar o presione Intro.
Nota -No puede mover archivos ni carpetas a un CD-ROM.
Para eliminar archivos o carpetas de un disquete
-
Elija el comando Echar en la papelera del menú emergente del icono del archivo o carpeta (que se muestra presionando Mayús+F10 o el botón 3 del ratón).
-
O bien, seleccione el icono del archivo o carpeta y luego elija Echar en la papelera en el menú Seleccionada
-
O bien, arrastre el icono del archivo o carpeta y suéltelo en el control Papelera del Panel frontal.
-
O bien, arrastre el icono del archivo o carpeta a una ventana Papelera abierta.
Para crear archivos y carpetas en un disquete
-
Elija Archivo nuevo o Carpeta nueva en el menú Archivo.
-
Escriba un nombre en el campo Nombre del nuevo archivo/de la carpeta nueva del cuadro de diálogo Archivo nuevo/Nueva carpeta.
-
Haga clic en Aceptar o presione Intro.
Para cerrar el cuadro de diálogo Archivo nuevo o Nueva carpeta sin crear un nuevo archivo o carpeta, haga clic en Cancelar o presione Esc.
Nota -No puede crear archivos o carpetas en un CD-ROM.
- © 2010, Oracle Corporation and/or its affiliates
