Propiedad y seguridad de archivos y carpetas
El esquema tradicional de protección de archivos y carpetas UNIX proporciona permisos de lectura, escritura y ejecución para tres tipos de usuarios: propietario, grupo y otros. Son los denominados permisos básicos.
Las Listas de control de acceso (LCA) ofrecen un control sobre los permisos de archivos y carpetas mayor que el de los permisos básicos. Las LCA permiten definir permisos de archivos y carpetas para el propietario, grupo del propietario, otros y usuarios y grupos específicos, y los permisos predeterminados para cada una de estas categorías.
Permisos básicos
Los permisos para un archivo o carpeta especifican cómo puede accederse a éstos. Estos permisos se aplican a los tipos de usuario básico y también a los tipos predeterminados LCA descritos en la "Configuración de permisos predeterminados mediante una Lista de control de acceso".
-
Permiso de lectura: Permite el acceso para recuperar, copiar o ver el contenido del objeto.
-
Permiso de escritura: En un archivo, permite el acceso para cambiar el contenido del mismo. En una carpeta, permite el acceso para crear o eliminar objetos de la misma.
-
Permiso de ejecución: En un archivo, permite el acceso para ejecutar el archivo (para archivos ejecutables, secuencias de comandos y acciones). En una carpeta, permite el acceso para buscar y listar el contenido de la misma.
Si no tiene permiso para escribir dentro de una carpeta, ésta tendrá este aspecto:
Si no tiene permiso de lectura o de ejecución para una carpeta, ésta tendrá este aspecto:
Tipos de usuarios básicos
Para archivos y carpetas, los tres tipos de usuarios básicos son:
-
Propietario: El usuario que posee el archivo o carpeta. Sólo un administrador del sistema (usuario root) puede cambiar el propietario de un archivo o carpeta.
-
Grupo: Usuarios que el administrador del sistema ha agrupado. Por ejemplo, puede que los miembros de un departamento pertenezcan al mismo grupo. Este grupo es el grupo propietario y normalmente incluye al propietario del archivo o carpeta.
-
Otros: Todos los demás usuarios del sistema, con la excepción del propietario y el grupo propietario.
Ejemplos
Para convertir una carpeta en privada:
-
Cambie las propiedades de la carpeta, otorgándose a sí mismo (el propietario) permiso de lectura, escritura y ejecución, pero sin conceder permisos ni para grupo ni para otros. Esto significa que sólo el usuario y el usuario root pueden ver el contenido de la carpeta.
Para hacer que un objeto que haya creado esté disponible para cualquier usuario, pero protegido contra una sobrescritura accidental:
-
Cambie las propiedades del archivo, otorgando permiso de lectura y de ejecución al propietario, grupo y otros. No proporcione el permiso de escritura a nadie.
Para ver permisos de archivos o carpetas
-
En el Gestor de archivos, seleccione el icono del archivo o carpeta cuyos permisos quiere ver.
-
Elija Propiedades desde el menú Seleccionada del Gestor de archivos o desde el menú emergente del icono (que se muestra presionando Mayús+F10 o el botón 3 del ratón).
-
Examine los Permisos básicos del archivo o carpeta en la columna En vigor ("r" significa Permiso de lectura, "w" Permiso de escritura y "x" Permiso de ejecución).
-
Propietario: Permisos concedidos al propietario del archivo o carpeta
-
Grupo: Permisos concedidos al grupo del archivo o carpeta
-
Otros: Permisos concedidos a todos los usuarios, salvo el propietario y el grupo
Nota -Las columnas Leer, Escribir y Ejecutar del cuadro de diálogo representan los permisos solicitados y pueden ser diferentes a los permisos realmente vigentes (que aparecen en la columna En vigor). Los permisos solicitados quizás no estén vigentes debido a la máscara (véase "Máscara de permisos" ).
Si quiere ver los permisos de otro archivo o carpeta, seleccione el objeto y elija Propiedades en el menú Seleccionada. Si visualiza el cuadro de diálogo Propiedades escribiendo sdtfprop& en la línea de comandos, puede hacer clic en Examinar en el cuadro de diálogo y seleccionar el nombre de archivo o carpeta para ver las propiedades.
-
Para modificar los permisos básicos
-
En el Gestor de archivos, seleccione el icono del archivo o carpeta cuyos permisos quiere modificar.
-
Elija Propiedades desde el menú Seleccionada del Gestor de archivos o desde el menú emergente del icono (que se muestra presionando Mayús+F10 o el botón 3 del ratón).
Aparece el cuadro de diálogo Permisos.
-
Haga clic en las casillas de verificación para establecer los permisos de Propietario, Grupo y Otros.
La máscara restringe los permisos Grupo, pero no afecta a los permisos Propietario y Otros. Los permisos reales de lectura, escritura y ejecución que el Propietario, Grupo y Otros reciben aparecen en la columna En vigor.
-
Utilice el botón de opción Aplicar cambios a para elegir el ámbito de los cambios.
En los archivos, las opciones son Sólo este archivo (valor predeterminado), Todos los archivos de la carpeta superior y Todos los archivos de la carpeta superior y sus subcarpetas. En las carpetas, las opciones son Sólo esta carpeta (valor predeterminado) y Esta carpeta y sus subcarpetas.
-
Haga clic en Aceptar en el cuadro de diálogo Permisos para que se apliquen los valores actuales y se descarte el cuadro de diálogo. Haga clic en Aplicar para aplicar los valores sin descartar el cuadro de diálogo Permisos.
Si quiere modificar los permisos de otro archivo o carpeta, seleccione el objeto y elija Propiedades en el menú Seleccionada. Si visualiza el cuadro de diálogo Propiedades escribiendo sdtfprop& en la línea de comandos, puede hacer clic en Examinar en el cuadro de diálogo y seleccionar el nombre del archivo o carpeta cuyas propiedades quiere modificar.
Véase "Máscara de permisos" para información sobre la máscara.
Para cambiar la propiedad de un archivo o carpeta
Nota -
Si no tiene permiso para cambiar las propiedades, algunos de los controles del cuadro de diálogo Permisos no estarán disponibles.
-
En el Gestor de archivos, seleccione el icono del archivo o carpeta cuya propiedad quiere modificar.
-
Elija Propiedades desde el menú Seleccionada del Gestor de archivos o desde el menú emergente del icono (que se muestra presionando Mayús+F10 o el botón 3 del ratón).
Aparece el cuadro de diálogo Permisos.
-
Para cambiar el propietario, escriba el nombre del nuevo propietario en el campo de texto Propietario. Para cambiar el grupo propietario, escriba el nombre del nuevo grupo en el campo de texto Grupo.
Sólo puede especificar un grupo propietario diferente si es miembro de otro grupo, aunque no sea el propietario del archivo o carpeta.
-
Haga clic en Aceptar para aplicar los valores actuales y descartar el cuadro de diálogo. Haga clic en Aplicar para aplicar los valores sin descartar el cuadro de diálogo Permisos.
Para examinar y editar propiedades de varios archivos o carpetas
-
Abra el cuadro de diálogo Propiedades escribiendo sdtfprop& en la línea de comandos.
Puede editar el campo de texto Nombre de archivo y hacer clic en Examinar para abrir el cuadro de diálogo Selección de archivos, sólo si abre el cuadro de diálogo Propiedades desde la línea de comandos.
-
Haga clic en Examinar o escriba el nombre de un archivo o carpeta en el campo Nombre de archivo.
-
Examine o edite las propiedades del archivo o carpeta.
-
Haga clic en Aceptar para aplicar los valores actuales y descartar el cuadro de diálogo. Haga clic en Aplicar para aplicar los valores y continuar con el proceso de examinar y editar.
Listas de control de acceso
Las LCA permiten definir permisos de archivos y carpetas para el propietario, grupo del propietario, otros y usuarios y grupos específicos, y los permisos predeterminados para cada una de estas categorías. Sólo puede definir una LCA por archivo o carpeta. Una LCA consta de entradas LCA, cada una con un tipo de usuario asociado a ella, como los permisos básicos que tienen Propietario, Grupo u Otros asociados a ellos.
Si quiere conceder acceso a un archivo o carpeta a un determinado usuario o grupo, utilice la entrada LCA del tipo Usuario o Grupo, respectivamente. Debe especificar el nombre del usuario o grupo cuando crea la entrada LCA. Por ejemplo, puede utilizar una LCA para conceder permiso de lectura de su currículum a un amigo al tiempo que lo protege contra la lectura de las demás personas (salvo usted).
Para crear, modificar o ver la LCA en un archivo o carpeta, deberá residir en Solaris 2.5 o en un servidor o sistema posterior, y deberá ejecutar software de Solaris 2.5 o de una versión posterior. Estos archivos y carpetas se denominan habilitados para LCA. Para establecer, modificar y ver los permisos básicos y las LCA mediante la Interfaz gráfica de usuario de las propiedades (GUI), deberá ejecutar CDE 1.1 o una versión posterior.
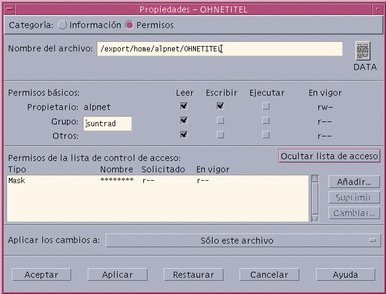
Deberá ser el propietario del archivo o carpeta para crear o modificar los permisos básicos o la LCA de dicho archivo o carpeta. Si no es el propietario, todos los campos del cuadro de diálogo Propiedades se mostrarán sólo para lectura.
Nota -
La terminología LCA de esta sección hace referencia a la terminología utilizada en la GUI de las propiedades. La terminología de la línea de comandos puede ser ligeramente diferente.
Para ver una Lista de control de acceso
-
En el Gestor de archivos, seleccione el icono del archivo o carpeta cuya Lista de control de acceso (LCA) quiere ver.
-
Elija Propiedades desde el menú Seleccionada del Gestor de archivos o desde el menú emergente del icono (que se muestra presionando Mayús+F10 o el botón 3 del ratón).
Aparece el cuadro de diálogo Propiedades.
Si el archivo o carpeta tiene una LCA, ésta aparece en la lista de desplazamiento con la etiqueta Permisos de la lista de control de acceso. Si el archivo o carpeta no tiene LCA, la lista de desplazamiento está oculta.
La columna Solicitado muestra los permisos que el propietario solicita para cada entrada LCA. Estos permisos están restringidos por la máscara y los permisos de entradas LCA reales aparecen en la columna En vigor. Véase "Máscara de permisos" para información sobre la máscara.
Nota -Para crear, modificar o ver una LCA en un archivo o carpeta, éste debe residir en Solaris 2.5 o en un servidor de una versión posterior o en un sistema, se y deberá ejecutar Solaris 2.5 o una versión posterior.
Para agregar una entrada de lista de control de acceso
Nota -
La lista de control de acceso se crea en el momento que se agrega a ella la primera entrada.
-
En el Gestor de archivos, seleccione el icono del archivo o carpeta cuya LCA quiere modificar.
-
Elija Propiedades desde el menú Seleccionada del Gestor de archivos o desde el menú emergente del icono (que se muestra presionando Mayús+F10 o el botón 3 del ratón).
Aparece el cuadro de diálogo Permisos.
-
Haga clic en Mostrar lista de control de acceso si la parte de LCA del cuadro de diálogo Permisos no es visible.
-
Haga clic en el botón Añadir.
Aparece el cuadro de diálogo Añadir entrada de lista de acceso.

-
Seleccione una opción en el botón de Tipo.
-
Introduzca el nombre asociado al Tipo elegido, si hay alguno en el campo Nombre.
-
Haga clic en las casillas de verificación Permiso para que se reflejen los valores que quiere para la nueva entrada LCA.
La línea de estado de la parte inferior del cuadro de diálogo le informa si los permisos solicitados están restringidos por la máscara.
-
Haga clic en Añadir en el cuadro de diálogo Añadir entrada de lista de acceso.
-
Utilice el botón de opción Aplicar cambios a para elegir el ámbito del cambio.
En los archivos, las opciones son Sólo este archivo (valor predeterminado), Todos los archivos de la carpeta superior y Todos los archivos de la carpeta superior y sus subcarpetas. En las carpetas, las opciones son Sólo esta carpeta (valor predeterminado) y Esta carpeta y sus subcarpetas.
-
Haga clic en Aceptar para aplicar los valores actuales y descartar el cuadro de diálogo. Haga clic en Aplicar para aplicar los valores sin descartar el cuadro de diálogo.
Para cambiar una entrada de la Lista de control de acceso
-
En el Gestor de archivos, seleccione el icono del archivo o carpeta donde quiere cambiar una entrada LCA.
-
Elija Propiedades desde el menú Seleccionada del Gestor de archivos o desde el menú emergente del icono (que se muestra presionando Mayús+F10 o el botón 3 del ratón).
Aparece el cuadro de diálogo Permisos.
-
Seleccione la entrada que quiere cambiar en la lista de desplazamiento Permisos de la lista de control de acceso.
-
Haga clic en Cambiar.
Aparece el cuadro de diálogo Cambiar entrada de lista de acceso.

-
Haga clic en las casillas de verificación Permiso para que se reflejen los valores que quiere para la entrada LCA.
La línea de estado de la parte inferior del cuadro de diálogo le informa si los permisos solicitados están restringidos por la máscara.
-
Haga clic en el botón Cambiar del cuadro de diálogo Cambiar entrada de lista de acceso.
-
Utilice el botón de opción Aplicar cambios a para elegir el ámbito del cambio.
En los archivos, las opciones son Sólo este archivo (valor predeterminado), Todos los archivos de la carpeta superior y Todos los archivos de la carpeta superior y sus subcarpetas. En las carpetas, las opciones son Sólo esta carpeta (valor predeterminado) y Esta carpeta y sus subcarpetas.
-
Haga clic en Aceptar para aplicar los valores actuales y descartar el cuadro de diálogo. Haga clic en Aplicar para aplicar los valores sin descartar el cuadro de diálogo.
Para eliminar una entrada de la Lista de control de acceso
-
En el Gestor de archivos, seleccione el icono del archivo o carpeta para el que quiere eliminar una entrada LCA.
-
Elija Propiedades desde el menú Seleccionada del Gestor de archivos o desde el menú emergente del icono (que se muestra presionando Mayús+F10 o el botón 3 del ratón).
Aparece el cuadro de diálogo Permisos.
-
Seleccione la entrada que quiere eliminar en la lista de desplazamiento Permisos de la lista de control de acceso.
-
Haga clic en el botón Suprimir.
Aparece un cuadro de diálogo que le solicita que confirme la eliminación. Si elimina cualquiera de las cuatro entradas predeterminadas LCA requeridas, todas las entradas predeterminadas LCA se eliminarán. Véase "Configuración de permisos predeterminados mediante una Lista de control de acceso" para disponer de una descripción de las entradas LCA predeterminadas requeridas y opcionales.
Nota -Al eliminar todas las entradas (excepto Máscara) se elimina la Lista de control de acceso completa.
-
Utilice el botón de opción Aplicar cambios a para elegir el ámbito del cambio.
En los archivos, las opciones son Sólo este archivo (valor predeterminado), Todos los archivos de la carpeta superior y Todos los archivos de la carpeta superior y sus subcarpetas. En las carpetas, las opciones son Sólo esta carpeta (valor predeterminado) y Esta carpeta y sus subcarpetas.
-
Haga clic en Aceptar para aplicar los valores actuales y descartar el cuadro de diálogo. Haga clic en Aplicar para aplicar los valores sin descartar el cuadro de diálogo.
Configuración de permisos predeterminados mediante una Lista de control de acceso
Cuando crea un archivo o carpeta dentro de una carpeta, éstos heredan los permisos básicos definidos por el administrador del sistema. (Para determinar los valores predeterminados actuales, cree un nuevo archivo o carpeta y, luego, elija Propiedades en el menú Seleccionada para ver los permisos.)
Puede utilizar una Lista de control de acceso para configurar los permisos básicos predeterminados para cualquier archivo o carpeta que se cree dentro de una carpeta. La LCA de esta carpeta debe contener entradas para los cuatro tipos siguientes de entradas Predeterminadas requeridas: Usuario propietario predeterminado, Grupo propietario predeterminada, Otros predeterminados y Máscara predeterminada. Una LCA puede contener sólo una entrada de cada tipo requerido.
El archivo o carpeta heredan los valores correspondientes a Propietario, Grupo y Otros de la persona que lo crea, y los permisos básicos de los tipos de entradas Predeterminados LCA necesarios de la carpeta que los contiene. Las entradas de estos tipos no tienen nombres asociados a ellas.
También puede definir tipos de entradas predeterminados opcionales: Usuario predeterminado y Grupo predeterminado, para cualquier archivo o carpeta creados dentro de una carpeta. Puede crear tantas entradas LCA Usuario predeterminado o Grupo predeterminado como quiera. Debe especificar el nombre del usuario o grupo cuando crea la entrada LCA.
Cualquier LCA donde quiera poner una entrada Usuario predeterminado o Grupo predeterminado también deberá contener uno de cada uno de los tipos de entradas necesarios.
Ejemplo
Supongamos que los valores de Propietario y Grupo para una usuaria llamada Carla son otto y otto_staff, respectivamente. El valor de Otros (llámelo otto_other) es todos los miembros de la empresa de Carla excepto ella y los miembros de otto_staff. Carla crea estas LCA predeterminadas requeridas en su carpeta llamada Project1:
-
Usuario propietario predeterminado con permisos rwx (lectura, escritura, ejecución)
-
Grupo propietario predeterminado con permisos rx (lectura, ejecución)
-
Otros predeterminados con permisos de no lectura, no escritura y no ejecución
-
Máscara predeterminada con permisos rw (lectura, escritura)
Cualquier archivo o carpeta situado posteriormente en la carpeta Project1 heredará estos permisos básicos de Project1:
-
El valor Propietario de archivo o carpeta es otto, con permisos de lectura, escritura y ejecución en dicho archivo o carpeta.
-
El valor Grupo de archivo o carpeta es otto_staff, con permisos de lectura y ejecución en dicho archivo o carpeta.
-
El valor Otros de archivo o carpeta es otto_other, sin permisos de lectura, escritura ni ejecución en dicho archivo o carpeta.
Además, el archivo o carpeta tiene una entrada Máscara en la lista de desplazamiento Permisos de lista de control de acceso con el valor rw (lectura, escritura).
Si Carla también agrega una LCA opcional del tipo Usuario predeterminado (Grupo predeterminado) para la carpeta Project1, cualquier archivo o carpeta que se coloque posteriormente en Project1 heredará una LCA del tipo Usuario (Grupo).
Para configurar los tipos de entrada predeterminados necesarios
-
En el Gestor de archivos, seleccione el icono de la carpeta para la que quiere definir los tipos de entradas Predeterminados LCA necesarios.
-
Elija Propiedades desde el menú Seleccionada del Gestor de archivos o desde el menú emergente del icono (que se muestra presionando Mayús+F10 o el botón 3 del ratón).
-
Haga clic en el botón Mostrar lista de control de acceso si la carpeta no tiene una LCA definida.
Si la carpeta tiene una LCA definida, será visible cuando abra el cuadro de diálogo Permisos.
-
Haga clic en Añadir y seleccione una entrada LCA del tipo Usuario propietario predeterminado, Grupo propietario predeterminado, Otros predeterminados o Máscara predeterminada.
Aparece un mensaje para recordarle que también se agregarán las otras entradas LCA predeterminadas.
-
Haga clic en las casillas de verificación Permiso para definir los permisos de la Entrada predeterminada.
-
Haga clic en Añadir en el cuadro de diálogo Añadir entrada de lista de acceso.
Las otras tres entradas predeterminadas LCA se crean automáticamente para usted, con los permisos definidos como no lectura, no escritura y no ejecución.
-
(Opcional) Cambie los permisos para las entradas Predeterminados de LCA necesarios que se crearon automáticamente en el Paso 6.
-
Utilice el botón de opción Aplicar cambios a para elegir el ámbito de los cambios.
Las opciones son Sólo esta carpeta (predeterminada) y Esta carpeta y sus subcarpetas.
-
Haga clic en Aceptar para aplicar los valores actuales y descartar el cuadro de diálogo. Haga clic en Aplicar para aplicar los valores sin descartar el cuadro de diálogo.
Para eliminar tipos necesarios de entradas predeterminados LCA
-
En el Gestor de archivos, seleccione el icono de la carpeta para la que quiere eliminar una entrada predeterminada LCA.
-
Elija Propiedades desde el menú Seleccionada del Gestor de archivos o desde el menú emergente del icono (que se muestra presionando Mayús+F10 o el botón 3 del ratón).
-
Seleccione la entrada predeterminada LCA requerida y haga clic en Suprimir.
Aparece un mensaje para recordarle que ya eliminó una de las entradas LCA predeterminadas requeridas, las tres restantes se eliminarán automáticamente.
-
Haga clic en el cuadro de diálogo de confirmación.
-
Utilice el botón de opción Aplicar cambios a para elegir el ámbito del cambio.
Las opciones son Sólo esta carpeta (predeterminada) y Esta carpeta y sus subcarpetas.
-
Haga clic en Aceptar para aplicar los valores actuales y descartar el cuadro de diálogo. Haga clic en Aplicar para aplicar los valores sin descartar el cuadro de diálogo.
Para definir tipos opcionales de entradas predeterminados LCA
-
En el Gestor de archivos, seleccione el icono de la carpeta para la que quiere definir un tipo de entrada predeterminado LCA opcional.
-
Elija Propiedades desde el menú Seleccionada del Gestor de archivos o desde el menú emergente del icono (que se muestra presionando Mayús+F10 o el botón 3 del ratón).
-
Haga clic en el botón Mostrar lista de control de acceso si la carpeta no tiene una LCA definida.
Si la carpeta tiene una LCA definida, será visible cuando abra el cuadro de diálogo Permisos.
-
Haga clic en Añadir y seleccione una entrada LCA del tipo Usuario predeterminado o Grupo propietario predeterminado.
Si la LCA no contiene las entradas predeterminadas requeridas, también se crearán con los permisos definidos como no lectura, no escritura y no ejecución.
-
Haga clic en las casillas de verificación Permiso para definir los permisos de la Entrada predeterminada.
-
Haga clic en Añadir en el cuadro de diálogo Añadir entrada de lista de acceso.
-
Continúe agregando tantas entradas LCA del tipo Usuario predeterminado o Grupo propietario predeterminado como quiera.
-
Utilice el botón de opción Aplicar cambios a para elegir el ámbito de los cambios.
Las opciones son Sólo esta carpeta (predeterminada) y Esta carpeta y sus subcarpetas.
-
Haga clic en Aceptar para aplicar los valores actuales y descartar el cuadro de diálogo. Haga clic en Aplicar para aplicar los valores sin descartar el cuadro de diálogo.
Máscara de permisos
Los archivos y carpetas habilitados para LCA tienen una máscara definida cuyos permisos predeterminados son los de Grupo para el archivo o carpeta. La máscara representa el máximo de permisos posibles concedidos a cualquier usuario en todas las entradas LCA y para los permisos básicos de Grupo. No restringe los básicos de Propietario u Otros. Por ejemplo, si la máscara de un archivo es de sólo lectura, no podrá crear una LCA con permiso de escritura o ejecución para un usuario sin cambiar el valor de la máscara.
Utilice la máscara como método rápido para limitar los permisos a usuarios y grupos.
Para modificar la Máscara
-
En el Gestor de archivos, seleccione el icono del archivo o carpeta cuya máscara quiere modificar.
-
Elija Propiedades desde el menú Seleccionada del Gestor de archivos o desde el menú emergente del icono (que se muestra presionando Mayús+F10 o el botón 3 del ratón).
Aparece el cuadro de diálogo Permisos.
-
Haga clic en el botón Mostrar lista de control de acceso si la carpeta no tiene una LCA definida.
Si la carpeta tiene una LCA definida, será visible cuando abra el cuadro de diálogo Permisos.
-
Seleccione la entrada Máscara en la Lista de desplazamiento Permisos de la lista de control de acceso.
Los permisos de máscara actuales aparecen en la columna En vigor.
-
Haga clic en el botón Cambiar.
-
Haga clic en las casillas de verificación Permiso para que se reflejen en la máscara los cambios deseados.
-
Haga clic en el botón Cambiar del cuadro de diálogo Cambiar entrada de lista de acceso.
-
Utilice el botón Aplicar cambios a para elegir el ámbito de los cambios de permisos.
En los archivos, las opciones son Sólo este archivo (valor predeterminado), Todos los archivos de la carpeta superior y Todos los archivos de la carpeta superior y sus subcarpetas. En las carpetas, las opciones son Sólo esta carpeta (valor predeterminado) y Esta carpeta y sus subcarpetas.
-
Haga clic en Aceptar para aplicar los valores actuales y descartar el cuadro de diálogo. Haga clic en Aplicar para aplicar los valores sin descartar el cuadro de diálogo.
- © 2010, Oracle Corporation and/or its affiliates
