Técnicas básicas para la gestión de archivos
Para utilizar el Gestor de archivos, es necesario que disponga de algunos conocimientos básicos. Cada icono del Gestor de archivos representa un objeto que puede manipular de varias maneras, que incluyen:
-
La selección de objetos
-
La acción de arrastrar y soltar
-
El uso de menús emergentes
-
El cambio de nombres de objetos
-
La obtención de ayuda en línea sobre objetos
-
La apertura de objetos
-
La visualización de información referida a un objeto
Para seleccionar un único archivo o carpeta
Cuando selecciona el icono de un archivo o carpeta, se resalta su nombre. Muchas opciones de los menús del Gestor de archivos se aplican al archivo o carpeta actualmente seleccionados, asimismo sólo a éstos se aplican las opciones que contienen el menú Seleccionada, que cambia a medida que se seleccionan diferentes clases de objetos en el área de visualización.
Ratón
Haga clic en el icono.
Teclado
-
Use las teclas Tabulador y de flecha para desplazar el resaltado al icono que quiere seleccionar.
-
Presione la Barra espaciadora.
Para deseleccionar un archivo o carpeta, seleccione otro icono o haga clic en una zona vacía de la ventana Gestor de archivos.
Para seleccionar varios archivos y carpetas
Seleccionar múltiples archivos es útil si se desea eliminar varios archivos al mismo tiempo, o mover un grupo de archivos a una carpeta nueva. Tenga en cuenta que cuando selecciona más de un objeto, el área Acciones del menú Seleccionada se vaciará.
Cuando hay varios iconos seleccionados, el arrastre de cualquiera de ellos arrastra al grupo entero. El menú Seleccionada y varios comandos de menú que se aplican sólo a un único objeto estarán inactivos.
Ratón
Puede arrastrar el ratón desde un área vacía para dibujar un cuadro alrededor de los iconos que desea seleccionar y luego soltar el botón del ratón.
A continuación, puede mantener presionada la tecla Control y arrastrar alrededor de iconos adicionales.
O bien, haga clic con el botón 1 del ratón para seleccionar el primer icono y luego mantenga presionada la tecla Control y haga clic el botón 1 del ratón para seleccionar cada icono adicional.
Este método es útil cuando los iconos que quiere seleccionar no están situados uno a continuación de otro.
Consejo -
Si ha seleccionado iconos en el Gestor de archivos, hacer clic o arrastrar en cualquier parte del panel de desplazamiento del mismo deseleccionará los iconos. No obstante, si mantiene presionada la tecla Control antes de hacer clic o arrastrar en el panel de desplazamiento, se conservarán sus selecciones existentes. Este método es útil para realizar selecciones múltiples.
Consejo -
Para deseleccionar iconos, mantenga presionada la tecla Control y vuelva a resaltarlos; esto hace que se deseleccionen del grupo.
Teclado
-
Seleccione el primer icono de archivo o carpeta presionando la Barra espaciadora.
-
Para cada icono adicional que quiera seleccionar, sitúe el resaltado sobre él y, luego, presione Control+Barra espaciadora.
Para arrastrar y soltar un archivo o carpeta
-
Sitúe el puntero del ratón sobre el archivo o carpeta.
-
Presione y mantenga presionado el botón 1 del ratón.
-
Arrastre el icono donde quiere soltarlo.
-
Suelte el botón del ratón.
En resumen, la acción para soltar un objeto es presionar...arrastrar...soltar.
Para cancelar una acción de arrastrar en curso, presione Esc antes de soltar el botón del ratón.
Figura 5-1 Icono de arrastre que muestra el objeto que se arrastra
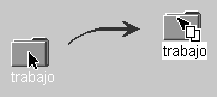
Si se ha seleccionado más de un icono, se arrastra todo el grupo arrastrando cualquiera de los iconos seleccionados.
Nota -No puede arrastrar y soltar un objeto sin un ratón u otro dispositivo de puntero.
Tareas básicas de arrastrar y soltar
-
Para mover un archivo a otra carpeta, suelte el icono sobre el icono de la carpeta de destino. O bien, si las carpetas de origen y destino están abiertas, arrastre el icono desde la ventana de visualización de la carpeta de origen y suéltelo en el fondo de la ventana de visualización de la carpeta.
-
Para colocar un icono de un archivo o carpeta en el fondo del área de trabajo actual, suelte el icono del archivo o la carpeta fuera de cualquier ventana. En realidad, un objeto de escritorio no es más que una referencia al objeto real que permanece inalterado en la vista Gestor de archivos.
-
Para imprimir un archivo, suelte el icono de archivo en el control Impresora del Panel frontal (o en una de las impresoras del subpanel Impresoras).
-
Para eliminar un archivo o una carpeta, suelte el icono de archivo o carpeta en el control Papelera del Panel frontal.
Si intenta soltar un icono en una ubicación que no admite objetos soltados, el icono vuelve a su ubicación original en el Gestor de archivos o en el escritorio.
Para mostrar un menú emergente
Cada objeto del Gestor de archivos tiene un menú emergente. La propia ventana Gestor de archivos tiene un menú emergente que se puede visualizar cuando el puntero está situado en una zona de la ventana de vista fuera de los límites de los objetos de archivo o carpeta individuales.
Ratón
-
Señale el icono cuyo menú emergente desea abrir y presione el botón 3 del ratón.
Figura 5-2 Menú emergente de ejemplo

-
Para elegir un comando del menú, arrastre hasta el comando y, luego, suelte. O bien, haga clic en el comando.
Teclado
-
Utilice las teclas Tabulador y de flecha para resaltar el icono cuyo menú quiere abrir.
-
Presione Mayús+F10.
-
Para seleccionar un comando del menú, utilice las teclas de flecha para resaltar el comando y, luego, presione Intro.
-
Para cancelar el menú sin elegir un comando, presione Esc.
Para renombrar un archivo o carpeta
Nota -
No puede renombrar las acciones.
Ratón
-
Seleccione el archivo o carpeta que quiere nombrar haciendo clic en el nombre situado debajo del icono.
-
Escriba el nuevo nombre.
-
Presione Intro. Si hace clic fuera del nombre antes de presionar Intro, los cambios se perderán.
Para cancelar una operación de cambio de nombre, presione Esc.
Teclado
-
Utilice las teclas Tabulación y de flechas para desplazar el icono del archivo o carpeta que quiere renombrar.
-
Presione la Barra espaciadora para resaltar (seleccionar) el nombre del icono.
-
Elija Renombrar desde el menú Seleccionada.
-
Escriba el nuevo nombre.
-
Presione Intro.
Para cancelar una operación de cambio de nombre, presione Esc.
Para obtener ayuda acerca de un archivo o carpeta
La descripción que se muestra cuando se solicita ayuda para un icono describe el tipo de datos asociados al archivo o carpeta. La descripción se especifica en la definición del tipo de datos.
Ratón
Seleccione el archivo o carpeta y, luego, presione F1.
O bien, sitúe el puntero del ratón sobre el objeto y seleccione la ayuda desde el menú emergente del objeto (que se muestra presionando el botón 3 del ratón).
O bien, elija Sobre el tema en el menú Ayuda y, luego, haga clic en el icono del archivo o la carpeta.
Teclado
Utilice las teclas Tabulador o de flechas para desplazar el icono y, luego, presione F1.
Véase también
-
Para obtener más información sobre el uso de la Ayuda, véase el Capítulo 3.
-
Para consultar una introducción sobre la creación de tipos de datos y de acciones, véase "Creación de acciones y de tipos de datos personales" en el Capítulo 6.
Para ver la información de un archivo o carpeta
Utilice el cuadro de diálogo Información para ver información sobre un archivo o carpeta.
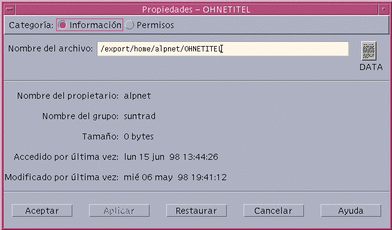
-
En el Gestor de archivos, seleccione el icono del archivo o carpeta cuya información quiere ver.
-
Elija Propiedades desde el menú Seleccionada del Gestor de archivos o desde el menú emergente del icono (que se muestra presionando Mayús+F10 o el botón 3 del ratón).
Aparece el cuadro de diálogo Propiedades.
-
Haga clic en el botón de radio Información.
-
Examine la información sobre el archivo o la carpeta:
-
Nombre del propietario: nombre del propietario
-
Nombre de grupo: nombre del grupo al que pertenecen.
-
Tamaño: tamaño
-
Accedido por última vez: fecha del último acceso
-
Modificado por última vez: fecha de la última modificación
-
Nota -
Si quiere ver información de otro archivo o carpeta, seleccione el objeto, elija Propiedades desde el menú Seleccionada y haga clic en el botón de radio Información. Si arranca el cuadro de diálogo Propiedades escribiendo sdtfprop& en la línea de comandos, puede hacer clic en Examinar en el cuadro de diálogo y seleccionar el nombre de archivo o carpeta cuyas propiedades quiere ver.
Apertura de un archivo o carpeta
La acción más básica que puede realizar en un objeto es abrirlo. "Abrir" es un término muy general y la acción emprendida depende del tipo de objeto que abra. Por ejemplo, la apertura de una carpeta modifica la vista Gestor de archivos para mostrar el contenido de dicha carpeta. La apertura de un archivo de datos, normalmente, inicia la aplicación que creó el archivo y carga el archivo de datos.
Para abrir un archivo o carpeta
-
Haga doble clic en el icono.
Al hacer doble clic en un icono se ejecuta la acción predeterminada del objeto, que es siempre la primera acción de la zona Acciones del menú Seleccionada. En la mayoría de los archivos de datos, la opción predeterminada abre el archivo iniciando la correspondiente aplicación y cargando el archivo.
-
O bien, seleccione el icono, vaya a la barra del menú y elija Abrir (o Abrir en ventana actual o Abrir vista nueva) desde el menú Seleccionada.
-
O bien, elija un elemento Abrir desde el menú emergente del icono (que se muestra presionando Mayús+F10 o el botón 3 del ratón).
- © 2010, Oracle Corporation and/or its affiliates
