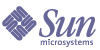
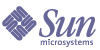
| |
| Sun Java Enterprise System Guide d’installation pour Microsoft Windows | |
Chapitre 5
Installation de Sun Java Enterprise System à l’aide de l’assistant d’installationCe chapitre fournit les instructions d’utilisation de l’interface graphique, ou assistant d’installation, pour l’installation du logiciel Sun Java™ Enterprise System.
Ce chapitre inclut les sections suivantes :
Conditions requisesAvant l’installation, vous devez préparer un plan d’installation. Si vous ne l’avez pas encore fait, reportez-vous au Chapitre 2, « Développement de la séquence d’installation ».
Vérifiez également les incompatibilités éventuelles que pourrait présenter votre système avant de lancer le programme d’installation. Pour plus d’informations, reportez-vous à la section Composants installés.
Exécution de l’assistant d’installationCette section inclut :
Lancement de l’installation
Vérifiez que les conditions préalables à l’installation sont satisfaites. Reportez-vous à la section Conditions préalables à l’installation pour la liste des tâches spécifiques pouvant s’appliquer à votre installation. Par défaut, la version en anglais de l’assistant est toujours installée.
- Accédez au lecteur CD sur lequel est monté Sun Java Enterprise System.
- Cliquez sur Lanceur d'installation pour lancer l’assistant.
- Pour un téléchargement : décompressez les fichiers, accédez au répertoire dans lequel vous avez téléchargé le logiciel et cliquez sur Lanceur d'installation(setup.bat).
- Pour les CD : accédez au répertoire du lecteur de CD sur lequel le CD est monté et cliquez sur Lanceur d'installation.
- L’écran Bienvenue apparaît.
- Cliquez sur Suivant pour continuer.
L’écran Contrat de licence du logiciel s’affiche.
- Sélectionnez J’accepte les termes du contrat de licence et cliquez sur Suivant pour continuer.
L’écran Langues apparaît.
Figure 5-1 Écran Langues de l’assistant d’installation
- Sélectionnez les langues requises pour les produits.
L’écran Choisir l’emplacement de destination apparaît.
Figure 5-2 Écran Choisir l’emplacement de destination de l’assistant d’installation
- Placez-vous dans le répertoire où vous voulez installer le produit. Pour conserver l’emplacement par défaut, ne modifiez rien. Cliquez sur Suivant.
L’écran Type d’installation apparaît.
Figure 5-3 Écran Type d’installation de l’assistant d’installation
- Sélectionnez le type d’installation parmi les choix suivants :
- Par défaut
Choisissez le type d’installation par défaut pour installer et configurer automatiquement tous les produits et fonctionnalités sur une instance.
- Personnalisée
Choisissez le type d’installation personnalisé pour sélectionner les produits et fonctionnalités à installer, ainsi que le type de configuration.
Installation par défaut
- Sélectionnez le type d’installation Par défaut dans l’écran Type d’installation et cliquez sur Suivant.
Tous les composants sont installés et configurés par défaut, puis l’écran Paramètres de l’administrateur apparaît.
- Suivez la procédure de l’étape 4 de la section Configuration rapide.
Installation personnalisée
Configuration rapide
L’option de configuration rapide (Configurer automatiquement lors de l’installation) installe les composants sélectionnés et leur applique les paramètres de configuration par défaut. Si vous ne connaissez pas encore Sun Java Enterprise et que vous ne savez pas quelle configuration conviendra le mieux à vos besoins, nous vous conseillons de commencer avec cette option.
- Sélectionnez la case d’option Configuration rapide. Cliquez sur Suivant.
L’écran Personnaliser l’installation apparaît.
Figure 5-5 Écran Personnaliser l’installation de l’assistant d’installation
- Choisissez les composants à installer et configurer automatiquement, en sélectionnant ou non les cases à cocher. Vous pouvez sélectionner uniquement certains composants ou tous les composants :
- Sélectionnez tous les composants. Par défaut, tous les produits sont sélectionnés dans le panneau Sélection de produits.
- Sélectionnez certains composants. Commencez par annuler la sélection de la case en regard de Sun Java Enterprise System, puis cochez les cases des composants que vous souhaitez installer. Lors de votre sélection, le programme d’installation sélectionne automatiquement les composants dont dépend le composant que vous choisissez.
Chaque sélection nécessite l’installation de fichiers supplémentaires, qui s’ajoutent à l’espace disque requis pour l’installation. L’écran affiche l’espace disque disponible sur votre machine et l’espace disque requis par les composants sélectionnés.
- Lorsque vous choisissez une application Web (IM, UWC, AM, PS, DA), si aucun conteneur Web n’est sélectionné, un écran apparaît pour vous permettre d’en choisir un.
Sélectionnez un conteneur Web.
Figure 5-6 Écran Sélection d’un conteneur Web de l’assistant
Cliquez sur OK pour revenir au panneau de sélection de produits.
- Cliquez sur Suivant pour continuer.
L’écran Paramètres de l’administrateur apparaît.
Figure 5-7 Écran Paramètres de l’administrateur de l’assistant d’installation
- Entrez l’ID de l’administrateur, le mot de passe de l’administrateur et une nouvelle fois le mot de passe de l’administrateur dans les champs appropriés. Cliquez sur Suivant.
L’écran Début de la copie des fichiers apparaît. Cet écran confirme également les sélections de composants pour cette session d’installation.
- Si les produits sélectionnés répertorient tous les composants à installer et à configurer, cliquez sur Suivant. Pour modifier la liste des composants sélectionnés, cliquez sur Précédent et apportez les changements nécessaires.
- Le programme affiche successivement l’écran État de l’installation puis Installation en cours. L’écran Configuration en cours s’affiche ensuite. Cette procédure peut prendre un certain temps, variable selon la configuration de votre serveur.
- Un écran d’informations s’affiche à l’issue de l’installation et de la configuration des composants. Cliquez sur Suivant pour continuer.
- L’écran Installation terminée apparaît. Cliquez sur Terminer pour quitter le programme d’installation.
Installation avec configuration ultérieure
L’option Configurer ultérieurement (Configurer manuellement après l’installation) installe uniquement les composants sélectionnés, elle ne les configure pas. Vous devez les configurer ultérieurement. Pour procéder à la configuration des composants après l’installation, consultez le chapitre Configuration après une installation avec configuration ultérieure.
- Sélectionnez la case d’option Configurer ultérieurement. Cliquez sur Suivant.
L’écran Personnaliser l’installation apparaît.
- Vous devez choisir les composants à installer en sélectionnant ou désélectionnant les cases à cocher. Vous pouvez sélectionner uniquement certains composants ou tous les composants :
- Sélectionnez tous les composants. Cochez la case en regarde de Sun Java Enterprise System.
- Sélectionnez certains composants. Cochez la case en regard de chaque composant à installer. Lors de votre sélection, le programme d’installation sélectionne automatiquement les composants dont dépend le composant que vous choisissez.
Chaque sélection nécessite l’installation de fichiers supplémentaires, qui s’ajoutent à l’espace disque requis pour l’installation. L’écran affiche l’espace disque disponible sur votre machine et l’espace disque requis par les composants sélectionnés.
- Cliquez sur Suivant pour continuer.
L’écran Début de la copie des fichiers apparaît. Cet écran confirme les sélections effectuées pour l’installation.
- L’écran Produits sélectionnés répertorie tous les composants à installer. Cliquez sur Suivant. Pour modifier la liste des composants sélectionnés, cliquez sur Précédent et apportez les changements nécessaires.
- Le programme affiche successivement l’écran État de l’installation puis Installation en cours. Cette procédure peut prendre un certain temps, variable selon la configuration de votre serveur.
- Un écran d’informations s’affiche à l’issue de l’installation. Cliquez sur Suivant pour continuer.
- L’écran Installation terminée apparaît. Cliquez sur Terminer pour quitter le programme d’installation.
Après une session d’installation, vous pouvez afficher un fichier récapitulatif contenant la liste des produits installés à partir de l’assistant d’installation en cliquant sur le bouton Afficher le résumé, ou à partir du répertoire d’installation [RÉP_INSTALL] où ce fichier est enregistré.
Annulation de l’installationVous pouvez annuler l’installation en cliquant sur Annuler dans les écrans où ce bouton est activé. Ceci a pour effet de lancer la procédure de désinstallation et de supprimer tout composant Java Enterprise System déjà installé.
Si vous avez sélectionné l’option de configuration rapide, vous ne devez pas annuler l’installation alors que les fichiers à installer ont été copiés et que la configuration est en cours.
Étapes suivantesAprès avoir terminé l’installation et la configuration des composants avec l’option de configuration rapide, passez au Chapitre 9, « Démarrage et arrêt des composants », pour savoir comment démarrer et arrêter les différents composants.
Si vous avez choisi l’option Configurer ultérieurement, passez à la section Configuration après une installation avec configuration ultérieure pour savoir comment configurer les composants.