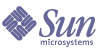
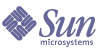
| |
| Sun Java System Message Queue 3 2005Q4 管理ガイド | |
第 2 章
クイックスタートチュートリアルこのクイックスタートチュートリアルでは、Message Queue の管理の概要を紹介します。メッセージブローカとオブジェクトストアを管理するためのグラフィカルインタフェース Message Queue 管理コンソールを使用した、基本的な管理タスクの実行方法を順を追って説明します。この章は、次の節で構成されています。
このチュートリアルでは、簡単な JMS 互換アプリケーションである HelloWorldMessageJNDI の実行に必要な物理的送信先と管理対象オブジェクトを設定します。このアプリケーションは、アプリケーションディレクトリ例 (Solaris と Windows プラットフォームの場合は demo、Linux の場合は examples、付録 A 「プラットフォームごとの Message Queue データの場所」を参照) の helloworld サブディレクトリから利用できます。チュートリアルの最後の部分では、このアプリケーションを実行します。
注
チュートリアルを実行するには、Message Queue 製品がインストールされている必要があります。必要に応じて、手順については『Message Queue Installation Guide』を参照してください。
チュートリアルは、基本的な手引きにすぎないため、チュートリアルとは別に、マニュアルを参照するようにしてください。チュートリアルの手順に従うことで、次の作業を実行する方法を学びます。
一部の管理タスクは、管理コンソールを使用して実行できません。次のようなタスクの実行には、コマンド行ユーティリティーを使用します。
これらすべての作業については、このマニュアルの後半の章で説明します。
管理コンソールの起動管理コンソールを起動するには、次の方法のいずれかを使用します。
管理コンソールのウィンドウが表示されるまで、数秒かかることがあります (図 2-1 を参照)。
図 2-1 管理コンソールウィンドウ
管理コンソールのウィンドウの確認に少し時間を取ってください。コンソールには、一番上にメニューバー、メニューバーのすぐ下にツールバー、左側にナビゲーションの区画、右側に結果を表す区画 (この図では Sun Java System Message Queue 製品を表すグラフィックが表示されている)、および一番下に状態の区画があります。
注
管理コンソールを操作しているときは、「View (表示)」メニューの「Refresh (更新)」コマンドを使用して、ブローカやオブジェクトストアのリストなどのあらゆる要素または要素グループの視覚的表示を更新できます。
管理コンソールのオンラインヘルプ管理コンソールには、コンソールを使用して管理タスクを実行する方法に関するすべての情報を含むヘルプ機能が用意されています。ヘルプ機能を使用するには、メニューバーの右端にあるヘルプメニューをプルダウンし、「Overview (概要)」を選択します。管理コンソールのヘルプウィンドウ (図 2-2) が表示されます。
図 2-2 管理コンソールヘルプウィンドウ
ヘルプウィンドウの左側にあるナビゲーション区画では、トピックが Message Queue 管理コンソール、Message Queue オブジェクトストア管理、および Message Queue ブローカ管理の 3 つの分野に分類されています。それぞれの領域に、ファイルやフォルダがあります。フォルダは複数のタブが付いたダイアログボックスのヘルプを示し、ファイルは単一のダイアログボックスまたは個別のタブのヘルプを示します。ナビゲーション区画のアイテムを選択すると、右側の結果の区画にそのアイテムの内容が表示されます。「Overview (概要)」アイテムを選択すると、図に示すように、結果区画に管理コンソールウィンドウの各区画を識別する構成図が表示されます。
管理コンソールを使用した最初のタスクは、ブローカへの参照を作成することです。ただし、開始する前に、ヘルプウィンドウの情報を確認します。ヘルプウィンドウのナビゲーション区画にある「Add Broker (ブローカを追加)」をクリックすると、結果区画の内容が、ブローカを追加するとはどういうことかを説明し、「Add Broker (ブローカを追加)」ダイアログボックスにある各フィールドの使用方法を示すテキストの表示に変わります。ヘルプテキストを読み、ヘルプウィンドウを閉じてください。
ブローカの操作この節では、管理コンソールを使用して、メッセージブローカに接続し、管理する方法を説明します。
ブローカの起動
管理コンソールを使用してブローカを起動することはできません。代わりに次の方法のいずれかを使用します。
Windows の「スタート」メニューを使用した場合、コマンドウィンドウが表示され、次のような行が表示されて、ブローカの準備ができていることが示されます。
管理コンソールウィンドウを再びアクティブにします。これでコンソールにブローカを追加し、接続する準備ができました。管理コンソールでブローカへの参照を追加する前に、ブローカを起動する必要はありませんが、接続する前にはブローカを起動する必要があります。
管理コンソールへのブローカの追加
ブローカを追加すると、そのブローカへの参照が管理コンソール内に作成されます。ブローカを追加したあと、そのブローカへ接続できます。
管理コンソールにブローカを追加する
- 管理コンソールウィンドウのナビゲーション区画にある「Brokers (ブローカ)」アイテムをクリックし、「Actions (アクション)」メニューから「Add Broker (ブローカを追加)」を選択します。
または、「Brokers (ブローカ)」を右クリックし、ポップアップコンテキストメニューから「Add Broker (ブローカを追加)」を選択します。どちらの場合も「Add Broker (ブローカを追加)」ダイアログボックス (図 2-3) が表示されます。
図 2-3 「Add Broker (ブローカを追加)」ダイアログボックス
- 「Broker Label (ブローカのラベル)」フィールドにブローカの名前を入力します。
これにより、管理コンソールでブローカを識別するラベルが作成されます。
ダイアログボックスで指定されたデフォルトのホスト名 (localhost) と、プライマリポート (7676) を控えておきます。これらの値はあとで、クライアントがこのブローカへの接続を作成するのに必要な接続ファクトリを設定するときに、この値を指定する必要があります。
この演習では、「Broker Label (ブローカのラベル)」フィールドに MyBroker という名前を入力します。「Password (パスワード)」フィールドは空欄のままにしておきます。パスワードは、接続を実行するときに指定したほうが安全です。
- 「OK」をクリックして、ブローカを追加し、ダイアログボックスを閉じます。
図 2-4 に示すように、新しいブローカがナビゲーション区画の「Brokers (ブローカ)」の下に表示されます。ブローカアイコンの上についている赤い×印は、そのブローカが現在管理コンソールに接続されていないことを表しています。
図 2-4 管理コンソールウィンドウに表示されたブローカ
ブローカを追加したら、「Actions (アクション)」メニューの「Properties (プロパティー)」コマンドまたはポップアップコンテキストメニューを使用して、図 2-3 に示す「Add Broker (ブローカを追加)」ダイアログボックスに類似した「Broker Properties (ブローカのプロパティー)」ダイアログボックスを表示して、ブローカのプロパティーを表示または変更できます。
ブローカへの接続
これで、管理コンソールにブローカが追加され、ブローカへの接続に進むことができます。
ブローカに接続する
- 管理コンソールウィンドウのナビゲーション区画にあるブローカの名前をクリックし、「Actions (アクション)」メニューから「Connect to Broker (ブローカに接続)」を選択します。
または、ブローカの名前を右クリックし、ポップアップコンテキストメニューから「Connect to Broker (ブローカに接続)」を選択します。どちらの場合も「Connect to Broker (ブローカに接続)」ダイアログボックス (図 2-5) が表示されます。
図 2-5 「Connect to Broker (ブローカに接続)」ダイアログボックス
- ブローカに接続するためのユーザー名とパスワードを入力します。
ダイアログボックスには最初にデフォルトのユーザー名 admin が表示されます。この演習では、デフォルトの値を使用しますが、実際の環境では、できるだけ早く安全なユーザー名とパスワードを設定する必要があります (「ユーザーの認証」を参照)。
デフォルトのユーザー名に関連付けられているパスワードも admin であり、ダイアログボックスの「Password (パスワード)」フィールドにこのパスワードを入力します。これにより、管理者権限でブローカに接続されます。
- 「OK」をクリックして、ブローカに接続し、ダイアログボックスを閉じます。
ブローカに接続したら、「Actions (アクション)」メニューのコマンドまたはコンテキストメニューを使用して、選択したブローカに対して次の操作を実行できます。
- 「Pause Broker (ブローカを一時停止)」は実行中のブローカの処理を一時的に中断します。
- 「Resume Broker (ブローカを再開する)」は停止しているブローカの処理を再開します。
- 「Restart Broker (ブローカを再起動する)」はブローカを再初期化し、再起動します。
- 「Shut Down Broker (ブローカを停止する)」はブローカの処理を停止します。
- 「Query/Update Broker (ブローカの照会または更新)」は、ブローカの設定プロパティーを表示または変更します。
- 「Disconnect from Broker (ブローカから切断する)」は、ブローカと管理コンソール間の接続を終了します。
接続サービスを表示する
ブローカは、提供する接続サービスと、サポートする物理的送信先とで識別されます。
利用可能な接続サービスを表示する
- 管理コンソールウィンドウのナビゲーション区画のブローカ名の下の「Services (サービス)」を選択します。
利用できるサービスの一覧が結果区画に表示され (図 2-6 を参照)、各サービスの名前、ポート番号、現在の状態が示されます。
図 2-6 接続サービスを表示する
- 結果区画のサービスの名前をクリックして、サービスを選択します。
この演習では、名前 jms を選択します。
- 「Actions (アクション)」メニューから「Properties (プロパティー)」を選択します。
「Service Properties (サービスプロパティー)」ダイアログボックス (図 2-7) が表示されます。このダイアログボックスを使用して、サービスに静的ポート番号を割り当て、それに割り当てられるスレッドの最小数および最大数を変更できます。
図 2-7 「Service Properties (サービスプロパティー)」ダイアログボックス
この演習では、接続サービスプロパティーを変更しないでください。
- 「OK」をクリックして、新しいプロパティー値を受け入れ、ダイアログボックスを閉じます。
「Actions (アクション)」メニューには、サービスを停止し、再開するためのコマンドもあります。ただし、管理サービスを選択し、「Actions (アクション)」メニューをプルダウンすると、「Pause Service (サービスを一時停止)」コマンドが無効にされています。これは、管理サービスがブローカへの管理コンソールのリンクであるためです。管理サービスを停止すると、ブローカにアクセスできなくなります。
物理的送信先の操作物理的送信先は、メッセージプロデューサから受信したメッセージをあとで 1 つ以上のメッセージコンシューマに配信するために保存されているメッセージブローカ上の場所です。送信先は、使用しているメッセージングドメイン、つまり キュー (ポイントツーポイントドメイン) とトピック (パブリッシュ/サブスクライブドメイン) によって、2 種類あります。メッセージングドメインおよびそれらに関連付けられる送信先の詳細については、『Message Queue 技術の概要』を参照してください。
物理的送信先の作成
デフォルトで、メッセージプロデューサまたはコンシューマが、存在しない送信先にアクセスしようとした場合に、新しい物理的送信先を自動的に作成するように、メッセージブローカを設定できます。それらの自動作成される送信先は、ソフトウェア開発環境でクライアントコードをテストしている場合に使用すると便利です。ただし、運用時の設定では、送信先の自動作成を無効にし、すべての送信先を管理者が明示的に作成することをお勧めします。次の手順に、管理者が作成した送信先をブローカに追加する方法を示します。
ブローカに物理的送信先を追加する
- 管理コンソールウィンドウのナビゲーション区画にあるブローカの名前の下の「Destinations (送信先)」アイテムをクリックし、「Actions (アクション)」メニューから「Add Broker Destination (ブローカの送信先を追加)」を選択します。
または、「Destinations (送信先)」を右クリックし、ポップアップコンテキストメニューから「Add Broker Destination (ブローカの送信先を追加)」を選択します。どちらの場合も「Add Broker Destination (ブローカの送信先を追加)」ダイアログボックス (図 2-8) が表示されます。
図 2-8 「Add Broker Destination (ブローカの送信先を追加)」ダイアログボックス
- 「Destination Name (送信先名)」フィールドに物理的送信先の名前を入力します。
送信先に割り当てた名前を控えておきます。あとでこの物理的送信先に対応する管理対象オブジェクトを作成するときに必要となります。
この演習では、MyQueueDest と入力します。
- 「Queue (キュー)」または「Topic (トピック)」のラジオボタンを選択し、作成する送信先のタイプを指定します。
この演習では、「Queue (キュー)」ラジオボタンが選択されていなければ選択します。
- 「OK」をクリックして、物理的送信先を追加し、ダイアログボックスを閉じます。
新しい送信先が結果区画に表示されます。
物理的送信先のプロパティーの表示
管理コンソールの「Actions (アクション)」メニューの「Properties (プロパティー)」コマンドを使用して、物理的送信先のプロパティーを表示または変更できます。
物理的送信先のプロパティーを表示または変更する
- 管理コンソールウィンドウのナビゲーション区画のブローカ名の下の「Destinations (送信先)」を選択します。
利用できる物理的送信先の一覧が結果区画に表示され、各送信先の名前、タイプ、現在の状態が示されます。
- 結果区画の送信先の名前をクリックして、送信先を選択します。
- 「Actions (アクション)」メニューから「Properties (プロパティー)」を選択します。
「Broker Destination Properties (ブローカの送信先のプロパティー)」ダイアログボックス) (図 2-9) が表示され、選択した物理的送信先の現在の状態および設定情報が示されます。このダイアログボックスを使用して、送信先で対応可能なメッセージ、プロデューサ、コンシューマの最大数などのさまざまな設定プロパティーを変更できます。
図 2-9 「Broker Destination Properties (ブローカの送信先のプロパティー)」ダイアログボックス
この演習では、送信先プロパティーを変更しないでください。
トピック送信先の場合、「Broker Destination Properties (ブローカの送信先のプロパティー)」ダイアログボックスには、追加のタブ「Durable Subscriptions (永続サブスクリプション)」が表示されます。このタブをクリックすると、「Durable Subscriptions (永続サブスクリプション)」パネル (図 2-10) が表示され、現在特定のトピックに関連付けられているすべての永続サブスクリプションに関する情報が示されます。
図 2-10 「Durable Subscriptions (永続サブスクリプション)」パネル
「Durable Subscriptions (永続サブスクリプション)」パネルの「Purge (消去)」ボタンおよび「Delete (削除)」ボタンを使用して、次の操作を実行できます。
- 「OK」をクリックして、新しいプロパティー値を受け入れ、ダイアログボックスを閉じます。
物理的送信先からのメッセージの消去
物理的送信先からメッセージを消去すると、送信先に関連付けられている保留中のすべてのメッセージが削除され、送信先が空になります。
物理的送信先からメッセージを消去する
物理的送信先の削除
物理的送信先の削除を行うと、そのメッセージがすべて消去されたあと、送信先自体も破棄され、それが属するブローカから完全に削除されます。
物理的送信先を削除する
- 管理コンソールウィンドウのナビゲーション区画のブローカ名の下の「Destinations (送信先)」を選択します。
利用できる送信先の一覧が結果区画に表示され、各送信先の名前、タイプ、現在の状態が示されます。
- 結果区画の送信先の名前をクリックして、送信先を選択します。
- 「Edit (編集)」メニューから「Delete (削除)」を選択します。
確認のダイアログボックスが表示され、処理を続けることを確認するように求められます。
- 「Yes (はい)」をクリックして処理を確認し、確認ダイアログを閉じます。
この演習では、前に作成した送信先 MyQueueDest を削除しないで、「No (いいえ)」をクリックし、削除操作を実行せずに、確認のダイアログを閉じてください。
オブジェクトストアの操作オブジェクトストアは、Message Queue 管理対象オブジェクトを格納するために使用され、特定の Message Queue プロバイダに固有の実装および設定情報をカプセル化します。オブジェクトストアは、LDAP (Lightweight Directory Access Protocol) ディレクトリサーバーかローカルファイルシステムのディレクトリのいずれかになります。
クライアントアプリケーションのコード内から管理対象のオブジェクトを直接インスタンス化し、設定することは可能ですが、一般に管理者がこれらのオブジェクトを作成し、設定して、クライアントアプリケーションから JNDI (Java Naming and Directory Interface) を使用してアクセス可能なオブジェクトストアに保存することをお勧めします。これにより、クライアントコード自体はプロバイダに依存しなくなります。
オブジェクトストアを追加する
管理コンソールを使用して、オブジェクトストアを管理できますが、作成することはできません。オブジェクトストアとして使用される LDAP サーバーまたはファイルシステムディレクトリは事前に存在している必要があります。この既存のオブジェクトストアを管理コンソールに追加して、オブジェクトストアへの参照を作成し、コンソール内から操作できるようにすることができます。
注
この章で使用するサンプルアプリケーションでは、オブジェクトストアが C ドライブの Temp というディレクトリに保持されていることが前提となっています。C ドライブに Temp という名前のフォルダが存在しない場合は、次の演習に進む前に、作成しておきます。Windows 以外のプラットフォームの場合、既存の /tmp ディレクトリを使用できます。
管理コンソールにオブジェクトストアを追加する
- 管理コンソールウィンドウのナビゲーション区画にある「Object Stores (オブジェクトストア)」アイテムをクリックし、「Actions (アクション)」メニューから「Add Object Store (オブジェクトストアを追加)」を選択します。
または、オブジェクトストアを右クリックし、ポップアップコンテキストメニューから「Add Object Store (オブジェクトストアを追加)」を選択します。どちらの場合も「Add Object Store (オブジェクトストアを追加)」ダイアログボックス (図 2-11) が表示されます。
図 2-11 「Add Object Store (オブジェクトストアを追加)」ダイアログボックス
- 「Object Store Label (オブジェクトストアのラベル)」フィールドにオブジェクトストアの名前を入力します。
これにより、管理コンソールでオブジェクトストアを識別するラベルが作成されます。
この演習では、名前 MyObjectStore を入力します。
- 管理対象オブジェクトを検索するとき使用する JNDI 属性の値を入力します。
- 「Name (名前)」プルダウンメニューから、指定する属性の名前を選択します。
- 「Value (値)」フィールドに属性の値を入力します。
- 「Add (追加)」ボタンをクリックして、指定した属性値を追加します。
プロパティーの概要区画にプロパティーとその値が表示されます。
設定する必要がある属性の数だけ、a から c の手順を繰り返します。
この演習では、java.naming.factory.initial 属性を次のように設定します。
com.sun.jndi.fscontext.RefFSContextFactory
さらに、java.naming.provider.url 属性を次のように設定します。
file:///C:/Temp
または、Solaris または Linux プラットフォームでは file:///tmp に設定します。これらは、ファイルシステムオブジェクトストアを使用している場合に設定する必要がある属性です。LDAP ストアに必要な属性値については、「LDAP サーバーオブジェクトストア」を参照してください。
- 「OK」をクリックして、オブジェクトストアを追加し、ダイアログボックスを閉じます。
図 2-12 に示すように、新しいオブジェクトストアがナビゲーション区画のオブジェクトストアの下に表示されます。オブジェクトストアのアイコンの上についている赤い×印は、そのオブジェクトストアが現在管理コンソールに接続されていないことを表しています。
図 2-12 管理コンソールウィンドウに表示されたオブジェクトストア
ナビゲーション区画のオブジェクトストアをクリックすると、結果の区画にその内容が表示されます。オブジェクトストアにはまだ管理対象オブジェクトを追加していないため、送信先と接続ファクトリのどちらについても「Count (カウント)」列に 0 が表示されます。
オブジェクトストアを追加したら、「Actions (アクション)」メニューまたはポップアップコンテキストメニューの「Properties (プロパティー)」コマンドを使用して、図 2-11 に示す「Add Object Store (オブジェクトストアを追加)」ダイアログに類似した「Object Store Properties (オブジェクトストアのプロパティー)」ダイアログボックスを表示して、プロパティーを表示または変更できます。
オブジェクトストアに接続する
オブジェクトストアを管理コンソールに追加したので、管理対象オブジェクトを追加するために、オブジェクトストアに接続する必要があります。
オブジェクトストアに接続する
管理対象オブジェクトの操作オブジェクトストアを管理コンソールに接続したら、管理対象オブジェクト (接続ファクトリおよび送信先) の追加に進むことができます。この節ではその方法について説明します。
注
管理コンソールには Message Queue 管理対象オブジェクトだけが表示されます。オブジェクトストアに、追加したい管理対象オブジェクトと同じ検索名の Message Queue 以外のオブジェクトが含まれている場合は、追加操作を実行しようとするとエラーが表示されます。
接続ファクトリの追加
接続ファクトリは、クライアントアプリケーションがブローカへの接続を作成するために使用します。接続ファクトリを設定すると、作成する接続のプロパティーを制御できます。
接続ファクトリをオブジェクトストアに追加する
- オブジェクトストアが管理コンソールに接続されていることを確認します (「オブジェクトストアに接続する」を参照)。
- 管理コンソールウィンドウのナビゲーション区画にあるオブジェクトストアの名前の下の「Connection Factories (接続ファクトリ)」アイテムをクリックし、「Actions (アクション)」メニューから「Add Connection Factory Object (接続ファクトリオブジェクトを追加)」を選択します。
または、「Connection Factories (接続ファクトリ)」を右クリックし、ポップアップコンテキストメニューから「Add Connection Factory Object (接続ファクトリオブジェクトを追加)」を選択します。どちらの場合も「Add Connection Factory Object (接続ファクトリオブジェクトを追加)」ダイアログボックス (図 2-13) が表示されます。
図 2-13 「Add Connection Factory Object (接続ファクトリオブジェクトを追加)」ダイアログボックス
- 「Lookup Name (検索名)」フィールドに接続ファクトリの名前を入力します。
この名前は、クライアントアプリケーションが JNDI によって接続ファクトリを検索するときに使用する名前です。
この演習では、MyQueueConnectionFactory と入力します。
- 「Factory Type (ファクトリタイプ)」プルダウンメニューから、作成する接続ファクトリのタイプを選択します。
この演習では、QueueConnectionFactory を選択します。
- 「Connection Handling (接続の処理)」タブをクリックします。
図 2-13 に示すように、「Connection Handling (接続の処理)」パネルが表示されます。
- 「Message Server Address List (メッセージサーバーのアドレスのリスト)」フィールドに、この接続ファクトリで接続を作成するブローカのアドレスを入力します。
このアドレスリストには、1 つのブローカまたは (ブローカクラスタの場合に) 複数のブローカを指定できます。ブローカごとに、ブローカの接続サービス、ホスト名、ポート番号などの情報を指定します。指定する情報の実際の性質や構文は、使用される接続サービスによって異なります。仕様については、「接続の処理」を参照してください。
サンプルアプリケーション HelloWorldMessageJNDI は、接続ファクトリが、デフォルトで自動的に設定される標準アドレスリストの属性 (接続サービス jms、ホスト名 localhost、ポート番号 7676) を使用することを想定しています。したがって、この演習では、「Message Server Address List (メッセージサーバーのアドレスのリスト)」フィールドに何も入力する必要はありません。
- 必要に応じて、接続ファクトリのその他の属性を設定します。
「Add Connection Factory Object (接続ファクトリオブジェクトを追加)」ダイアログボックスに、「Connection Handling (接続の処理)」以外の多数のパネルが表示されます。これらを使用して、接続ファクトリのさまざまな属性を設定できます。
この演習では、他の属性設定を変更しないでください。ただし、他のタブをクリックして、指定可能な設定情報の種類を知ることは有益な場合があります。これらの他の設定パネルの内容について詳しく知るには、「Help (ヘルプ)」ボタンを使用してください。
- 必要に応じて、「Read-Only (読み取り専用)」チェックボックスをクリックします。
これによって、接続ファクトリオブジェクトの設定属性が、作成時に指定された値にロックされます。読み取り専用の管理対象オブジェクトの属性は、クライアントコードからプログラムによっても、コマンド行から管理者によってもオーバーライドできません。
この演習では、「Read-Only (読み取り専用)」をチェックしないでください。
- 「OK」をクリックして、接続ファクトリを作成し、それをオブジェクトストアに追加して、ダイアログボックスを閉じます。
新しい接続ファクトリが結果区画に表示されます。
送信先の追加
送信先管理対象オブジェクトは、ブローカ上の物理的送信先を表し、クライアントはプロバイダ固有の設定とネーミング構文とは関係なく、物理的送信先にメッセージを送信できます。クライアントが管理対象のオブジェクトによってアドレス設定されたメッセージを送信すると、ブローカは対応する物理的送信先 (存在する場合) にメッセージを配信します。物理的送信先が存在しない場合、自動作成が有効ならば、「物理的送信先の作成」に説明されているとおりに、ブローカによって自動的に作成され、メッセージが配信されます。自動作成が有効でなければ、メッセージを配信できないことを通知するエラーが生成されます。
次の手順に、既存の物理的送信先に対応するオブジェクトストアに、送信先管理対象オブジェクトを追加する方法を説明します。
送信先をオブジェクトストアに追加する
- オブジェクトストアが管理コンソールに接続されていることを確認します (「オブジェクトストアに接続する」を参照)。
- 管理コンソールウィンドウのナビゲーション区画にあるオブジェクトストアの名前の下の「Destinations (送信先)」アイテムをクリックし、「Actions (アクション)」メニューから「Add Destination Object (送信先オブジェクトを追加)」を選択します。
または、送信先を右クリックし、ポップアップコンテキストメニューから「Add Destination Object (送信先オブジェクトを追加)」を選択します。どちらの場合も「Add Destination Object (送信先オブジェクトを追加)」ダイアログボックス (図 2-14) が表示されます。
図 2-14 「Add Destination Object (送信先オブジェクトを追加)」ダイアログボックス
- 「Lookup Name (検索名)」フィールドに送信先管理対象オブジェクトの名前を入力します。
この名前は、クライアントアプリケーションが JNDI によって送信先を検索するときに使用する名前です。
この演習では、MyQueue と入力します。
- 「Queue (キュー)」または「Topic (トピック)」のラジオボタンを選択し、作成する送信先オブジェクトのタイプを指定します。
この演習では、「Queue (キュー)」ラジオボタンが選択されていなければ選択します。
- 「Destination Name (送信先名)」フィールドに、対応する物理的送信先の名前を入力します。
この名前は、ブローカに物理的送信先を追加したときに指定した名前です (「物理的送信先の操作」を参照)。
この演習では、MyQueueDest と入力します。
- オプションで、「Destination Description (送信先の説明)」フィールドに、送信先の簡単な説明を入力します。
このフィールドの内容は、ユーザーが参照することのみを目的としているため、クライアントの処理には影響がありません。
この演習では、「Destination Description (送信先の説明)」フィールドの内容を削除しても、次のような説明のテキストを入力してもかまいません。
MQ 管理ガイドチュートリアルの送信先例
- 必要に応じて、「Read-Only (読み取り専用)」チェックボックスをクリックします。
これによって、送信先オブジェクトの設定属性が、作成時に指定された値にロックされます。読み取り専用の管理対象オブジェクトの属性は、クライアントコードからプログラムによっても、コマンド行から管理者によってもオーバーライドできません。
この演習では、「Read-Only (読み取り専用)」をチェックしないでください。
- 「OK」をクリックして、送信先オブジェクトを作成し、それをオブジェクトストアに追加して、ダイアログボックスを閉じます。
図 2-15 に示すように、新しい送信先オブジェクトが結果区画に表示されます。
図 2-15 管理コンソールウィンドウに表示された送信先オブジェクト
管理対象オブジェクトのプロパティーの表示
管理コンソールの「Actions (アクション)」メニューの「Properties (プロパティー)」コマンドを使用して、管理対象オブジェクトのプロパティーを表示または変更できます。
管理対象オブジェクトのプロパティーを表示または変更する
- 管理コンソールウィンドウのナビゲーション区画のオブジェクトストア名の下の「Connection Factories (接続ファクトリ)」または「Destinations (送信先)」を選択します。
利用できる接続ファクトリまたは送信先管理対象オブジェクトの一覧が結果区画に表示され、各オブジェクトの検索名とタイプ (および送信先管理対象オブジェクトの場合は送信先名) が示されます。
- 結果区画の管理対象オブジェクトの名前をクリックして、管理対象オブジェクトを選択します。
- 「Actions (アクション)」メニューから「Properties (プロパティー)」を選択します。
「Add Connection Factory Object (接続ファクトリオブジェクトを追加)」(図 2-13) または「Add Destination Object (送信先オブジェクトを追加)」(図 2-14) ダイアログに類似した、「Connection Factory Object Properties (接続ファクトリオブジェクトのプロパティー)」または「Destination Object Properties (送信先オブジェクトのプロパティー)」ダイアログボックスが表示されます。このダイアログボックスを使用して、選択したオブジェクトの設定属性を変更できます。ただし、オブジェクトの検索名は変更できません。検索名を変更するには、オブジェクトを削除してから、目的の検索名で新しい管理対象オブジェクトを作成する方法しかありません。
- 「OK」をクリックして、新しい属性値を受け入れ、ダイアログボックスを閉じます。
管理対象オブジェクトの削除
管理対象オブジェクトを削除すると、そのオブジェクトが属するオブジェクトストアから完全に削除されます。
管理対象オブジェクトを削除する
- 管理コンソールウィンドウのナビゲーション区画のオブジェクトストア名の下の「Connection Factories (接続ファクトリ)」または「Destinations (送信先)」を選択します。
利用できる接続ファクトリまたは送信先管理対象オブジェクトの一覧が結果区画に表示され、各オブジェクトの検索名とタイプ (および送信先管理対象オブジェクトの場合は送信先名) が示されます。
- 結果区画の管理対象オブジェクトの名前をクリックして、管理対象オブジェクトを選択します。
- 「Edit (編集)」メニューから「Delete (削除)」を選択します。
確認のダイアログボックスが表示され、処理を続けることを確認するように求められます。
- 「Yes (はい)」をクリックして処理を確認し、確認ダイアログを閉じます。
この演習では、前に作成した管理対象オブジェクト MyQueue または MyQueueConnectionFactory は削除しません。「No (いいえ)」をクリックし、削除操作を実行せずに確認のダイアログを閉じてください。
サンプルアプリケーションを実行するこのチュートリアルでは、サンプルアプリケーション HelloWorldMessageJNDI が提供されます。このアプリケーションは、作成した物理的送信先と管理対象オブジェクトを使用します。
コードではキューの送信者と受信者が作成され、「Hello World」メッセージが送受信されます。
アプリケーションを実行する前に、ソースファイルの HelloWorldMessageJNDI.java を開き、ソース全体に目を通してください。プログラムは短いながら詳細に説明されているため、仕組みを理解するのはそれほど難しくありません。
サンプルアプリケーションを実行する
- 使用しているプラットフォームによって、次のいずれかのコマンドを使用し、HelloWorldmessageJNDI アプリケーションが格納されているディレクトリを現在のディレクトリにします。
- Solaris の場合:
cd /usr/demo/imq/helloworld/helloworldmessagejndi
- Linux の場合:
cd /opt/sun/mq/examples/helloworld/helloworldmessagejndi
- Windows の場合:
cd IMQ_HOME¥demo¥helloworld¥helloworldmessagejndi
HelloWorldMessageJNDI.class ファイルが存在していることを確認してください。このアプリケーションを変更している場合は、『Message Queue Developer's Guide for Java Clients』に説明されているクライアントアプリケーションのコンパイルの手順を実行して、再コンパイルする必要があります。
- CLASSPATH 変数に HelloWorldMessageJNDI.class ファイルと Message Queue 製品に組み込まれた次の .jar ファイルを含む現在のディレクトリを追加します。
jms.jar
imq.jar
jndi.jar
fscontext.jarCLASSPATH 変数の設定方法については、『Message Queue Developer's Guide for Java Clients』を参照してください。
- 使用しているプラットフォームによって、次のいずれかのコマンドを実行し、HelloWorldMessageJNDI アプリケーションを実行します。
- Solaris または Linux の場合:
% java HelloWorldMessageJNDI file:///tmp
- Windows の場合:
java HelloWorldMessageJNDI
アプリケーションが問題なく実行されると、コード例 2-1 に示す出力が表示されるはずです。