Icon-Centric Components
File Manager
File Manager is the tool that provides for the presentation and organization of the user's file structure. The basic types of iconic objects displayed in File Manager are files, directories (folders), executables and actions. In this chapter, these objects are referred to as documents, folders, and applications. File Manager displays the icons in two sizes, called Icon and Small Icon views in the Set View Properties dialog box. Icon is size 32x32 and Small Icon is size 16x16.
Figure 4-2 Collection of icons at sizes 32x32 and 16x16 as used in File Manager
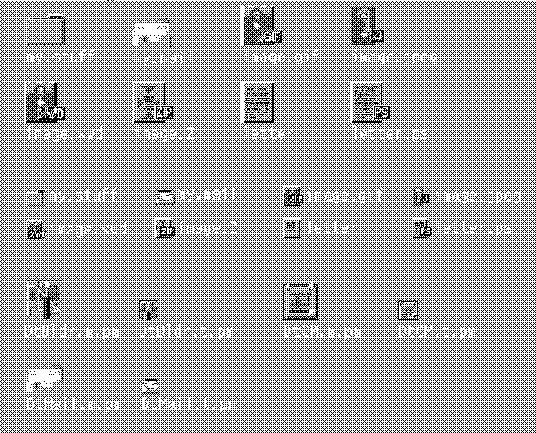
Documents, folders, and applications are represented by three different shapes. Documents are vertical rectangles meant to look like pieces of paper. Folders are horizontal rectangles with a tab to look like a file folder. Applications can be any shape and use the entire icon square. All objects in File Manager should indicate to the user that they can be manipulated, that is, dragged and dropped.
Application Manager
This window is similar to File Manager, but its focus is on holding applications rather than documents. All network-accessible applications in the desktop are placed here in containers, called application groups, rather than folders.
Application Manager is like a "network store." This is the place users go to find the latest applications available on their system.
Figure 4-3 Examples of application group icons from Application Manager

Application group icons, as illustrated in Figure 4-3, are like folders in that they represent a collection of objects, in this case related objects. If your application requires support files or comes with sample files, for example, you can design your own application group icon that represents where a user can get the related files for your application.
Front Panel and Subpanels
The Front Panel is the "control" panel for the desktop and usually appears at the bottom of the screen. Front Panel icons provide quick access to the user's most commonly used applications.
Figure 4-4 Partial screen shot of Front Panel with the Personal Applications subpanel open
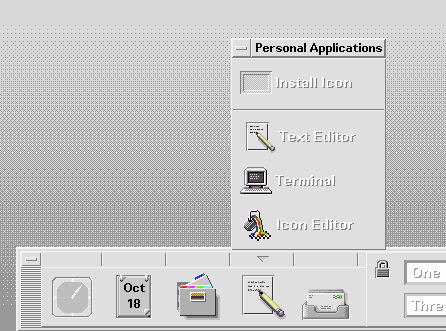
The Front Panel also has subpanels of icons that can be accessed through the arrow buttons on the Front Panel. The concept of the subpanel is that it is an extension of that Front Panel icon. For example, Figure 3-4 shows the Personal Applications subpanel open. Users can add applications to this subpanel by dropping them on the Install drop site. Users can choose to promote icons in the subpanel to the Front Panel via the pop-up menu.
Minimized Window Icons
Minimized window icons appear on the desktop when a window is minimized. The icon should represent the application that controls the minimized window (see Figure 4-5). These icons are different from the icons used in the Front Panel in that they represent running applications, although they are the same size.
Figure 4-5 Minimized window icons for Terminal, Text Editor, Calendar, and File Manager
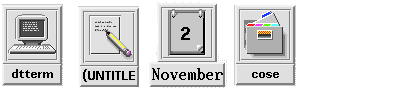
Other Graphics
The dominant elements in this category include button graphics, tool bar graphics (see figure below), and graphics used as labels. A tool palette in a paint program is one example. A document orientation button (landscape or portrait) in a printer dialog box is another. These are graphics that you create for use in your application and are not used elsewhere.
Figure 4-6 Example of a tool bar used in the Calendar application

- © 2010, Oracle Corporation and/or its affiliates
