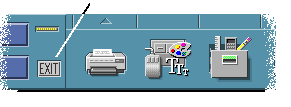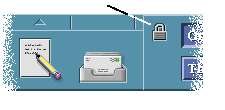Chapitre 1 Connaissances de base
Ce chapitre présente les fenêtres et les objets de commande de l'environnement CDE et explique comment effectuer des tâches quotidiennes, telles que faire glisser un objet à l'aide de la souris, redimensionner une fenêtre, etc.
Pour de plus amples informations sur la connexion au Bureau, reportez-vous au Chapitre 2.
Utilisation de la souris
Pour cliquer
Appuyez sur le bouton 1 de la souris, puis relâchez-le (sans déplacer la souris).
Par défaut, le bouton 1 est le bouton de gauche.
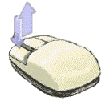
Cette opération permet d'obtenir les résultats suivants :
-
sélection ou activation d'une fenêtre ou d'une icône ;
-
sélection d'un bouton d'une boîte de dialogue ou d'un objet de commande du Tableau de bord ;
-
sélection d'un hyperlien dans une fenêtre d'aide ou un message électronique.
Pour cliquer deux fois
Appuyez rapidement à deux reprises sur le bouton 1 de la souris, sans la déplacer.
Cette opération permet notamment d'obtenir les résultats suivants :
-
lancement de l'action par défaut associée à une icône du Gestionnaire de fichiers ou de l'espace de travail ;
-
restauration de l'icône d'une fenêtre (réaffichage de la fenêtre correspondante) ;
-
fermeture d'une fenêtre de l'espace de travail (cliquez deux fois sur le bouton de menu de la fenêtre situé dans l'angle supérieur gauche du cadre de la fenêtre).
Pour déplacer
Pour déplacer une fenêtre ou poser une icône, utilisez la méthode appuyer/faire glisser/relâcher.
Pointez sur la barre de titre de la fenêtre ou sur un emplacement quelconque de l'icône, appuyez sur le bouton 1 et maintenez-le enfoncé. Déplacez le pointeur jusqu'à l'emplacement souhaité et relâchez le bouton.
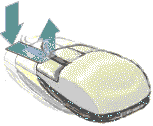
Cette opération permet notamment d'obtenir les résultats suivant :
-
déplacement de fenêtres et d'icônes ;
-
déplacement ou copie de fichiers et de dossiers dans le Gestionnaire de fichiers ;
-
visualisation du contenu d'une fenêtre en faisant défiler le curseur dans la barre de défilement ;
-
impression d'un fichier, en posant l'icône correspondante sur l'objet de commande Imprimante du Tableau de bord.
Pour copier
-
Sélectionnez le texte désiré en faisant glisser le curseur dessus tout en maintenant le bouton 1 de la souris enfoncé.
-
Relâchez le bouton 1 de la souris.
-
Placez le pointeur de la souris à l'emplacement auquel vous voulez copier le texte et cliquez sur le bouton 2 de la souris.
Par défaut, le bouton 2 de la souris est celui du milieu. Le texte est copié au nouvel emplacement sans disparaître de son emplacement initial.
-
(Facultatif) Répétez l'étape 3 en copiant le texte vers d'autres emplacements.
Bureau
L'environnement CDE utilise des fenêtres et d'autres objets pour représenter les applications, les fichiers et les services accessibles à l'utilisateur. Lorsque vous vous connectez au CDE, le Bureau CDE s'affiche.
Figure 1–1 Bureau CDE

Bureau CDE
Le Bureau CDE comprend un Tableau de bord situé sur un espace de travail sélectionné ou sur un arrière-plan d'écran. Le Tableau de bord affiche des informations sur votre station de travail ; il vous permet également d'exécuter des applications, de vous déconnecter et de passer d'un espace de travail à un autre. Les applications en cours d'exécution sont représentées par des fenêtres et des icônes sur l'espace de travail. Vous pouvez également exécuter des commandes à partir du menu de l'espace de travail, qui s'affiche lorsque vous cliquez avec le bouton 3 de la souris sur une partie inutilisée du fond de l'espace de travail.
Tableau de bord
Le Tableau de bord (voir le Chapitre 4) contient les objets de commande les plus fréquemment utilisés et les services du Bureau disponibles dans chaque espace de travail.
Espaces de travail
Les espaces de travail sont semblables à des écrans ou Bureaux distincts. Vous ne pouvez afficher qu'un seul espace de travail à la fois, mais vous pouvez exécuter les applications de tous les espaces de travail simultanément.
Par défaut, quatre espaces de travail nommés de un à quatre sont disponibles. Pour afficher un autre espace de travail, cliquez sur le bouton correspondant dans le sélecteur d'espace de travail situé au centre du Tableau de bord.
Astuce :
vous pouvez spécifier si une application doit s'afficher sur un seul ou sur tous les espaces de travail, en cliquant avec le bouton 3 de la souris sur le cadre de la fenêtre et en sélectionnant une option dans le menu instantané.
Menu de l'espace de travail
Lorsque vous cliquez avec le bouton 3 de la souris sur une zone inutilisée d'un espace de travail, le menu de l'espace de travail (voir la Figure 1–1) s'affiche. Il comprend des éléments du Tableau de bord et du Gestionnaire d'applications. La plupart des applications se trouvent dans le menu Applications.
Gestion des fichiers
Le panneau secondaire Fichiers vous permet d'accéder aux périphériques et aux applications associés aux fichiers.
Figure 1–2 Emplacement du panneau secondaire Fichiers
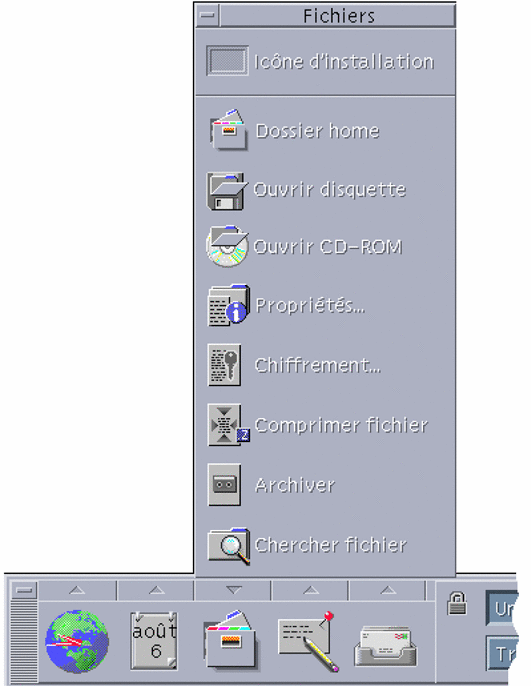
Le Bureau CDE fournit les applications complètes du Gestionnaire de fichiers et de l'outil de recherche de fichiers. Dans le Gestionnaire de fichiers et l'outil de recherche de fichiers, les fichiers et les dossiers sont représentés par des icônes qui indiquent leur type.
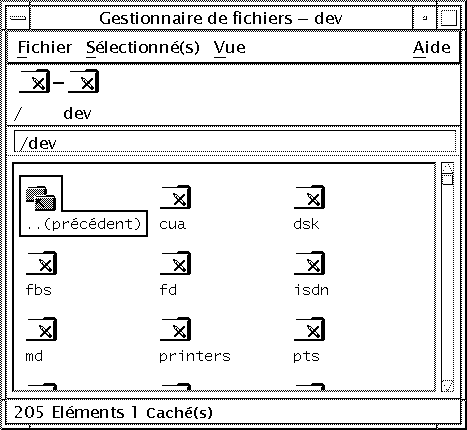
Cliquez sur le bouton 3 de la souris pour afficher les options de l'objet sélectionné et cliquez deux fois sur un objet pour activer l'action par défaut associée à cet objet. Par exemple, vous pouvez décompacter un fichier compressé ou exécuter un fichier audio en cliquant deux fois dessus.
| Tâche ou fonction | Méthodes |
|---|---|
| Recherche d'un fichier | Sélectionnez Rechercher un fichier dans le panneau secondaire Fichiers. |
| Exécution d'une action sur un fichier |
Cliquez avec le bouton 3 de la souris sur le fichier et choisissez l'action désirée dans le menu instantané. Faites glisser le fichier et posez-le sur une zone de pose appropriée. Cliquez sur un objet de commande dans le panneau secondaire Fichiers. |
| Impression d'un fichier | Posez un fichier sur l'objet de commande Imprimante du Tableau de bord. |
| Accès à une disquette ou à un CD-ROM | Sélectionnez Ouvrir disquette ou Ouvrir CD-ROM dans le panneau secondaire Fichiers. |
Suppression de fichiers
Le Bureau CDE possède une corbeille. La Corbeille est une zone de stockage temporaire réservée aux objets (fichiers et dossiers) à supprimer. Vous pouvez déplacer certains objets sélectionnés vers la Corbeille en effectuant une opération de "glisser-poser", en associant certains éléments de menu ou en appuyant sur la touche Suppr. Une fois dans la Corbeille, les objets n'apparaissent plus dans leur dossier initial.
Pour supprimer définitivement les fichiers supprimés du CDE, utilisez l'objet de commande Vider la corbeille du panneau secondaire Corbeille.
Exécution d'applications
Le Bureau CDE permet d'exécuter des applications de plusieurs manières :
-
Le Tableau de bord et le menu de l'espace de travail permettent d'accéder à des ensembles d'applications fréquemment utilisées.
-
Si une application n'est pas disponible dans le Tableau de bord ou le menu de l'espace de travail, vous la trouverez certainement dans le Gestionnaire d'applications.
-
Vous pouvez exécuter certaines applications en posant des fichiers ou des données sur leur zone de pose dans le Tableau de bord.
-
Vous pouvez également utiliser des fenêtres d'émulation de terminal et le Gestionnaire de fichiers pour exécuter des applications, mais une connaissance plus approfondie des commandes, des fichiers et des dossiers est alors nécessaire.
Remarque :
Vous pouvez également ajouter des applications au Tableau de bord, au menu de l'espace de travail et au Gestionnaire d'applications.
Exécution d'applications à partir du Tableau de bord
Le Tableau de bord contient un certain nombre d'objets de commande ou d'icônes de programme. Certaines se trouvent dans le panneau principal (affiché par défaut) et d'autres dans les panneaux secondaires (affichés en cliquant sur un onglet représentant un triangle).
Pour exécuter une application, vous devez cliquer avec le bouton 1 de la souris sur son icône.
Pour obtenir des instructions sur l'exécution d'applications à partir du Tableau de bord ou pour ajouter ou manipuler des icônes dans le Tableau de bord, reportez-vous aux sections Applications du Tableau de bord et Personnalisation du Tableau de bord.
Exécution d'applications à partir du menu de l'espace de travail
Pour afficher le menu de l'espace de travail, cliquez avec le bouton 3 de la souris sur une partie inutilisée du fond de l'espace de travail. Vous pouvez exécuter une application en déplaçant le pointeur sur l'option correspondante du menu, puis en relâchant le bouton de la souris.
Exécution d'applications à partir du Gestionnaire d'applications
Vous pouvez ouvrir le Gestionnaire d'applications en cliquant sur son icône dans le panneau secondaire Applications du Tableau de bord. Le Gestionnaire d'application contient plusieurs groupes d'applications tels que les outils du bureau. Vous pouvez ouvrir ces groupes en cliquant sur leur icône dans la fenêtre principale du Gestionnaire d'applications.
Figure 1–3 Tableau de bord et Gestionnaire d'applications
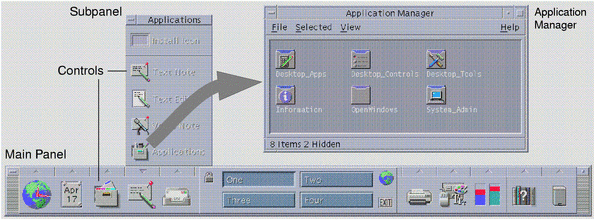
Pour exécuter une application dans une fenêtre du Gestionnaire d'applications, il vous suffit de cliquer deux fois sur l'icône de son programme.
Exécution d'applications à partir des zones de pose du Tableau de bord
Certains objets de commande du Tableau de bord (Imprimante, Programme courrier et Navigateur Web, par exemple) sont utilisés comme des zones de pose (voir la section Zones de pose du Tableau de bord) et activent l'application correspondante lorsque vous faites glisser du texte ou des fichiers appropriés et que vous les posez dessus. Par exemple, si vous posez un fichier sur l'objet de commande Programme courrier, le Programme courrier affiche une fenêtre Nouveau message contenant le fichier associé au nouveau message.
Pour de plus amples informations sur les zones de pose, reportez-vous aux sections Zones de pose du Tableau de bord et Aperçu du Tableau de bord.
Exécution d'applications à partir du Gestionnaire de fichiers
Vous pouvez exécuter une application en cliquant sur son icône dans la fenêtre du Gestionnaire de fichiers. Par exemple, vous pouvez exécuter l'Afficheur d'images en cliquant sur le fichier SDTimage dans le dossier /var/dt/appconfig/appmanager/nom_hôte_utilisateur_0/Applications_Bureau/ où nom_hôte_utilisateur_0 est un dossier propre à votre ID utilisateur.
Toute application utilisant des fichiers de données peut être exécutée en cliquant sur l'un d'entre eux, à partir du Gestionnaire de fichiers. Par exemple, pour exécuter l'Editeur d'icônes, cliquez deux fois sur un fichier bitmap (ayant pour extension .bm).
Pour obtenir des instructions sur l'exécution d'applications à partir du Gestionnaire de fichiers, reportez-vous à la section Exécution d'une action sur un fichier ou un dossier.
Exécution d'applications à partir d'une fenêtre d'émulation de terminal
Un émulateur de terminal est une application dont la fenêtre fournit une interface de type ligne de commande à votre système (commandes du système d'exploitation, noms de script ou commandes d'exécution d'applications, par exemple).
A chaque application correspond une commande de lancement. Pour plus de détails sur son utilisation, reportez-vous à la documentation relative à l'application.
L'émulateur de terminal dtterm est installé sur le Bureau. Il est possible que d'autres émulateurs soient installés sur votre système. Pour ouvrir une fenêtre d'émulation de terminal, cliquez sur l'icône Cet hôte du panneau secondaire Hôtes.
Pour de plus amples informations sur l'utilisation de dtterm, reportez-vous au Chapitre 14.
Gestion des fenêtres
Cette section explique comment ouvrir, fermer et manipuler les fenêtres d'un espace de travail.
Objets de commande des cadres des fenêtres
Le cadre d'une fenêtre comporte des objets de commande permettant d'effectuer les opérations suivantes :
-
activer une fenêtre (état indiqué par un cadre de couleur différente) pour la saisie à partir de la souris ou du clavier ;
-
déplacer une fenêtre ;
-
réduire une fenêtre à l'état d'icône ;
-
dimensionner une fenêtre ;
-
fermer une fenêtre et la supprimer du bureau ;
-
afficher une fenêtre dans d'autres espaces de travail.
Reportez-vous au Chapitre 9 pour de plus amples informations sur les réglages qui activent les fenêtres.
Figure 1–4 Objets de commande des cadres des fenêtres

Pour afficher le menu de la fenêtre, cliquez sur le bouton situé dans l'angle supérieur gauche de la fenêtre.
Pour fermer une fenêtre, cliquez deux fois sur le bouton de menu de la fenêtre, ou affichez le menu de la fenêtre et choisissez Fermer.
Pour réduire une fenêtre à l'état d'icône, cliquez sur le bouton de réduction. Pour la restaurer, cliquez deux fois sur l'icône.
Pour donner à une fenêtre sa taille maximale, cliquez sur le bouton d'agrandissement. Cliquez à nouveau sur ce bouton pour revenir à la taille précédente.
La barre de titre indique le nom de l'application correspondant à la fenêtre. Pour sélectionner une fenêtre, cliquez sur sa barre de titre. Cet objet de commande permet également de déplacer la fenêtre.
Pour redimensionner une fenêtre, faites glisser le coin de redimensionnement.
Pour de plus amples informations sur les fenêtres et la navigation à l'aide du clavier, reportez-vous à la section Ouverture et fermeture de fenêtresde l'Annexe A.
Ouverture d'une fenêtre d'application (souris)
-
Cliquez sur l'icône de l'application dans le Tableau de bord.
-
Ou dans le Gestionnaire d'applications, cliquez deux fois sur l'icône de l'application.
-
Ou dans le Gestionnaire d'applications, cliquez deux fois sur l'icône de l'application.
-
Ou dans le sous-menu Applications du menu de l'espace de travail, choisissez l'élément avec le nom de l'application.
Vous pouvez également cliquer sur une icône dans le Gestionnaire de fichiers ou d'applications, puis choisir une action dans le menu Sélectionné(s).
Ouverture d'une fenêtre d'application (clavier)
A partir du Tableau de bord :
-
Appuyez sur Alt+Tab pour amener la zone d'entrée clavier sur le Tableau de bord.
-
Appuyez sur les touches de déplacement du curseur pour mettre en surbrillance un objet de commande.
-
Appuyez sur la barre d'espacement ou sur Retour pour choisir l'objet de commande et ouvrir la fenêtre de l'application.
Fermeture d'une fenêtre d'application
Lorsque vous fermez la fenêtre d'une application, elle disparaît de tous les espaces de travail. Cette opération revient à quitter l'application.
Avant de fermer une fenêtre d'application, sauvegardez votre travail. Pour ce faire, il suffit généralement de choisir l'option Sauvegarder dans le menu Fichier.
-
Choisissez Fermer dans le menu Fichier de l'application.
-
Ou cliquez deux fois sur le bouton de menu de la fenêtre, situé dans l'angle supérieur gauche de la fenêtre de l'application.
-
Appuyez sur Alt+Tab pour mettre en surbrillance la fenêtre à fermer, puis sur Alt-F4.
Réduction d'une fenêtre à l'état d'icône (souris)
Pour que les fenêtres occupent moins de place sur l'écran, vous pouvez les réduire à l'état d'icônes. Elles restent ainsi accessibles et les programmes qu'elles contiennent continuent de s'exécuter.
Cliquez sur le bouton de réduction de la fenêtre.

Réduction d'une fenêtre à l'état d'icône (clavier)
-
Appuyez sur la touche Flèche vers le bas pour sélectionner l'option Réduire et appuyez sur Retour.
-
ou entrez la lettre U, correspondant à l'option Réduire.
Restauration d'une fenêtre à partir d'une icône (souris)
Restauration d'une fenêtre à partir d'une icône (clavier)
-
Placez la zone d'entrée clavier sur l'icône et appuyez sur Alt+espace pour afficher le menu de la fenêtre.
-
Utilisez la touche de déplacement vers le bas pour sélectionner l'option Restaurer et appuyez sur Retour.
Déplacement d'une fenêtre ou d'une icône de fenêtre (souris)
-
Pointez sur la barre de titre ou sur l'icône de la fenêtre.
-
Faites glisser la fenêtre ou l'icône jusqu'à son nouvel emplacement.
Déplacement d'une fenêtre ou d'une icône de fenêtre (clavier)
-
Appuyez sur Alt+espace pour afficher le menu de la fenêtre.
-
Entrez la lettre c, correspondant à l'option Déplacer.
-
Appuyez sur les touches de déplacement du curseur pour repositionner la fenêtre ou l'icône.
Pour accélérer l'opération, maintenez la touche Control enfoncée tout en appuyant sur une touche de déplacement.
-
Une fois l'emplacement voulu atteint, appuyez sur Retour.
Pour annuler l'opération, appuyez sur Esc.
Redimensionnement d'une fenêtre (souris)
-
Pointez sur un contour ou un angle de la fenêtre.
Le pointeur se transforme en flèche de redimensionnement.
-
Faites glisser le contour ou l'angle ; un cadre indiquant la nouvelle taille de la fenêtre s'affiche.
-
Relâchez le bouton de la souris lorsque le cadre a atteint la taille voulue.
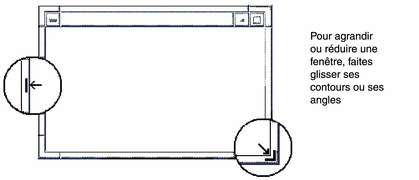
Redimensionnement d'une fenêtre (clavier)
-
Appuyez sur Alt+espace pour afficher le menu de la fenêtre.
-
Entrez la lettre N, correspondant à l'option Dimensionner.
-
Utilisez les touches de déplacement du curseur pour agrandir ou réduire la fenêtre.
Pour accélérer l'opération, maintenez la touche Control enfoncée tout en appuyant sur une touche de déplacement.
-
Lorsque le cadre a atteint la taille voulue, appuyez sur Retour.
Pour annuler l'opération, appuyez sur Esc.
Passage d'une fenêtre ou d'une icône au premier plan ou en arrière plan (souris)
-
Cliquez sur une partie visible du cadre de la fenêtre ou sur un emplacement quelconque de l'icône.
-
Sélectionnez Avancer ou Reculer dans le Menu Espace de travail.
Passage d'une fenêtre ou d'une icône au premier plan ou en arrière plan (clavier)
-
Pour faire passer au premier plan la dernière fenêtre ou la dernière icône de la pile, appuyez sur Alt+Flèche vers le haut.
-
Pour faire passer à l'arrière-plan la première fenêtre de la pile, appuyez sur Alt+Flèche vers le bas.
-
Pour faire défiler et sélectionner les fenêtres et les icônes d'un espace de travail, appuyez sur Alt+Tab ou Alt+Esc.
-
Pour effectuer la même opération dans l'ordre inverse, appuyez sur Maj+Alt+Tab ou Maj+Alt+Esc.
Copie et collage de texte dans Windows
Ces opérations évitent de devoir entrer à nouveau du texte.
Vous pouvez copier et coller du texte dans :
-
les zones de texte ;
-
les fenêtres d'émulation de terminal ;
-
les fenêtres de l'Editeur de texte ;
-
les fenêtres de composition du Programme courrier.
Vous pouvez également copier du texte à partir d'une fenêtre du Gestionnaire d'aide ou d'une fenêtre de message du Programme courrier et le coller dans une fenêtre de l'Editeur de texte, de l'émulateur de terminal ou dans une fenêtre de composition du Programme courrier.
Sélection du texte à copier
-
Placez le pointeur au début du texte à copier.
-
Faites glisser la souris jusqu'à la fin du texte à copier, puis relâchez le bouton, pour mettre le texte en surbrillance.
Collage du texte
-
Placez le curseur d'insertion de texte à l'emplacement de destination.
-
Appuyez sur le bouton 2 de la souris pour coller le texte.
Remarque :Pour désélectionner le texte, cliquez sur une zone vide de la fenêtre ou appuyez sur Esc.
Voir aussi :
Gestion des espaces de travail
Les espaces de travail sont semblables à des écrans ou à des fenêtres distinct(e)s. Pour organiser votre Bureau, vous pouvez organiser des espaces de travail distincts pour différents groupes de tâches associées. Par exemple, un espace de travail intitulé Rapports peut contenir les outils utilisés pour préparer des rapports, tels qu'une feuille de calcul, un micro-éditeur ou des applications graphiques. Vous pouvez définir d'autres espaces de travail en fonction de vos projets.
Cette section explique comment afficher et renommer les espaces de travail et décrit comment placer des fenêtres dans des espaces donnés.
Pour de plus amples informations sur la navigation dans le Bureau à l'aide du clavier, reportez-vous à l'Annexe A.
Affichage d'un autre espace de travail (souris)
Cliquez sur le bouton approprié dans le sélecteur d'espace de travail du Tableau de bord.
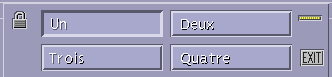
Affichage d'un autre espace de travail (clavier)
-
Appuyez sur Alt+Tab pour placer la zone d'entrée clavier sur le Tableau de bord.
-
Appuyez sur les touches de déplacement du curseur pour mettre en surbrillance le bouton de
l'espace de travail que vous souhaitez afficher.
-
Appuyez sur Retour.
Affichage d'une fenêtre dans d'autres espaces de travail (souris)
-
Cliquez sur le bouton du menu de la fenêtre.
Le menu de la fenêtre s'affiche.
-
Choisissez l'option Occuper l'espace de travail.
-
Dans la liste Espaces de travail de la boîte de dialogue qui s'affiche, sélectionnez les espaces de travail dans lesquels vous souhaitez placer la fenêtre.
-
Pour sélectionner plusieurs noms d'espace adjacents, cliquez dessus tout en maintenant la touche Maj enfoncée.
-
Si les noms d'espaces ne sont pas adjacents, utilisez la touche Control.
-
Pour désélectionner un espace de travail, cliquez sur un espace de travail sélectionné.
-
Pour placer la fenêtre dans tous les espaces de travail, cliquez sur le bouton Tous les espaces.
-
-
Cliquez sur OK.
Affichage d'une fenêtre dans d'autres espaces de travail (clavier)
-
Appuyez sur Alt+espace pour afficher le menu de la fenêtre.
-
Appuyez sur la touche Flèche vers le bas pour sélectionner l'option Occuper l'espace de travail et appuyez sur Retour.
La boîte de dialogue correspondante s'affiche.
-
Appuyez sur Tab pour placer la zone d'entrée clavier sur la liste Espaces de travail.
-
Sélectionnez ceux dans lesquels vous voulez que la fenêtre apparaisse :
-
Pour faire défiler la liste, appuyez sur les touches de déplacement vertical.
-
Pour sélectionner plusieurs espaces, appuyez sur Maj+Flèche vers le bas ou sur Maj+Flèche vers le haut.
-
-
Appuyez sur Retour.
Modification du nom d'un espace de travail (souris)
-
Dans le Tableau de bord, cliquez sur le bouton de l'espace de travail à renommer.
Cet espace s'affiche.
-
Cliquez à nouveau sur le même bouton.
Le bouton correspondant à l'espace de travail devient une zone de texte.
-
Editez le nom de l'espace de travail dans cette zone.
-
Une fois cette opération effectuée, appuyez sur Retour.
Modification du nom d'un espace de travail (clavier)
-
Appuyez sur Alt+Tab pour placer la zone d'entrée clavier sur le Tableau de bord.
-
Appuyez sur les touches de déplacement du curseur pour mettre en surbrillance le bouton de l'espace de travail que vous souhaitez renommer.
-
Appuyez sur Maj+F10 pour afficher le menu instantané associé à ce bouton.
-
Appuyez sur la touche de déplacement vers le bas pour sélectionner l'option Renommer et appuyez sur Retour.
Le bouton correspondant à l'espace de travail devient une zone de texte.
-
Editez le nom de l'espace de travail dans cette zone.
-
Une fois cette opération effectuée, appuyez sur Retour.
Utilisation des objets de commande dans les fenêtres d'application
Les fenêtres et les boîtes de dialogue comportent des objets de commande qui vous aident à utiliser les applications. Ils permettent de manipuler des objets, de sélectionner des options et d'entrer des données.
Cette section répertorie les différents types d'objets de commande disponibles sur le Bureau. Les plus utilisés sont les suivants :
-
les boutons, qui lancent des commandes et des actions ou spécifient des options et des paramètres (ils sont de deux types : les boutons de fonction et les boutons radio) ;
-
les barres de défilement, qui permettent de faire défiler le contenu des fenêtres.
Boutons de fonction
Lorsque vous choisissez un bouton de fonction, la commande ou l'action associée est immédiatement exécutée. Par exemple, lorsque vous choisissez le bouton OK dans une boîte de dialogue, vos modifications éventuelles sont appliquées, puis la boîte de dialogue est fermée.
Dans de nombreuses boîtes de dialogue, le bouton OK est mis en surbrillance par défaut ; il vous suffit ainsi d'appuyer sur Retour pour valider les paramètres que vous avez indiqués.
Sélection d'un bouton de fonction (souris)
Cliquez sur le bouton souhaité.
Sélection d'un bouton de fonction (clavier)
-
Appuyez sur Tab et sur les touches de déplacement du curseur pour placer la zone d'entrée clavier sur le bouton souhaité.
-
Appuyez sur Retour.
Cases à cocher et boutons radio
Une case à cocher permet de spécifier une option ou un paramètre. Vous pouvez sélectionner plusieurs cases dans un même groupe.
Les boutons radio (parfois appelés boutons d'option) ont la même fonction, mais vous ne pouvez en sélectionner qu'un à la fois dans un groupe.

Sélection d'une case à cocher ou d'un bouton radio (souris)
Cliquez sur la case à cocher ou sur le bouton radio à sélectionner.
Sélection d'une case à cocher ou d'un bouton radio (clavier)
-
Appuyez sur Tab et sur les touches de déplacement du curseur pour placer la zone d'entrée clavier sur la case à cocher ou sur le bouton radio voulu.
-
Appuyez sur la barre d'espacement.
Défilement du contenu d'une fenêtre
Une fenêtre contient souvent des informations qui ne tiennent pas sur un seul écran. Pour visualiser la totalité de son contenu, utilisez la barre de défilement.

Défilement (clavier)
-
Appuyez sur Tab pour accéder à la zone de la fenêtre que vous souhaitez faire défiler.
-
Utilisez les touches de déplacement du curseur, ou les touches PgHt et PgBs.
Pour accélérer le défilement, maintenez la touche Control enfoncée tout en appuyant sur une touche de déplacement.
Utilisation d'un curseur (clavier)
-
Appuyez sur Tab ou sur une touche de déplacement du curseur pour mettre l'ascenseur en surbrillance.
-
Appuyez sur les touches de déplacement vertical pour déplacer l'ascenseur.
Pour accélérer l'opération, maintenez la touche Control enfoncée tout en appuyant sur une touche de déplacement du curseur.
Sélection d'éléments de liste
Lorsque vous sélectionnez un élément dans une liste, il est mis en surbrillance. Il est pris en compte lorsque vous cliquez sur un bouton (OK, par exemple).
Sélection d'un élément de liste (souris)
-
Cliquez sur l'élément voulu.
Dans une liste à sélection multiple, maintenez la touche Maj enfoncée tout en cliquant sur les éléments voulus.
Pour désélectionner un élément, cliquez à nouveau dessus.
-
Cliquez sur un bouton (OK, par exemple).
Dans certaines listes, lorsque vous cliquez deux fois sur un élément, il est sélectionné et la commande par défaut est lancée.
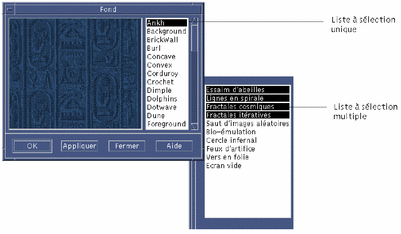
Sélection d'un élément de liste (clavier)
-
Appuyez sur Tab pour accéder à la liste.
-
Sélectionnez l'élément souhaité :
-
Dans une liste à sélection unique, utilisez les touches de déplacement du curseur pour mettre l'élément voulu en surbrillance.
-
Dans une liste à sélection multiple, utilisez les touches de déplacement du curseur pour atteindre le premier élément choisi, puis appuyez sur Maj+Flèche vers le haut ou sur Maj+Flèche vers le bas.
Pour désélectionner un élément, appuyez sur la barre d'espacement.
-
-
Appuyez sur Tab pour accéder à un bouton (OK ou Appliquer, par exemple) et appuyez sur Retour.
Zones de texte
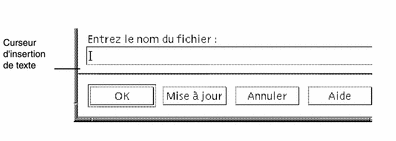
Une zone de texte est une zone dans laquelle vous pouvez entrer des données.
Entrée de texte dans une zone de texte (souris)
-
Cliquez sur la zone pour afficher le curseur d'insertion de texte.
-
Entrez le texte.
Dans de nombreuses boîtes de dialogue, la touche Retour met fin à la saisie et active le bouton par défaut (OK ou Appliquer, par exemple).
Entrée de texte dans une zone de texte (clavier)
-
Appuyez sur Tab, Maj+Tab ou les touches de déplacement du curseur pour accéder à la zone de texte.
Un curseur clignotant indique que la zone de texte correspond à la zone d'entrée clavier.
-
Entrez le texte et appuyez sur Control+Tab pour déplacer la zone d'entrée clavier.
Edition de texte dans une zone de texte (souris)
-
Sélectionnez le texte à éditer :
Caractères : faites glisser le pointeur du premier au dernier caractère.
Mot : cliquez deux fois sur le mot.
Ligne : cliquez trois fois sur la ligne.
Plusieurs lignes : cliquez quatre fois sur la zone.
Pour désélectionner le texte, cliquez sur une zone vide de la fenêtre.
-
Entrez le texte de remplacement.
Edition de texte dans une zone de texte (clavier)
-
Appuyez sur Tab, Maj+Tab ou sur les touches de déplacement du curseur pour accéder à la zone de texte.
-
Modifiez son contenu à l'aide des touches d'édition.
Touche de déplacement du curseur : déplace le curseur d'insertion de texte.
Touche Retour arrière : supprime le caractère situé à gauche du curseur.
Touche Suppr. ou touche de suppression : supprime le caractère situé à droite du curseur.
Touches Control+Suppr. ou Control+touche de suppression :
-
Appuyez sur Control+Tab pour déplacer la zone d'entrée clavier.
Utilisation des menus
Les menus permettent d'accéder aux commandes de gestion des fenêtres et d'exécution des applications.
Le choix d'une option de menu entraîne l'exécution de l'action associée sur l'objet sélectionné. Par exemple, pour réduire une fenêtre à l'état d'icône, sélectionnez-la, puis choisissez l'option Réduire dans le menu correspondant.
Les options de menu grisées ne sont disponibles que dans certains cas. Par exemple, l'option Restaurer du menu de la fenêtre ne peut être sélectionnée que lorsque la fenêtre a été réduite à l'état d'icône.
Les types de menus utilisés sur le Bureau sont décrits ci-dessous.
-
Les menus que vous pouvez “dérouler” à partir de la barre de menus d'une application, en cliquant sur leur nom ou en entrant leur mnémonique (caractère souligné dans un nom de menu ou d'option).
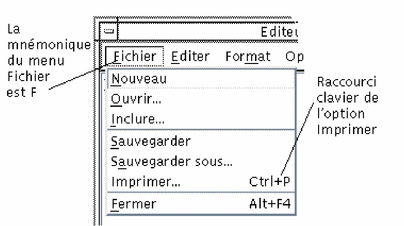
La figure précédente représente le menu Fichier d'une application.
La séquence de touches figurant à droite de certaines options est une touche de raccourci. Les mnémoniques et les touches de raccourci permettent d'accéder rapidement aux options des menus.
-
Les menus instantanés, qui apparaissent lorsque vous cliquez à l'aide du bouton 3 de la souris ou que vous appuyez sur Maj+F10 dans une fenêtre d'application ou sur un objet de l'espace de travail.
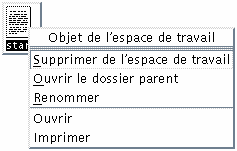
Menu de la fenêtre
Ce menu contient des options permettant de gérer les fenêtres et les icônes de fenêtre.
-
cliquez sur le bouton situé dans l'angle supérieur gauche d'une fenêtre.
-
cliquez sur l'icône d'une fenêtre ;
-
appuyez sur Alt+espace, lorsque la zone d'entrée clavier se trouve sur une fenêtre ou sur l'icône d'une fenêtre.

Restaurer : restaure une fenêtre réduite à l'état d'icône.
Déplacer : modifie l'emplacement de la fenêtre.
Dimensionner : modifie la taille d'une fenêtre (option inactive pour les icônes).
Réduire : réduit une fenêtre à l'état d'icône.
Agrandir : agrandit une fenêtre jusqu'à sa taille maximale autorisée.
Derrière : fait passer une fenêtre à l'arrière-plan.
Occuper l'espace de travail : permet de sélectionner les espaces de travail dans lesquels vous souhaitez que la fenêtre apparaisse.
Occuper tous les espaces de travail : affiche la fenêtre dans tous les espaces de travail.
Fermer : ferme la fenêtre et la supprime de l'espace de travail.
Menu de l'espace de travail
Ce menu instantané contient des options permettant de gérer l'espace de travail.
Pour l'afficher, cliquez avec le bouton 3 de la souris sur le fond de l'espace de travail. Ce menu ne peut pas être affiché à partir du clavier.
Figure 1–5 Menu de l'espace de travail avec affichage du sous-menu Applications
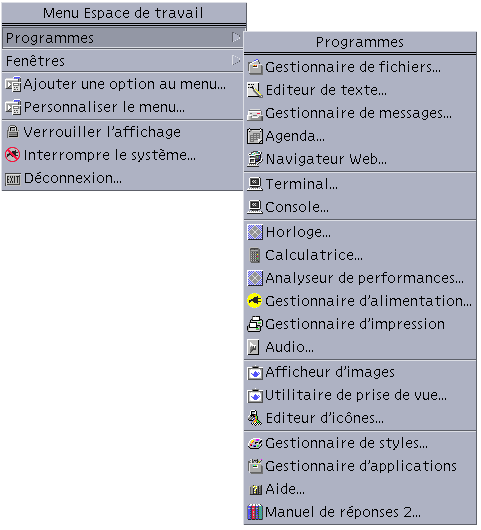
Remarque :
Vous pouvez lancer la plupart des applications figurant dans le sous-menu Applications en cliquant sur leur objet de commande dans le Tableau de bord ou sur leur icône dans le Gestionnaire d'applications.
Choix d'une option dans le menu de l'espace de travail
-
Placez le pointeur de la souris sur le fond de l'espace de travail.
-
Tout en maintenant le bouton 3 de la souris enfoncé, faites glisser le pointeur sur l'option, puis relâchez le bouton.
Pour fermer le menu sans choisir d'option, cliquez à l'extérieur du menu.
Remarque :Les options du menu de l'espace de travail ne peuvent pas être sélectionnées à partir du clavier.
Choix d'une option dans le menu de la fenêtre (souris)
-
Cliquez sur le bouton situé dans l'angle supérieur gauche de la fenêtre pour afficher le menu de la fenêtre.
Si la fenêtre est réduite à l'état d'icône, cliquez sur cette dernière.
-
Cliquez sur une option de menu.
Pour fermer le menu sans choisir d'option, cliquez une fois à l'extérieur du menu.
Astuce :
Pour y accéder plus rapidement, vous pouvez cliquer sur le bouton ou l'icône du menu de la fenêtre avec le bouton 1 de la souris, déplacer le curseur sur l'option choisie, puis relâcher le bouton de la souris.
Choix d'une option dans le menu de la fenêtre (clavier)
-
Appuyez sur Alt+Tab pour placer la zone d'entrée clavier sur la fenêtre ou l'icône de fenêtre.
-
Appuyez sur Alt+espace pour afficher le menu de la fenêtre.
-
Entrez le mnémonique (le caractère souligné) de l'option.
Pour fermer le menu sans sélectionner d'option, appuyez sur Esc.
Choix d'une option de menu à l'aide de la souris
-
Affichez le menu.
-
Menu instantané d'un objet : cliquez sur l'objet à l'aide du bouton 3 de la souris.
-
-
Cliquez sur l'option.
Pour choisir une option de menu, vous pouvez également appuyer sur le bouton de la souris, faire glisser le pointeur sur l'option, puis relâcher le bouton.
Pour fermer un menu sans choisir d'option, cliquez une fois à l'extérieur du menu.
Sélection d'une option de menu déroulant à partir du clavier
-
Appuyez sur Alt+Tab pour placer la zone d'entrée clavier sur la fenêtre de l'application.
-
Pour afficher le menu, appuyez sur la touche Alt et, tout en la maintenant enfoncée, entrez le mnémonique (caractère souligné) du menu.
-
Entrez le mnémonique de l'option.
Ou appuyez sur une touche de déplacement du curseur pour accéder à l'option et appuyez sur Retour.
Sélection d'une option de menu instantané à partir du clavier
-
Appuyez sur Alt+Tab pour placer la zone d'entrée clavier sur la fenêtre de l'application ou sur l'objet de l'espace de travail.
-
Appuyez sur Maj+F10 pour afficher le menu instantané.
-
Entrez le mnémonique de l'option.
Ou appuyez sur la flèche vers le bas pour accéder à l'option et appuyez sur Retour.
Pour fermer un menu sans choisir d'option, appuyez sur Esc.
Pour de plus amples informations sur la navigation dans le Bureau à l'aide du clavier, reportez-vous à l'Annexe A.
Utilisation des menus détachables
Dans certaines applications telles que le Programme courrier et l'Agenda, vous pouvez "détacher" un menu pour le garder ouvert sur votre Bureau en vue d'une utilisation répétée. La présence d'une ligne en pointillés au dessus du menu vous indique la disponibilité d'un menu détachable.
Conservation d'un menu détachable sur le Bureau
-
Pour afficher le menu détachable, cliquez sur son titre dans la barre de menus.
-
Cliquez sur la ligne en pointillés située au-dessus de la première option de menu.
Le menu détachable demeure affiché sur votre Bureau jusqu'à ce que vous le fermiez à l'aide des touches Alt+F4 ou en cliquant deux fois sur le bouton de menu de la fenêtre (situé dans l'angle supérieur gauche de la fenêtre de l'application).
Utilisation du clavier
La plupart des tâches peuvent être effectuées à partir du clavier. Lorsque vous utilisez le clavier pour naviguer sur le Bureau, tenez compte des points suivants :
-
dans le Gestionnaire de configuration, le paramètre Comportement des fenêtres doit avoir la valeur Activation à la sélection (clic) (il s'agit de la valeur par défaut).
Pour de plus amples informations sur le comportement des fenêtres, reportez-vous au Chapitre 9.
On appelle zone d'entrée clavier l'élément mis en surbrillance (dans une fenêtre, un menu ou un objet de commande) sur lequel l'opération entrée au clavier sera effectuée. Pour activer une option de menu ou un objet de commande tel qu'un bouton, appuyez sur la barre d'espacement.
Le clavier permet notamment d'effectuer les opérations suivantes :
-
Déplacer la mise en surbrillance sur la fenêtre suivante : appuyez sur Alt+Tab.
-
Déplacer la zone d'entrée clavier dans une fenêtre : appuyez sur Tab et les touches de déplacement du curseur (haut, bas, gauche et droit).
-
Fermer une fenêtre et la supprimer de l'espace de travail : appuyez sur Alt+F4.
-
Réduire une fenêtre à l'état d'icône : appuyez sur Alt+espace, puis entrez la lettre U, correspondant à l'option Réduire du menu de la fenêtre.
-
Déplacer une fenêtre : appuyez sur Alt+espace, puis entrez la lettre C, correspondant à l'option Déplacer du menu de la fenêtre. Utilisez les touches de déplacement du curseur pour déplacer la fenêtre à l'emplacement souhaité et appuyez sur Retour.
Pour accélérer l'opération, maintenez la touche Control enfoncée tout en appuyant sur une touche de déplacement du curseur.
Pour de plus amples informations sur la navigation dans le Bureau à l'aide du clavier, reportez-vous à l'Annexe A. Pour obtenir des informations sur les symboles monétaires et les caractères d'autres langues, reportez-vous à la section Composition de caractères spéciaux. Pour obtenir des informations sur l'affichage, la manipulation et l'impression des caractères des environnements thaï et hébraïque, reportez-vous à l'Annexe D.
Quitter le Bureau
Cette section explique comment vous déconnecter du Bureau et le quitter. Elle décrit également la procédure de verrouillage de l'écran qui permet d'empêcher tout accès non autorisé à votre système lorsque vous quittez votre poste de travail sans vous déconnecter.
Déconnexion du Bureau
Avant de vous déconnecter du Bureau, sauvegardez votre travail dans les fenêtres d'applications ouvertes, sur tous les espaces de travail. N'oubliez pas de vérifier chaque espace de travail.
Ou choisissez Déconnexion dans le menu de l'espace de travail.
Remarque :
Le menu de l'espace de travail ne peut pas être affiché à partir du clavier.
Lorsque vous vous déconnectez du bureau, la session courante est sauvegardée. Lorsque vous vous reconnectez, l'état du Bureau est le même que lors de la déconnexion.
Les applications qui ne sont pas sauvegardées dans le cadre de la session courante comprennent :
-
les applications exécutées dans les fenêtres d'émulation de terminal ;
-
les applications non CDE, dont l'état n'est pas conservé lors de la déconnexion.
Vous devrez relancer ces applications lors de la reconnexion. Pour de plus amples informations, reportez-vous au Chapitre 2.
Verrouillage de l'écran
Pour empêcher tout accès non autorisé à votre système lorsque vous quittez votre poste de travail sans vous déconnecter :
Pour déverrouiller l'écran, entrez votre mot de passe.
Pour obtenir des informations sur les paramètres de verrouillage de l'écran, reportez-vous au Chapitre 9.
Composition de caractères spéciaux
Remarque :
Cette section s'adresse aux utilisateurs de l'environnement anglais uniquement.
Les caractères tels que la £ et le ¢ ne sont pas disponibles sur tous les types de claviers. Cependant, si vous utilisez un jeu de caractères qui prend en charge le caractère dont vous avez besoin, vous pouvez utiliser des séquences de composition de touches spéciales pour insérer le caractère nécessaire dans un document. Par exemple, pour composer le symbole du e accent aigu (é), vous devez appuyer sur la touche de composition, suivie de la touche e, puis de la touche ' (apostrophe).
Le jeu de caractères ISO 8859-1 ou “ISO Latin-1” utilisé en standard contient la plupart des caractères couramment utilisés dans les langues d'Europe de l'Ouest. Pour obtenir un tableau contenant les séquences de touches de composition pour le jeu ISO 8859-1, reportez-vous à l'Annexe C.
Remarque :
Pour obtenir des informations sur l'affichage, la manipulation et l'impression de texte provenant d'environnements CTL (Complex Text Layout) spécifiques à un pays, tels que les environnements thaï et hébraïque, reportez-vous à l'Annexe D.
Symbole monétaire de l'Euro
Les jeux de caractères standard tels que ISO Latin-1 ne prennent pas en charge le symbole de l'Euro : ils ne vous permettront pas de créer ce symbole dans un document, ni de l'afficher. Ils n'affichent pas ce symbole.
Pour créer ou afficher le symbole de l'Euro, vous devez exécuter l'un des jeux de caractères suivants :
-
un jeu de caractères conforme ISO 8859–15 tel que en_US.8859–15 ou en_UK.8859–15 (fourni avec l'environnement d'exploitation Solaris 7 et les versions compatibles) ;
-
un jeu de caractères UTF-8 (couramment utilisé par les utilisateurs multilingues) tel que en_US.UTF-8 ou en_GB.UTF-8.
Figure 1–6 Symbole monétaire de l'Euro

Position sur le clavier
Le Tableau 1–1 indique la position de l'Euro sur les claviers Sun de type 6 :
Tableau 1–1 Position du signe de l'Euro sur les claviers Sun de type 6|
Claviers de type 6 |
Position du signe de l'Euro |
|---|---|
|
US |
Alt Graph+4 |
|
UNIX |
Alt Graph.-E |
|
UNIX/Logoless |
Alt Graph.-E |
|
Français |
Alt Graph.-E |
|
Danois |
Alt Graph.-E |
|
Italien |
Alt Graph.-E |
|
Néerlandais |
Alt Graph.-E |
|
Norvégien |
Alt Graph.-E |
|
Portugais |
Alt Graph+E |
|
Espagnol |
Alt Graph.-E |
|
Suédois |
Alt Graph.-E |
|
Finnois |
Alt Graph.-E |
|
Suisse français |
Alt Graph.-E |
|
Suisse allemand |
Alt Graph.-E |
|
RU (Irlande) |
Alt Graph.-E |
Entrée clavier dans les langues UTF-8
Il existe deux autres méthodes pour entrer le symbole de l'Euro dans les environnements UTF-8.
-
Méthode d'entrée du code hexadécimal Unicode
Pour générer le symbole de l'Euro, entrez la valeur Unicode de ce symbole : U+20AC
-
Méthode de recherche dans une table
Activez cette méthode en appuyant sur la touche Composer, puis sur Control+I. Sélectionnez Latin dans la liste des scripts possibles et choisissez le symbole de l'Euro dans la table des caractères.
Accès à l'aide
Pour accéder à l'aide, vous pouvez :
-
choisir une option dans le menu Aide d'une application ;
-
cliquer sur le bouton Aide dans une boîte de dialogue ;
-
ouvrir le Gestionnaire d'aide pour consulter la totalité de l'aide disponible.
Pour de plus amples informations sur l'utilisation de l'aide, reportez-vous au Chapitre 3.
Le moyen le plus simple et le plus rapide d'accéder à l'aide consiste à appuyer sur la touche F1. L'application que vous utilisez affiche alors la rubrique d'aide la plus proche de l'activité courante.
Certains claviers sont dotés d'une touche d'aide spécifique, qui remplace la touche F1.
Menu Aide
La plupart des applications possèdent un menu Aide permettant d'accéder à divers types d'aide.

affiche une présentation de l'application.
Tâches : affiche des instructions sur l'utilisation de l'application.
Table des matières : affiche une table des matières standard pour le volume d'aide.
Référence : affiche une description des éléments de l'application.
Sur l'élément : transforme le pointeur en point d'interrogation ;
Aide sur l'aide : affiche des informations sur l'utilisation de l'aide.
A propos de : affiche des informations sur la version et le copyright de l'application (l'Editeur de texte dans la figure ci-contre).
Pour de plus amples informations sur l'utilisation des fenêtres d'aide, choisissez Aide sur l'aide dans le menu Aide d'une application ou appuyez sur F1 à partir d'une fenêtre d'aide.
Gestionnaire d'aide
Le Gestionnaire d'aide répertorie tous les volumes d'aide en ligne installés sur le système.
- © 2010, Oracle Corporation and/or its affiliates