Chapitre 10 Utilisation du Programme courrier
Le Programme courrier est une application qui permet d'envoyer, de recevoir et de gérer des messages électroniques. Il est entièrement intégré au Bureau, vous permettant de faire glisser et de poser des messages et des fichiers entre le Programme courrier et les autres applications.
Les instructions de ce chapitre impliquent une connaissance de base du Bureau et de la navigation à l'aide du clavier.
Pour de plus amples informations, reportez-vous à la section Chapitre 1 et à l'Annexe A. La plupart des tâches de ce programme peuvent être effectuées à l'aide des fonctions de glisser-poser.
Lancement du Programme courrier
Cliquez sur l'icône Programme courrier du Tableau de bord.
Figure 10–1 Icône du programme courrier correspondant aux nouveaux messages
Figure 10–2 Icône du programme courrier correspondant aux messages lus
Figure 10–3 Icône du programme courrier correspondant à l'absence de message

La première fois que vous lancez le Programme courrier sur votre système, il recherche une boîte aux lettres locale ou IMAP (Internet Messaging Access Protocol) dans la configuration de votre messagerie.
-
Si la configuration n'indique pas le type de boîte aux lettres dont vous disposez, le Programme courrier vous invite à le spécifier.
-
Si la configuration indique que votre boîte aux lettres est locale, le Programme courrier ouvre votre boîte aux lettres en entrée (qui réside généralement dans le répertoire /var/mail/nom_utilisateur).
-
Si la configuration indique que votre boîte aux lettres est distante, le Programme courrier ouvre la boîte de dialogue Connexion pour que vous puissiez vous connecter au serveur IMAP.
Au lancement du Programme courrier, la boîte aux lettres s'affiche avec les en-têtes de message et une vue du message sélectionné.
Connexion à la boîte aux lettres en entrée IMAP
Dans la boîte de dialogue Connexion, effectuez les opérations suivantes :
-
Dans la zone Serveur IMAP, entrez le nom du serveur.
Le nom que vous entrez dans cette zone devient la valeur par défaut. Lors de votre prochaine connexion, le Programme courrier l'affiche dans la zone Serveur IMAP.
Pour modifier cette valeur par défaut, reportez-vous à la section Modification du répertoire par défaut.
-
Entrez votre nom de connexion dans la zone Connexion.
-
Saisissez votre mot de passe dans la zone Mot de passe.
-
Déterminez si vous voulez que le Programme courrier charge les pièces jointes lorsqu'il charge les messages.
Pour que le Programme courrier charge à la fois le texte des messages et les pièces jointes lors de la récupération d'un message, sélectionnez Toujours sous Extraire les pièces jointes.
Pour que le Programme courrier charge le texte des messages sans les pièces jointes lors de la récupération d'un message, sélectionnez A l'ouverture sous Extraire les pièces jointes. Pour que le Programme courrier extraie les pièces jointes, cliquez deux fois sur l'icône correspondante.
-
Cliquez sur Connexion.
Votre boîte aux lettres en entrée IMAP s'ouvre.
Fenêtre principale du Programme courrier
La fenêtre principale du Programme courrier est illustrée à la Figure 10–4
Figure 10–4 Fenêtre principale du Programme courrier
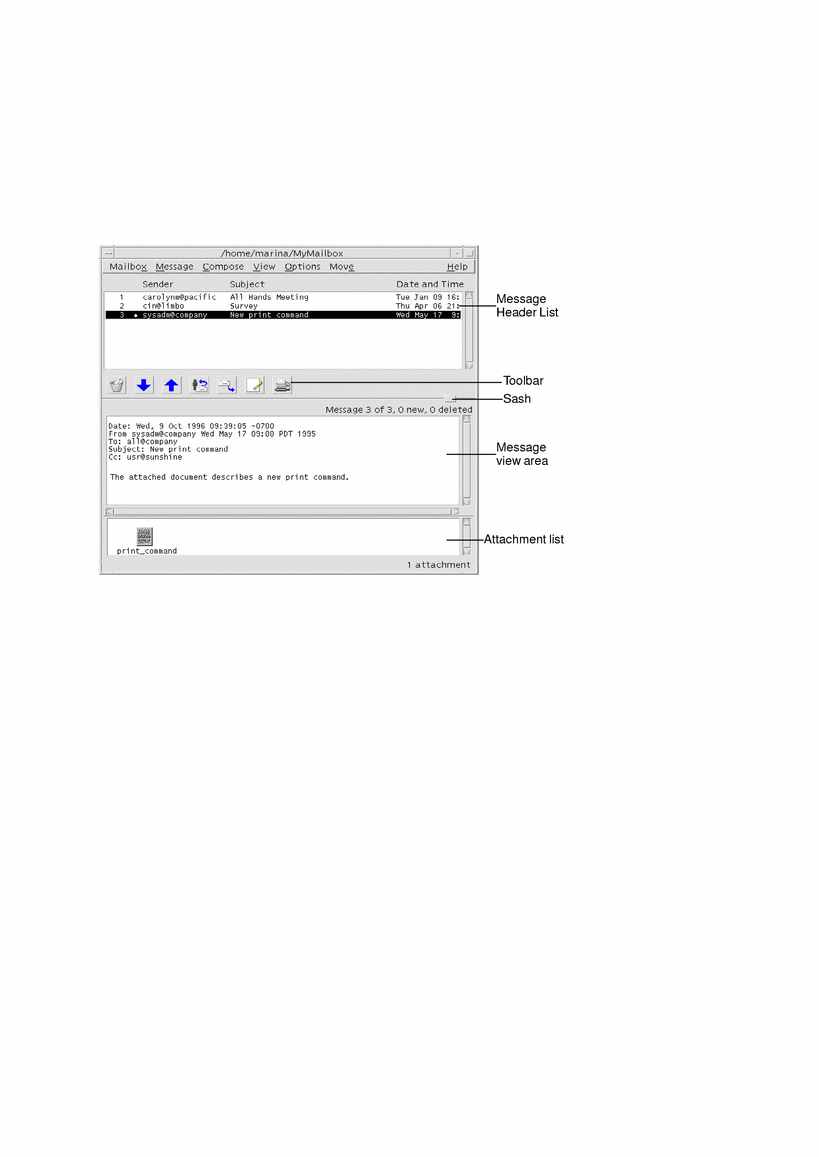
La fenêtre principale du Programme courrier contient les zones suivantes :
|
Liste des en-têtes de message |
Affiche des informations sur les messages électroniques. |
|
Barre d'outils |
Contient les boutons relatifs aux tâches que vous effectuez fréquemment. |
|
Manette de réglage |
Utilisée pour redimensionner la liste des en-têtes de message et la zone de visualisation des messages. |
|
Zone de visualisation des messages |
Contient les zones d'en-tête et le texte du message. |
|
Liste des pièces jointes |
Affiche, le cas échéant, les icônes des pièces jointes au message. |
Visualisation des messages électroniques
Lorsque vous avez lancé le Programme courrier et commencé à recevoir des messages électroniques, vous pouvez les lire et éventuellement les trier.
Lecture d'un message électronique
-
Sélectionnez Consultation nouveau courrier dans le menu Boîte aux lettres pour récupérer les messages en attente dans votre boîte à lettres.
-
Sélectionnez le message à visualiser dans la liste des en-têtes de message.
Le texte du message apparaît dans la zone de visualisation des messages.
Utilisez les boutons Suivant et Précédent de la barre d'outils ou des options du menu Vue pour continuer la sélection et la lecture des messages dans la zone de visualisation des messages.
Pour ouvrir un message dans une fenêtre séparée, procédez comme suit :
Sélectionnez le message et choisissez Ouvrir dans le menu Message. Les menus Editer et Pièces jointes sont accessibles à partir de cette fenêtre.
Le message reste dans la fenêtre séparée, même lorsque vous sélectionnez un autre message dans la liste des en-têtes de message. Vous pouvez donc visualiser deux messages à la fois.
Modification du jeu de caractères d'un message entrant
Il arrive parfois que vous receviez un message provenant d'une machine qui utilise un codage différent de celui paramétré par défaut sur la vôtre. Pour pouvoir lire ce message, vous devez remplacer le jeu de caractères de votre machine par un jeu correspondant au codage du message (par exemple, US-ASCII).
-
Sélectionnez le message dans la liste des en-têtes de message.
-
Choisissez Modifier le jeu de caractères dans le menu Vue ou utilisez le raccourci clavier Control+Y.
Le Programme courrier affiche le nom d'un jeu de caractères (par exemple, US-ASCII) sur la ligne située au-dessous des icônes de la barre d'outils.
-
Sélectionnez l'option de menu Modifier le jeu de caractères ou appuyez à nouveau sur Control+Y pour faire défiler les options jusqu'à ce que le jeu approprié s'affiche.
Si vous sélectionnez le jeu de caractères par défaut, votre message s'affiche dans le codage paramétré par défaut pour votre machine.
Le Programme courrier utilise le jeu de caractère sélectionné pour convertir le texte du message mais ne convertit ni son en-tête, ni les pièces qui lui sont jointes.
Tri des messages électroniques
Le menu Vue offre différentes possibilités de tri des messages, notamment :
|
Par date/heure |
Trie les messages et place le plus récent à la fin. |
|
Par expéditeur |
Trie les messages par expéditeur dans l'ordre alphabétique. |
|
Par objet |
Trie les messages par objet dans l'ordre alphabétique. |
|
Par taille |
Trie les messages du plus petit au plus grand. |
|
Par état |
Regroupe les messages en fonction de leur état (lu et nouveau). Cette fonction est utile si vous ne lisez pas les messages dans l'ordre. |
La disposition et l'affichage des en-têtes de message dans la boîte aux lettres dépendent de l'ordre de tri.
Manipulation des messages électroniques
Après avoir lu votre courrier, vous aurez peut-être besoin de répondre à certains messages, de les rechercher, de les supprimer et de les archiver.
Réponse à un message
-
Sélectionnez le message auquel vous souhaitez répondre.
-
Déterminez le type de réponse :
-
Pour répondre à l'expéditeur, sélectionnez l'option Répondre du menu Composer.
Une fenêtre de composition apparaît avec l'adresse électronique du destinataire et l'objet du message.
-
Pour répondre à l'expéditeur et à tous les destinataires du message, sélectionnez l'option Répondre à tous du menu Composer.
Une fenêtre de composition apparaît avec l'adresse électronique des destinataires et l'objet du message.
-
Pour répondre à l'expéditeur ou à tous les destinataires du message et inclure une copie du message, sélectionnez, dans le menu Composer, Répondre, inclure message ou Répondre à tous, inclure message.
Une fenêtre de composition apparaît. Elle comprend le texte du message avec l'adresse électronique des destinataires et l'objet du message. Les pièces jointes ne sont pas comprises dans la réponse.
-
-
Tapez votre réponse et cliquez sur Transmettre.
Pour de plus amples informations, reportez-vous à la section Diffusion, composition et envoi d'un message électronique.
Faire suivre un message
-
Sélectionnez le message que vous souhaitez faire suivre.
-
Sélectionnez Faire suivre dans le menu Composer ou cliquez sur le bouton correspondant dans la barre d'outils.
Le texte du message à faire suivre apparaît dans un nouveau message avec les éventuelles pièces jointes.
Si vous ne voulez pas faire suivre les pièces jointes, choisissez Faire suivre, sans pièces jointes.
-
Entrez l'adresse des destinataires dans les zones A : et Cc : ou utilisez les boutons correspondants pour accéder aux alias que vous avez définis.
-
Ajoutez éventuellement un texte supplémentaire et cliquez sur Transmettre.
Pour de plus amples informations, reportez-vous à la section Diffusion, composition et envoi d'un message électronique.
Modification d'un message entrant
-
Sélectionnez le message que vous voulez modifier.
-
Dans le menu Composer, choisissez Faire suivre.
-
Adressez-vous le message.
-
Modifiez le message dans la fenêtre de composition et envoyez-le.
Remarque :Vous pouvez créer une boîte aux lettres séparée pour les messages modifiés afin qu'ils ne viennent pas gonfler la taille de votre boîte aux lettres en entrée.
Sauvegarde d'un message entrant ou sortant sous forme de texte
-
Sélectionnez un message reçu, puis choisissez Sauv. sous forme de texte dans le menu Message ou, dans le cas d'un message sortant dans la fenêtre de composition, choisissez Texte dans le sous-menu Sauvegarder sous du menu Fichier.
-
Dans la boîte de dialogue qui apparaît, entrez le nom et l'emplacement du fichier, puis cliquez sur Sauvegarder.
Si un fichier de ce nom existe déjà, un message vous demande si vous voulez écraser le fichier ou annuler l'opération.
Ajout d'un message à un fichier de texte
-
Sélectionnez un message reçu, puis choisissez Sauv. sous forme de texte dans le menu Message ou, dans le cas d'un message sortant dans la fenêtre de composition, choisissez Texte dans le sous-menu Sauvegarder sous du menu Fichier.
Le Programme courrier affiche une boîte de dialogue de sélection de fichiers.
-
Entrez le nom et l'emplacement du fichier, puis cliquez sur Ajouter.
Le Programme courrier ajoute le texte du message électronique au fichier.
Suppression d'un message électronique
Pour supprimer un message de la liste des en-têtes de message, procédez comme suit :
-
Sélectionnez le message à supprimer.
Vous pouvez glisser sur plusieurs messages pour les sélectionner. Vous pouvez sélectionner plusieurs messages consécutifs en appuyant sur la touche Maj et en cliquant sur le message souhaité tout en déplaçant la mise en surbrillance dans la liste des en-têtes de message. Vous pouvez sélectionner des messages non contigus les uns après les autres en appuyant sur la touche Control et en cliquant sur les messages souhaités dans la liste.
-
Sélectionnez Supprimer dans le menu Message ou cliquez sur le bouton Supprimer de la barre d'outils.
Les messages sont supprimés de la liste.
Remarque :Même si un message a été supprimé, il est possible de le récupérer à moins que vous ne l'ayez supprimé définitivement à l'aide de l'option Eliminer les messages supprimés du menu Boîte aux lettres. Reportez-vous à la section suivante.
Restauration d'un message électronique
Pour restaurer un message supprimé, procédez comme suit :
-
Pour restaurer un message qui vient d'être supprimé, sélectionnez Annuler dernière suppression dans le menu Message.
-
Pour restaurer un message supprimé depuis plus longtemps, sélectionnez Annuler la suppression dans le menu Message. Sélectionnez ensuite le message à restaurer, puis cliquez sur le bouton Annuler la suppression.
Remarque :
La suppression définitive d'un message se fait à l'aide de l'option Eliminer les messages supprimés du menu Boîte aux lettres.
Suppression de messages effacés lors de la fermeture de la boîte aux lettres
Vous pouvez définir des options, afin que les messages effacés soient définitivement supprimés lors de la fermeture de la boîte aux lettres. Il est alors impossible de les récupérer.
-
Dans le menu Options, sélectionnez Basique.
La boîte de dialogue correspondante apparaît.
-
Sélectionnez “à la fermeture de la boîte aux lettres” sous Supprimer messages effacés.
Pour désactiver la demande de confirmation de suppression des messages effacés qui s'affiche lorsque vous fermez la boîte aux lettres, désélectionnez “Afficher demande de confirmation”.
-
Cliquez sur OK ou sur Appliquer pour appliquer vos modifications.
Recherche d'un message électronique dans une boîte aux lettres
Vous pouvez rechercher des messages dans une boîte aux lettres en fonction des critères de recherche que vous définissez. La fenêtre Basique située dans la boîte de dialogue Rechercher comprend les critères de recherche élémentaires suivants : les destinataires (A), l'expéditeur (De), l'objet (Objet), les copies aux destinataires (Cc) et le texte du message, en-têtes compris (Tout le message).
En créant un script de recherche utilisant des mots-clés et des arguments dans la fenêtre Avancé de la boîte de dialogue Rechercher, vous pouvez définir des critères de recherche plus sophistiqués pour rechercher des messages.
Les tableaux ci-dessous indiquent les mots-clés que vous pouvez utiliser dans des scripts de recherche, regroupés par catégorie, à savoir :
-
En-têtes : mots-clés indiquant les en-têtes ou le texte des messages (Tableau 10–1).
-
Dates : mots-clés indiquant la date d'envoi des messages (Tableau 10–2).
-
Etats : mots-clés décrivant le statut des messages (Tableau 10–3).
-
Opérateurs : mots-clés combinés à d'autres mots-clés pour former un critère de recherche (Tableau 10–4).
Remarque :
Les mots-clés que vous pouvez saisir manuellement mais qui ne sont pas disponibles dans les menus de la fenêtre Avancé de la boîte de dialogue Rechercher sont signalés par un astérisque (*).
Tableau 10–1 Mots-clés de recherche pour les en-têtes
|
Mot-clé |
Explication |
|---|---|
|
TO |
|
|
FROM |
|
|
SUBJECT |
|
|
Cc |
|
|
TEXT |
Mot-clé se rapportant à la totalité du message, en-têtes et pièces jointes compris. |
|
BCC |
|
|
HEADER* |
Mot-clé à utiliser conformément à la syntaxe : header nom_en-tête valeur_en-tête, tels que header x-sun-charset us-ascii. |
|
BODY* |
Mot-clé se rapportant au texte du message et à ses pièces jointes mais pas à ses en-têtes. |
Le Tableau 10–2 répertorie et décrit les mots-clés relatifs aux Dates.
Remarque :
Le format de date est jj-mmm-aaaa (par exemple, 02-Apr-1996).
Tableau 10–2 Mots-clés de recherche pour les dates
|
Mot-clé |
Explication |
|---|---|
|
BEFORE |
|
|
SINCE |
|
|
ON |
|
|
DURING |
|
|
SENTSINCE* |
|
|
SENTBEFORE* |
|
|
SENTON* |
|
|
TODAY |
Argument pour les mots-clés associés à des dates, tels que before. |
|
YESTERDAY |
Comme ci-dessus. |
|
LASTWEEK |
Comme ci-dessus. |
|
THISMONTH |
Comme ci-dessus. |
|
LASTMONTH |
Comme ci-dessus. |
|
JANUARY..DECEMBER |
|
|
SUNDAY..SATURDAY |
|
Le Tableau 10–3 répertorie et décrit les mots-clés relatifs aux Etats.
Tableau 10–3 Mots-clés de recherche pour les états|
Mot-clé |
Explication |
|---|---|
|
READ |
|
|
UNREAD |
|
|
NEW* |
|
|
OLD* |
|
|
DELETED* |
Mot-clé pour les messages que vous avez supprimés mais pas de manière permanente. |
|
UNDELETED* |
|
|
RECENT* |
|
|
FLAGGED* |
|
|
ANSWERED* |
|
|
UNANSWERED* |
|
|
KEYWORD* |
|
|
UNKEYWORD* |
|
|
DRAFT* |
|
|
UNDRAFT* |
|
|
ALL* |
Mot-clé indiquant tous les messages de la boîte aux lettres. |
|
LARGER/SMALLER * |
Mot-clé nécessitant deux arguments, tels que smaller 300, le nombre représentant des octets. |
Le Tableau 10–4 répertorie et décrit les opérateurs de recherche.
Tableau 10–4 Opérateurs de recherche|
Opérateur |
Explication |
|---|---|
|
AND |
|
|
OR |
|
|
~ (not) |
Symbole représentant l'opérateur de négation logique. Placez-le devant le mot-clé de recherche, par exemple : ~ text "good morning" |
|
( |
Symbole indiquant le début d'une expression. |
|
) |
Symbole indiquant la fin d'une expression. |
Les scripts de recherche ne font pas la distinction majuscules/minuscules.
Voici quelques exemples :
Pour rechercher des messages envoyés par john en avril et comportant la mention “urgent” ou “important” dans la ligne relative à l'objet :
from john and (subject urgent or subject important) and during april
Pour rechercher des messages envoyés par bill sans copie à tigerteam et non encore lus :
from bill and ~(cc tigerteam) and unread
Pour rechercher des messages adressés à bill ou envoyés en copie à bill, contenant le texte “rapport mensuel” et incluant les en-têtes et les pièces jointes :
(A ou cc) et texte “rapport mensuel”
Recherche d'un message électronique dans une boîte aux lettres
-
Dans le menu Message, choisissez Rechercher.
La boîte de dialogue Rechercher apparaît.
Figure 10–5 Boîte de dialogue Rechercher
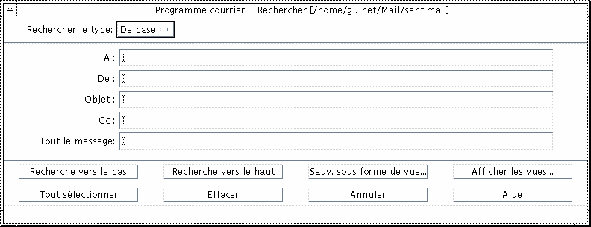
-
Entrez la chaîne recherchée dans la zone appropriée. Il peut s'agir, selon le critère de recherche, des zones A, De, Objet ou Cc.
Vous pouvez rechercher une ou plusieurs occurrences des zones A, De, Objet ou Cc. Si vous entrez ces critères dans plusieurs zones, le Programme courrier recherche des messages répondant à tous les critères.
Au sein de chaque zone, le Programme courrier considère l'entrée comme un seul critère même s'il s'agit de plusieurs chaînes séparées par des espaces ou des virgules. Par exemple, si vous entrez wood smith dans la zone A, le Programme courrier recherche un message adressé à wood smith et non pas à wood ou à smith.
Les zones ne font pas la distinction majuscules/minuscules.
-
Cliquez sur Recherche vers le haut ou Recherche vers le bas pour trouver le message suivant ou précédent dans votre boîte aux lettres. Pour trouver toutes les occurrences, cliquez sur Tout sélectionner.
Remarque :Vous pouvez supprimer les chaînes indiquées dans les zones de la boîte de dialogue Rechercher à tout moment en cliquant sur Effacer.
Création de scripts de recherche avancée
-
Dans le menu Type de recherche, choisissez Expert.
La boîte de dialogue Expert s'affiche.
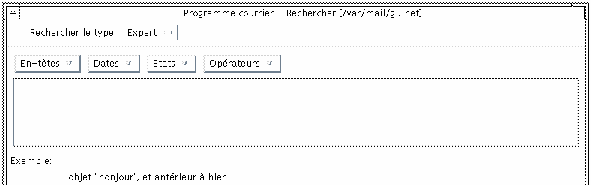
-
Entrez votre script dans la zone de texte.
Choisissez les mots-clés dans les menus pour créer votre script.
Les mots-clés ne font pas la distinction majuscules/minuscules.
Utilisation des vues
Il arrive parfois que vous ne vouliez afficher que les messages qui satisfont un ou plusieurs critères de recherche, tels que des messages en provenance ou à destination d'une personne spécifique. Vous pouvez définir les critères et les sauvegarder en tant que vue.
Création d'une vue
-
Dans le menu Message, choisissez Rechercher.
La boîte de dialogue Rechercher apparaît.
-
Spécifiez vos critères de recherche.
-
Cliquez sur Sauv. sous forme de vue.
La boîte de dialogue correspondante apparaît.
-
Saisissez un nom dans la zone Entrer le nom de la vue.
Vous ne pouvez utiliser ni Total, ni Nouveau comme nom de vue car ces noms de vue correspondent aux vues par défaut. Il est préférable de trouver un nom qui reflète les critères de recherche.
-
Cliquez sur OK.
Le Programme courrier crée une nouvelle vue et la place dans la liste des Vues personnalisées dans la boîte de dialogue Vues. Pour afficher cette liste, cliquez sur Afficher les vues dans la boîte de dialogue Rechercher ou choisissez Afficher les vues dans le menu Boîte aux lettres.
Affichage, suppression ou mise à jour des vues
-
Choisissez Afficher les vues dans le menu Boîte aux lettres.
Si la boîte de dialogue Rechercher est ouverte, vous pouvez également cliquer sur Afficher les vues dans cette boîte de dialogue.
La boîte de dialogue Vues s'affiche.
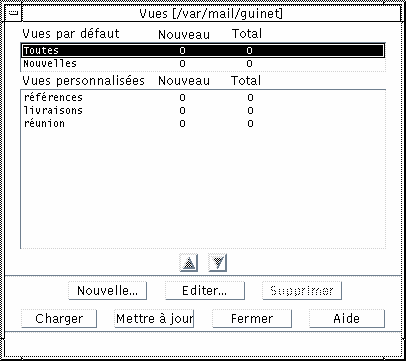
Elle contient les zones suivantes :
-
Vues par défaut : statistiques des messages de la boîte aux lettres dans son intégralité (Total) et des messages que vous n'avez pas encore lus (Nouveau).
-
Vues personnalisées : statistiques des messages pour les vues que vous avez créées. Le Programme courrier affiche le nom de la vue chargée dans la barre de titre de la fenêtre principale.
-
-
Pour afficher une vue, cliquez deux fois sur son nom dans la liste ou sélectionnez-la et cliquez sur Charger.
Les messages qui satisfont les critères de recherche de cette vue sont affichés dans la boîte aux lettres.
-
(Facultatif) Pour actualiser les vues, cliquez sur Mettre à jour.
Le Programme courrier révise les statistiques des messages pour l'ensemble des vues de la boîte aux lettres.
-
(Facultatif) Pour supprimer une vue, sélectionnez-la et cliquez sur Supprimer.
-
Pour fermer la boîte de dialogue, cliquez sur Fermer.
Modification d'une vue
-
Sélectionnez une vue dans la liste des Vues personnalisées.
-
Cliquez sur Editer.
La boîte de dialogue Rechercher s'affiche avec les critères de recherche relatifs à cette vue.
-
Editez les zones.
Si le Programme courrier ne peut pas afficher les critères de recherche dans la fenêtre Basique, il charge le script de recherche dans une zone de texte de la fenêtre Expert pour que vous puissiez l'éditer.
-
Cliquez sur Sauv. sous forme de vue.
Le Programme courrier affiche le nom de la vue dans la zone Entrer le nom de la vue.
-
Cliquez sur OK pour sauvegarder la vue sous le même nom.
Vous pouvez également entrer un nouveau nom et cliquer sur OK pour sauvegarder la vue.
Modification de l'ordre de la liste figurant sous Vues personnalisées
Sélectionnez une vue sous Vues personnalisées. Cliquez sur les boutons flèche vers le haut ou flèche vers le bas pour déplacer la vue vers le haut ou vers le bas de la liste.
Envoi de messages électroniques
Une adresse électronique est similaire à une adresse postale pour la réception de messages électroniques. Les adresses permettent également d'envoyer des messages à d'autres utilisateurs de la messagerie. Le format utilisé pour les adresses est : nom_utilisateur@nom_hôte. L'administrateur système utilise ce format pour configurer des adresses électroniques pour les utilisateurs.
Cette section fournit toutes les informations nécessaires à la composition et à l'envoi d'un message à un autre utilisateur.
Utilisation des alias
Un alias est un autre nom servant à identifier un ou plusieurs utilisateurs ou leurs adresses. En créant une liste de distribution des adresses utilisateurs auxquelles vous envoyez souvent des messages et en lui attribuant un nom, vous pouvez sélectionner l'alias dans la zone A : ou Cc : au lieu d'entrer chaque adresse à chaque fois que vous envoyez un message (reportez-vous à la Figure 18–1 ).
Le nom que vous attribuez à l'alias peut décrire un groupe d'utilisateurs ou un nom dont vous vous souviendrez. Ces alias s'affichent également sous forme de cartes d'alias personnels dans le Gestionnaire d'adresses (reportez-vous à la section Cartes d'alias).
Création, modification ou suppression d'un alias
-
Sélectionnez Alias dans le menu Options de la fenêtre principale, dans le menu Formater de la fenêtre de composition ou dans le menu du bouton A ou Cc de la fenêtre de composition.
La boîte de dialogue Alias s'affiche.
-
Entrez l'alias choisi dans la zone correspondante.
-
Entrez les adresses des utilisateurs auxquels l'alias fait référence dans la zone Adresses.
Chaque adresse doit avoir le format nom_utilisateur@nom_hôte et être séparée des autres par une virgule et/ou un espace.
-
Cliquez sur Ajouter pour intégrer les informations des zones Alias et Adresses dans la liste des alias.
-
(Facultatif) Pour modifier un alias, sélectionnez-le et modifiez les zones Alias ou Adresses, puis cliquez sur Modifier.
-
(Facultatif) Pour supprimer un alias, sélectionnez-le et cliquez sur Supprimer.
-
Cliquez sur OK ou Appliquer pour activer les paramètres.
Remarque :
Vous pouvez également utiliser des alias à l'aide du Gestionnaire d'adresses (reportez-vous à la section Création d'une carte d'alias personnels).
Diffusion, composition et envoi d'un message électronique
Lorsque vous disposez d'une adresse utilisateur, vous pouvez envoyer un message.
Remarque :
Si vous utilisez le Programme courrier pour la première fois et que vous connaissez votre adresse électronique, vous pouvez utiliser les procédures suivantes pour vous envoyer un message test.
-
Si le Programme courrier n'est pas déjà lancé, cliquez sur son icône dans le Tableau de bord.
La boîte aux lettres en entrée apparaît.
-
Sélectionnez Nouveau message dans le menu Composer.
La fenêtre de composition (Nouveau message) s'affiche.
Figure 10–6 Fenêtre de composition du Programme courrier
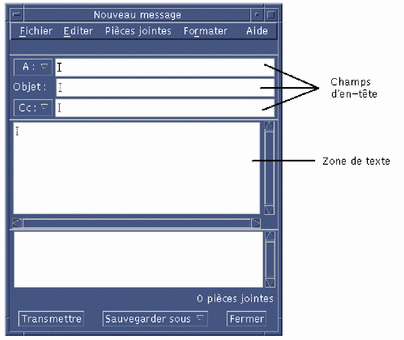
-
Entrez l'adresse électronique du destinataire dans la zone A : et appuyez sur Retour.
Vous pouvez envoyer un message à un utilisateur unique, à plusieurs utilisateurs ou à un alias.
Si une ou plusieurs adresses électroniques contiennent un espace, vous devez les séparer à l'aide de virgules ; dans le cas contraire, vous pouvez les séparer par des virgules ou des espaces.
Si vous avez créé des alias, vous pouvez également utiliser le menu du bouton A pour y accéder.
Pour plus d'informations sur les alias, reportez-vous à la section Utilisation des alias.
-
(Facultatif) Entrez le sujet ou le titre du message dans la zone Objet et appuyez sur Retour.
-
(Facultatif) Entrez l'adresse électronique des personnes auxquelles vous souhaitez envoyer une copie du message dans la zone Cc ou si vous avez créé des alias, utilisez le menu du bouton Cc pour accéder aux alias que vous avez définis.
-
Lorsque la liste de diffusion est complète, appuyez sur Retour pour accéder à la zone de texte et composer le message.
Pour insérer un fichier texte, reportez-vous à la section Inclusion d'un fichier texte dans un message électronique. Reportez-vous également aux sections Inclusion d'un modèle dans un message électroniqueet Utilisation d'un brouillon dans la composition d'un message électronique.
Pour savoir comment modifier le texte de votre message, reportez-vous à la section Edition du texte dans un messageou Formatage du texte dans un message
Vous pouvez sauvegarder le texte composé à tout moment en sélectionnant l'option Sauv. sous forme de texte dans le menu Fichier ou en cliquant sur le bouton correspondant situé en bas de la fenêtre de composition.
-
(Facultatif) Choisissez Inclure la signature dans le menu Formater de la fenêtre de composition pour intégrer votre signature à la zone de texte si vous avez désélectionné “Inclure la signature dans chaque message” dans la boîte de dialogue Signature du menu Options.
Reportez-vous à la section Utilisation d'une signaturepour obtenir plus d'informations.
-
(Facultatif) Pour formater le texte à la largeur de la fenêtre de composition, sélectionnez le texte et choisissez Renvoi à la ligne dans le menu Formater de la fenêtre de composition.
-
(Facultatif) Le cas échéant, ajoutez des fichiers au message en pièces jointes.
Reportez-vous à la section Ajout d'une pièce jointe.
-
(Facultatif) Choisissez Sauv. courrier sortant dans le menu Fichier de la fenêtre de composition pour sauvegarder une copie du message dans le fichier où sont stockés vos messages sortants (RépPersonnel/Mail/sent.mail par défaut).
Pour modifier le nom du fichier par défaut, sélectionnez Basique dans le menu Options et éditez la zone “Sauvegarder une copie du courrier envoyé dans”.
-
Cliquez sur le bouton Transmettre, choisissez Transmettre sous forme de dans le menu Fichier de la fenêtre de composition ou appuyez sur F3.
La fenêtre de composition se ferme et le message est envoyé.
Remarque :Si vous cliquez sur Fermer, la fenêtre de composition disparaît et le message est supprimé. Avant de fermer la fenêtre, n'oubliez pas de sauvegarder votre texte si vous souhaitez l'utiliser ultérieurement.
Modification du jeu de caractères d'un message sortant
Si vous devez envoyer un message à une machine qui utilise un codage différent de celui de votre machine, vous pouvez convertir le texte du message pour qu'il corresponde au codage de votre destinataire.
-
Après avoir saisi votre message dans la fenêtre de composition, sélectionnez Modifier le jeu de caractères du menu Formater ou utilisez le raccourci clavier Control+Y.
Le Programme courrier affiche le nom d'un jeu de caractères (par exemple, ISO-2022-JP) dans la zone inférieure de la fenêtre de composition.
-
Sélectionnez l'option de menu Modifier le jeu de caractères ou appuyez à nouveau sur Control+Y pour faire défiler les options jusqu'à ce que le jeu approprié s'affiche.
Si vous sélectionnez le jeu de caractères par défaut, votre message est envoyé dans le codage paramétré par défaut pour votre machine.
L'affichage du message dans votre fenêtre de composition ne change pas ; toutefois, le Programme courrier l'envoie dans le jeu de caractères sélectionné lorsque vous cliquez sur Transmettre.
Remarque :Le Programme courrier ne convertit que le texte du message sortant, mais ne modifie ni son en-tête, ni ses pièces jointes.
Inclusion d'un modèle dans un message électronique
Vous pouvez sauvegarder un message comme modèle pour une utilisation répétée, tel qu'un rapport d'état que vous envoyez tous les mois. Ce modèle de rapport peut contenir par exemple les destinataires, l'objet et les en-têtes relatifs au corps du message. Ainsi, vous n'avez qu'à remplir certaines zones avant d'envoyer votre rapport mensuel.
Création d'un modèle
-
Sélectionnez Modèles dans le menu Options de la boîte de dialogue Options.
La boîte de dialogue Modèles apparaît.
-
Cliquez sur le bouton Nouveau modèle.
Une fenêtre de composition s'affiche.
-
Saisissez les en-têtes et le corps du modèle.
-
Choisissez Modèle dans le menu du bouton Sauvegarder sous figurant dans la partie inférieure de la fenêtre ou dans le sous-menu correspondant du menu Fichier.
La boîte de dialogue Programme courrier - Sauv. sous forme de modèle apparaît.
-
Entrez le nom du modèle dans la zone de texte et cliquez sur Sauvegarder.
Le modèle est sauvegardé dans le répertoire par défaut RépPersonnel/MailTemplates. Son nom et son chemin d'accès sont affichés dans la liste déroulante des modèles.
Vous pouvez sauvegarder une pièce jointe comme partie d'un modèle. Cela revient à copier la pièce jointe. L'édition ou le déplacement de la source de la pièce jointe une fois celle-ci incluse dans le modèle n'affecte pas la pièce jointe du modèle.
Utilisation d'un modèle
-
Dans le menu Composer de la fenêtre principale, sélectionnez Nouveau, Utiliser le modèle, puis à partir du sous-menu, sélectionnez le modèle que vous voulez utiliser.
La fenêtre de composition s'ouvre et présente le modèle.
Remarque :Si la fenêtre de composition est déjà ouverte, vous pouvez charger le modèle en choisissant son nom dans le sous-menu Utiliser le modèle du menu Formater.
-
Le cas échéant, modifiez les en-têtes et le corps du texte et procédez de la manière habituelle pour envoyer le message.
Pour de plus amples informations, reportez-vous à la section Edition et formatage des messages sortants.
Utilisation d'un brouillon dans la composition d'un message électronique
Lorsque vous composez un message, il arrive parfois que vous souhaitiez le sauvegarder comme brouillon pour pouvoir le retravailler ultérieurement avant de l'envoyer comme message. Un brouillon est conçu pour n'être utilisé qu'une seule fois. Si vous cliquez sur Transmettre après avoir travaillé sur un brouillon dans la fenêtre de composition, le Programme courrier le supprime de votre système de fichiers.
Création d'un brouillon
-
Sélectionnez Nouveau message dans le menu Composer.
Une fenêtre de composition s'affiche.
-
Composez votre message de la manière habituelle.
-
Choisissez Brouillon dans le menu du bouton Sauvegarder sous figurant dans la partie inférieure de la fenêtre ou dans le sous-menu correspondant du menu Fichier.
La boîte de dialogue Programme courrier - Sauv. sous forme de brouillon apparaît.
-
Entrez un nom de fichier sous Nom du brouillon.
-
Cliquez sur Sauvegarder.
Le Programme courrier sauvegarde le brouillon dans la boîte aux lettres par défaut RépPersonnel/MailDrafts.
Remarque :Vous pouvez également sauvegarder le corps du message sous forme de texte en choisissant l'option Texte du menu Sauvegarder sous.
Utilisation d'un brouillon
-
Dans le menu Composer, choisissez Continuer la composition du brouillon, puis dans le sous-menu, choisissez le brouillon sur lequel vous voulez travailler.
La fenêtre de composition s'ouvre et présente un brouillon.
Remarque :Si la fenêtre de composition est déjà ouverte, vous pouvez charger le brouillon en sélectionnant son nom dans le sous-menu Utiliser le brouillon du menu Formater.
-
Poursuivez vos modifications et envoyez votre message de la manière habituelle.
Lorsque vous cliquez sur Transmettre, le Programme courrier affiche un message qui vous demande si vous voulez supprimer ce brouillon du système de fichiers une fois le message transmis.
Suppression d'un brouillon
Utilisez cette procédure si vous avez sauvegardé un message sous forme de brouillon et que vous ne souhaitez plus l'utiliser.
-
Choisissez Continuer la composition du brouillon dans le menu Composer.
La boîte de dialogue Nouveau message s'affiche, ainsi que le brouillon du message.
-
Modifiez l'adresse du message et envoyez-le à votre adresse, puis cliquez sur Transmettre.
La boîte de dialogue Nouveau message disparaît.
-
Lorsque le message arrive dans votre boîte aux lettres en entrée, supprimez-le.
Remarque :
Si votre station de travail "plante" pendant l'exécution du Programme courrier, vous pouvez voir apparaître des brouillons nommés DeadLetter1, DeadLetter2 , etc. Vous pouvez supprimer ces brouillons en supprimant les fichiers correspondants dans le dossier $HOME /MailDrafts.
Inclusion de plusieurs messages dans un nouveau message
-
Dans la liste des en-têtes de message, sélectionnez les messages électroniques à inclure dans votre nouveau message.
Vous pouvez sélectionner plusieurs messages consécutifs en appuyant sur la touche Maj et en cliquant sur le message souhaité tout en déplaçant la mise en surbrillance dans la liste des en-têtes de message. Vous pouvez sélectionner des messages non contigus les uns après les autres en appuyant sur la touche Control et en cliquant sur les messages souhaités dans la liste.
-
Dans le menu Composer, choisissez Faire suivre.
-
Procédez de la façon habituelle pour composer et envoyer votre message.
Inclusion d'un fichier texte dans un message électronique
Vous pouvez faire glisser et poser un fichier texte du Gestionnaire de fichiers dans la fenêtre de composition d'un message ou suivre les étapes ci-dessous.
-
Sélectionnez Nouveau message dans le menu Composer.
Une fenêtre de composition s'affiche.
-
Sélectionnez l'option Inclure du menu Fichier dans la fenêtre de composition.
-
Sélectionnez le fichier texte à inclure dans le message électronique.
-
Cliquez sur Inclure.
Le fichier est intégré à la zone de texte du message.
-
Procédez de la façon habituelle pour composer et envoyer votre message.
Utilisation d'une signature
Une signature est un texte que vous pouvez inclure dans chaque message électronique que vous envoyez. Par exemple, une signature typique peut inclure votre nom, l'intitulé de votre poste, le nom de votre entreprise, etc. :
Jean Personne Directeur Marketing Produits ABC E-mail : jean.personne@mamachine Téléphone : (100) 555-1234
Vous pouvez inclure cette signature dans tous les messages électroniques ou au cas par cas.
Création d'une signature
-
Dans le menu Options de la fenêtre principale ou dans le menu Formater de la fenêtre de composition, choisissez Signature.
La boîte de dialogue correspondante apparaît.
-
Dans la zone Texte de la signature, entrez le texte de votre choix.
-
Cliquez sur OK ou sur Appliquer.
La signature est sauvegardée dans le fichier par défaut RépPersonnel/.signature. Vous pouvez modifier cet emplacement par défaut en entrant un nouveau chemin d'accès dans la zone Sauvegarder la signature dans Chemin/Fichier.
Inclusion d'une signature dans tous les messages
-
Dans le menu Options de la fenêtre principale ou dans le menu Formater de la fenêtre de composition, choisissez Signature.
La boîte de dialogue correspondante apparaît.
-
Sélectionnez l'option “Inclure la signature dans chaque message”.
-
Cliquez sur OK ou sur Appliquer.
Inclusion d'une signature dans des messages spécifiques
-
Dans le menu Options de la fenêtre principale ou dans le menu Formater de la fenêtre de composition, choisissez Signature.
La boîte de dialogue correspondante apparaît.
-
Désélectionnez l'option “Inclure la signature dans chaque message”.
-
Cliquez sur OK ou sur Appliquer.
-
Dans la fenêtre de composition du message dans lequel vous voulez inclure votre signature, choisissez l'option Inclure la signature du menu Formater.
Création d'un message automatique (message de congé)
Si vous pensez vous absenter pendant un certain temps, pour des congés par exemple, vous pouvez définir une réponse automatique pour avertir les expéditeurs de votre absence.
-
Dans le menu Options, choisissez Message de réponse automatique.
La boîte de dialogue correspondante apparaît.
-
Sélectionnez Activée.
-
Entrez la date à laquelle vous voulez partir en congé sous Date de début.
La date par défaut est la date du jour.
-
Saisissez la date de fin.
Votre message prend effet à partir de 12:01 le jour de la date de début et finit à 12:01 le jour de la date de fin. Si les dates de début et de fin sont identiques, alors le message prend fin à minuit le jour indiqué.
-
(Facultatif) Sous Intervalle entre réponses aux expéditeurs, indiquez un nombre pour définir l'intervalle pendant lequel l'expéditeur recevra une réponse automatique de votre part.
L'intervalle par défaut est de sept jours, ce qui signifie que les expéditeurs ne recevront qu'un seul message de réponse automatique par semaine, quel que soit le nombre de messages qu'ils vous envoient pendant cette période.
-
Entrez l'objet et le texte de votre message de réponse automatique.
La valeur par défaut de cette zone est “Absent du bureau”. Si vous utilisez la variable
$SUBJECTdans votre message, l'utilisateur verra apparaître l'objet de son message dans votre réponse. Par exemple :Je suis en vacances. Je lirai votre message relatif à “
$SUBJECT” à mon retour. -
Cliquez sur OK ou sur Appliquer.
Une fois votre message de réponse automatique activé, le Programme courrier ajoute [Vacation] au nom de la boîte aux lettres sur les barres de titre de votre boîte en entrée et des autres boîtes aux lettres jusqu'à ce que ce message soit désactivé.
Remarque :Pour interrompre l'envoi de votre message de congé avant la date de fin, sélectionnez Désactiver, puis cliquez sur OK ou sur Appliquer.
Envoi de messages électroniques au format MIME ou Sun Mail Tool
Le Programme courrier envoie les messages au format MIME (norme publique connue sous le nom officiel RFC 1521 ou RFC-MIME). Si les destinataires obtiennent des codes déroutants tels que =20 ou =09 dans les messages que vous leur envoyez, c'est que leurs applications de messagerie ne sont pas conformes à la norme MIME.
Vous pouvez résoudre ce problème en demandant à vos destinataires d'utiliser une application de messagerie conforme à la norme MIME. Si ce n'est pas possible, vous pouvez leur envoyer des messages au format Sun Mail Tool. Toutefois, la plupart des messageries conformes à la norme MIME ne comprennent pas ce format propriétaire.
Envoi de messages électroniques au format MIME ou Sun Mail Tool
-
Dans le menu Fichier de la fenêtre de composition, choisissez Transmettre sous forme de.
-
Dans le sous-menu, choisissez Internet MIME ou Sun Mail Tool.
Votre message est envoyé dans le format sélectionné.
Si vous ne spécifiez pas de format, le format par défaut est Internet MIME. Pour changer ce format par défaut, procédez comme suit :
-
Dans le menu Options, sélectionnez Avancé.
La boîte de dialogue correspondante apparaît.
-
Désélectionnez l'option “Envoyer le courrier au format MIME”.
-
Cliquez sur OK.
Edition et formatage des messages sortants
Lorsque vous composez un message sortant, vous pouvez utiliser le Programme courrier pour éditer et formater votre texte, ainsi que pour vérifier son orthographe.
Edition du texte dans un message
Le menu Editer de la fenêtre de composition permet de modifier le texte du message en cours de composition :
Tableau 10–5 Options du menu Editer de la fenêtre de composition|
Défaire |
Annule la dernière opération d'édition effectuée. |
|
Couper |
Supprime le texte sélectionné et le conserve dans le presse-papiers. Celui-ci ne peut contenir qu'une sélection à la fois. La dernière sélection remplace la sélection précédente. |
|
Copier |
Conserve une copie du texte sélectionné dans le presse-papiers. Celui-ci ne peut contenir qu'une sélection à la fois. La dernière sélection remplace la sélection précédente. |
|
Coller |
Insère le contenu du presse-papiers à l'emplacement du curseur d'insertion. |
|
Insère le contenu du presse-papiers à l'emplacement du curseur d'insertion, entre deux lignes "Début message inclus" et "Fin message inclus" ou avec des marques de retrait. |
|
|
Effacer |
Supprime le texte sélectionné et laisse l'espace blanc qui en résulte. |
|
Modifier |
Supprime le texte sélectionné et l'espace blanc qui en résulte. |
|
Tout sélectionner |
Sélectionne l'ensemble du texte. |
|
Rechercher/Remplacer |
Ouvre une boîte de dialogue qui permet de lancer une recherche dans le message et de modifier les occurrences trouvées. |
|
Vérifier orthographe |
Lance la vérification orthographique du message électronique et affiche une boîte de dialogue qui répertorie les mots susceptibles d'être mal orthographiés. Vous pouvez utiliser les options Rechercher, Modifier ou Tout modifier. |
Pour de plus amples informations sur les options d'édition, reportez-vous au Chapitre 12.
Formatage du texte dans un message
Le menu Formater de la fenêtre de composition permet de modifier le formatage du message en cours de composition :
|
Renvoi à la ligne |
Active le mode d'entrée qui renvoie automatiquement le texte du message à la ligne lorsque la marge de droite est atteinte. Cette option peut entraîner des problèmes d'affichage lorsqu'elle est activée sur la machine de l'expéditeur et que la fenêtre du destinataire est de taille différente. |
|
Paramètres |
Affiche une boîte de dialogue permettant de configurer les marges et l'alignement des paragraphes et d'appliquer les paramètres de format à votre message. |
Pour plus d'informations sur les options d'édition, reportez-vous au Chapitre 12.
Recherche et modification du texte d'un message
-
Dans le menu Editer de la fenêtre de composition, sélectionnez Rechercher/Remplacer.
La boîte de dialogue Rechercher/Remplacer apparaît.
Figure 10–7 Boîte de dialogue Rechercher/Remplacer
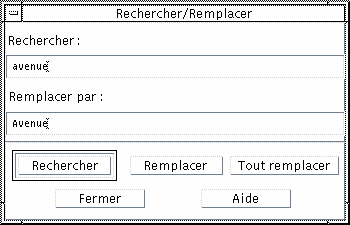
-
Entrez (ou copiez et collez) la chaîne que vous recherchez dans la zone Rechercher.
-
(Facultatif) Pour remplacer automatiquement le texte recherché, entrez le texte de remplacement dans la zone Remplacer par.
-
Sélectionnez l'option de recherche appropriée :
-
Cliquez sur Rechercher pour rechercher et sélectionner le texte.
-
Cliquez sur Remplacer pour modifier la première occurrence trouvée.
-
Cliquez sur Tout remplacer pour modifier toutes les occurrences trouvées.
-
-
Cliquez sur Fermer pour fermer la boîte de dialogue.
Vérification orthographique d'un message
Vous pouvez utiliser le vérificateur orthographique du Programme courrier pour vérifier et corriger l'orthographe des messages que vous composez.
-
Sélectionnez Vérifier orthographe dans le menu Editer de la fenêtre de composition.
La boîte de dialogue Orthographe apparaît et affiche la première occurrence d'un mot susceptible d'avoir été mal orthographié. Des suggestions d'orthographe apparaissent dans la liste déroulante. Pour de plus amples informations, reportez-vous à la section Vérification orthographiquedans le Chapitre 12.
Remarque :Le vérificateur orthographique fait la distinction entre les majuscules et les minuscules.
-
Cliquez sur Fermer pour sortir de la boîte de dialogue.
Création et utilisation des boîtes aux lettres
Il est possible que vous vouliez archiver certains messages électroniques pour des raisons de sécurité. Tous vos messages sont reçus par défaut dans votre boîte aux lettres en entrée. Comme il n'est pas pratique de conserver tous les messages dans cette boîte, vous pouvez définir d'autres boîtes aux lettres pour stocker des groupes de messages.
Les boîtes aux lettres vous aident à organiser votre messagerie. Vous pouvez créer des boîtes aux lettres par projet, par utilisateur, par liste de courriers ou selon toute autre organisation vous convenant. Vous devez placer ces boîtes aux lettres dans le répertoire des boîtes aux lettres par défaut RépPersonnel/Mail.
Pour de plus amples informations sur la modification de ce répertoire par défaut, reportez-vous à la section Modification du répertoire par défaut.
Création d'une boîte aux lettres
-
Dans le menu Boîte aux lettres, sélectionnez Nouvelle boîte aux lettres.
La boîte de dialogue de sélection de fichiers apparaît.
-
Entrez le nom et l'emplacement de la boîte aux lettres.
Reportez-vous à la section Utilisation de la boîte de dialogue de sélection de fichiers pour obtenir plus d'informations.
-
Cliquez sur Nouvelle boîte aux lettres.
La nouvelle boîte aux lettres est créée dans le répertoire par défaut RépPersonnel/Mail et elle est ouverte.
Pour changer de répertoire, reportez-vous à la section Modification du répertoire par défaut.
Modification du nom d'une boîte aux lettres
-
Dans le menu Boîte aux lettres, choisissez Renommer la boîte aux lettres.
La boîte de dialogue de sélection de fichiers apparaît.
-
Sélectionnez ou entrez le nom et l'emplacement de la boîte aux lettres que vous voulez renommer, puis cliquez sur Renommer.
La boîte de dialogue Renommer la boîte aux lettres apparaît.
-
Tapez le nom de la boîte aux lettres dans la zone Nom de la nouvelle boîte aux lettres.
-
Cliquez sur Renommer.
Ouverture d'une boîte aux lettres
-
Dans le menu Boîte aux lettres, choisissez Ouvrir la boîte aux lettres.
-
Dans le sous-menu, choisissez l'une des options ci-dessous :
-
Boîte aux lettres en entrée : boîte dans laquelle vous recevez par défaut vos messages électroniques.
-
Courrier envoyé : fichier contenant vos messages sortants (RépPersonnel/Mail/sent.mail par défaut). Cette option n'est active que si vous avez sauvegardé les messages sortants dans ce fichier.
-
Sélectionner la boîte aux lettres : boîte aux lettres que vous indiquez dans la boîte de dialogue de sélection de fichiers.
-
Autres boîtes aux lettres : une des boîtes aux lettres du répertoire par défaut.
-
Les boîtes aux lettres que vous avez ouvertes, ou dans lesquelles vous avez copié ou déplacé des messages dans cette session du Programme courrier.
-
Fermeture d'une boîte aux lettres
Pour fermer une boîte aux lettres, procédez comme suit :
Sélectionnez Fermer dans le menu Boîte aux lettres ou appuyez sur Alt+F4.
Lorsque la dernière boîte aux lettres est fermée, vous quittez le Programme courrier.
Archivage des messages dans d'autres boîtes aux lettres
Vous pouvez archiver des messages entrants en les déplaçant ou en les copiant manuellement vers des boîtes aux lettres spécifiques.
Archivage manuel de messages dans d'autres boîtes aux lettres
Sélectionnez les messages que vous voulez archiver et procédez comme suit :
-
Dans le menu Déplacer ou dans le sous-menu Copier dans la boîte aux lettres du menu Message, choisissez Sélectionner la boîte à lettres et choisissez la boîte aux lettres souhaitée dans la boîte de dialogue de sélection des fichiers.
-
Dans le menu Déplacer ou dans le sous-menu Copier dans la boîte à lettres du menu Message, choisissez Placer dans d'autres boîtes aux lettres et indiquez celle de votre choix.
-
Faites glisser les messages vers les autres boîtes aux lettres.
Pour de plus amples informations, reportez-vous à la section Déplacement de messages vers d'autres boîtes aux lettres
Pour vous faciliter la tâche, vous pouvez également :
-
Ajouter dans votre menu Déplacer ou dans le sous-menu Copier dans la boîte à lettres du menu Message, les boîtes aux lettres dans lesquelles vous archivez fréquemment des messages.
Pour de plus amples informations sur l'ajout de boîtes aux lettres dans le menu Déplacer, reportez-vous à la section Personnalisation des menus Ouvrir, Classer et Copier dans.
-
Ou paramétrer votre menu Déplacer de manière à afficher les dernières boîtes aux lettres consultées.
Pour de plus amples informations, reportez-vous à la section Modification du nombre de boîtes aux lettres affichées dans le menu Déplacer et le sous-menu Copier dans la boîte aux lettres.
Déplacement de messages vers d'autres boîtes aux lettres
-
Assurez-vous que votre boîte aux lettres est ouverte sur le Bureau et que la liste des en-têtes de message est affichée.
-
Ouvrez la boîte aux lettres vers laquelle vous voulez déplacer le message et assurez-vous que la liste des en-têtes de message est affichée.
-
Sélectionnez le message à déplacer.
-
Faites-le glisser et posez-le sur la liste des en-têtes de message de la boîte aux lettres de destination.
Le message est déplacé à la fin de la boîte aux lettres cible.
Vous pouvez également faire glisser un message et le poser sur l'icône de fichier de la boîte aux lettres cible dans le Gestionnaire de fichiers. Dans ce cas, le Programme courrier place une copie du message dans la boîte aux lettres cible au lieu de le déplacer.
Suppression d'une boîte aux lettres
-
Dans le menu Boîte aux lettres, choisissez Supprimer la boîte aux lettres.
La boîte de dialogue de sélection de fichiers apparaît.
-
Sélectionnez ou entrez le nom et l'emplacement de la boîte aux lettres que vous voulez supprimer puis cliquez sur Supprimer.
La boîte aux lettres est supprimée.
Modification du répertoire par défaut
-
Dans le menu Options, choisissez Configuration du menu Déplacer.
La boîte de dialogue correspondante apparaît.
-
Entrez le nom du répertoire dans la zone Dossier de boîte aux lettres par défaut.
-
(Facultatif) Entrez le nom du serveur IMAP dans la zone Serveur d'archivage IMAP.
Vous pouvez également spécifier le dossier de boîte aux lettres par défaut du serveur IMAP en éditant la zone Dossier IMAP par défaut. Par défaut, il s'agit du dossier RépPersonnel/Mail.
-
Cliquez sur OK ou sur Appliquer.
Personnalisation des menus Ouvrir, Classer et Copier dans
Après avoir défini plusieurs boîtes aux lettres, vous vous apercevrez peut-être que vous en utilisez certaines plus fréquemment. Vous pouvez personnaliser le menu Classer, le sous-menu Ouvrir la boîte aux lettres du menu Boîte à lettres et le sous-menu Copier dans la boîte aux lettres du menu Message pour afficher les principales boîtes aux lettres. De cette façon, l'ouverture et l'archivage seront beaucoup plus rapides.
L'ajout des noms des boîtes aux lettres récemment utilisées aux menus mentionnés ci-dessus vous fera gagner du temps la prochaine fois que vous déplacerez ou copierez des messages dans ces boîtes aux lettres.
Ajout de boîtes aux lettres aux menus Ouvrir, Classer et Copier dans
-
Dans le menu Options, choisissez Configuration du menu Déplacer.
La boîte de dialogue correspondante apparaît.
-
Sélectionnez Locale ou Serveur IMAP pour indiquer le serveur contenant les boîtes aux lettres.
Si vous choisissez Serveur IMAP, entrez le nom du serveur dans la zone de texte.
-
Entrez le chemin d'accès de la boîte aux lettres dans la zone Chemin/Nom de la boîte aux lettres et cliquez sur Ajouter.
La boîte aux lettres est ajoutée au menu Classer, au sous-menu Ouvrir la boîte aux lettres du menu Boîte à lettres et au sous-menu Copier dans la boîte aux lettres du menu Message.
-
(Facultatif) Vous pouvez également personnaliser les zones suivantes :
-
Pour modifier la valeur figurant dans la zone Chemin/Nom de la boîte aux lettres une fois que vous avez sélectionné le nom d'une boîte aux lettres, éditez cette zone et cliquez sur Modifier.
-
Pour supprimer le nom d'une boîte aux lettres de la liste déroulante, sélectionnez-le et cliquez sur Supprimer.
-
Pour afficher les boîtes aux lettres dans l'ordre alphabétique, cliquez sur Ordre alphabétique.
-
Pour modifier l'emplacement d'une boîte aux lettres sélectionnée dans la liste déroulante, cliquez sur Vers le haut ou Vers le bas.
-
-
Cliquez sur OK ou sur Appliquer.
Modification du nombre de boîtes aux lettres affichées dans le menu Déplacer et le sous-menu Copier dans la boîte aux lettres
Pour changer le nombre de boîtes aux lettres affichées dans ces menus, procédez comme suit :
-
Dans le menu Options, choisissez Configuration du menu Déplacer.
La boîte de dialogue correspondante apparaît.
-
Augmentez ou diminuez le nombre de boîtes aux lettres dans la zone “Afficher jusqu'à : Boîtes aux lettres récemment consultées”.
-
Cliquez sur OK ou sur Appliquer pour appliquer vos modifications.
Le menu Classer et le sous-menu Copier dans la boîte aux lettres du menu Message présentent désormais le nombre de boîtes aux lettres souhaité (au maximum).
Impression des messages électroniques
Vous pouvez imprimer des messages avec les options d'impression par défaut ou définir d'autres options d'impression.
Impression d'un message avec les options par défaut
-
Sélectionnez le message à imprimer dans la liste des en-têtes de message.
Vous pouvez sélectionner plusieurs messages consécutifs en appuyant sur la touche Maj et en cliquant sur le message souhaité tout en déplaçant la mise en surbrillance dans la liste des en-têtes de message. Vous pouvez sélectionner des messages non contigus les uns après les autres en appuyant sur la touche Control et en cliquant sur les messages souhaités dans la liste.
-
Dans le menu Message, choisissez Imprimer.
Impression d'un message avec des options spécifiques
-
Sélectionnez le message à imprimer.
Vous pouvez sélectionner plusieurs messages consécutifs en appuyant sur la touche Maj et en cliquant sur le message souhaité tout en déplaçant la mise en surbrillance dans la liste des en-têtes de message. Vous pouvez sélectionner des messages non contigus les uns après les autres en appuyant sur la touche Control et en cliquant sur les messages souhaités dans la liste.
-
Dans le menu Message, sélectionnez Imprimer.
-
Modifiez les options souhaitées :
-
Entrez un nouveau nom d'imprimante dans la zone Imprimante.
-
Indiquez le nombre d'exemplaires dans la zone Exemplaires.
-
Entrez un titre pour la page bannière dans la zone Titre de la page bannière.
-
Sélectionnez Imprimer les numéros de page afin que ceux-ci apparaissent dans le document.
-
Entrez les options de commande d'impression dans la zone Options des commandes d'impression.
-
-
Cliquez sur Imprimer.
Impression d'un message par glisser-poser
-
Sélectionnez le message à imprimer.
-
Faites glisser le message sur l'icône Imprimante du Tableau de bord.
La boîte de dialogue Agenda - Imprimer s'affiche.
-
Définissez les options d'impression souhaitées et cliquez sur Imprimer.
Pour de plus amples informations, reportez-vous à la section Impression d'un message avec des options spécifiques.
Remarque :
Pour des informations sur la modification de l'impression, reportez-vous à la section “Configuration et gestion de l'impression à partir du Bureau” du manuel Common Desktop Environment: Help System Author's and Programmer's Guide.
Gestion des pièces jointes
Une pièce jointe est une image, un document ou un fichier exécutable que vous pouvez envoyer ou recevoir avec vos messages électroniques.
Visualisation d'une pièce jointe
-
Sélectionnez l'icône de la pièce jointe dans la liste correspondante.
Figure 10–8 Exemple d'icône de pièce jointe
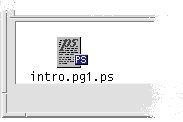
-
Sélectionnez Ouvrir dans le sous-menu Pièces jointes du menu Message ou cliquez deux fois sur l'icône de la pièce jointe.
Remarque :si l'option Ouvrir n'apparaît pas, il est impossible d'afficher la pièce jointe.
Impression d'une pièce jointe
-
Sélectionnez la pièce jointe à imprimer.
-
Sélectionnez Imprimer dans le sous-menu Pièces jointes du menu Message.
Remarque :Si votre système ne permet pas d'imprimer des pièces jointes ou s'il est impossible d'imprimer la pièce jointe, l'option Imprimer n'est pas disponible.
Ajout d'une pièce jointe
-
Composez votre message.
-
Sélectionnez Ajouter fichier dans le menu Pièces jointes de la fenêtre de composition.
La boîte de dialogue correspondante apparaît. Pour de plus amples informations, reportez-vous à la section Utilisation de la boîte de dialogue de sélection de fichiers.
-
(Facultatif) Cliquez sur la case à cocher Laisser la boîte de dialogue ouverte sur le bureau.
En cochant cette option, vous indiquez que vous ne souhaitez pas que la boîte de dialogue se ferme lorsque vous cliquez sur le bouton Ajouter. Cette action évite de devoir choisir à chaque fois Ajouter fichier dans le menu Pièces jointes lorsque vous souhaitez ajouter plus d'une pièce jointe.
-
Sélectionnez un fichier à joindre et cliquez sur Ajouter.
Le fichier est ajouté à la liste des pièces jointes dans la partie inférieure de la fenêtre de composition.
Pour supprimer une pièce jointe que vous venez d'ajouter, sélectionnez son icône et choisissez Supprimer dans le menu Pièces jointes.
Pour restaurer les pièces jointes supprimées, sélectionnez Annuler la suppression dans le menu Pièces jointes.
-
(Facultatif) Choisissez Renommer dans le menu Pièces jointes pour modifier le nom de la pièce jointe.
Si vous faites glisser des messages à partir de la liste des en-têtes de message de la fenêtre principale et que vous les posez sur la liste des pièces jointes, le Programme courrier crée une boîte aux lettres contenant l'ensemble de ces messages.
Sauvegarde d'une pièce jointe dans votre système de fichiers
-
Sélectionnez la pièce jointe que vous souhaitez sauvegarder.
-
Sélectionnez Sauvegarder sous dans le menu Pièces jointes.
-
Dans la boîte de dialogue qui apparaît, indiquez l'emplacement où la pièce jointe doit être sauvegardée.
-
Entrez un nouveau nom pour le fichier.
-
Cliquez sur Sauvegarder.
Le fichier est sauvegardé à l'emplacement choisi.
Remarque :Vous pouvez également faire glisser une pièce jointe vers le Gestionnaire de fichiers. Pour de plus amples informations, reportez-vous au chapitre Chapitre 5.
Ajout d'un fichier en tant que pièce jointe à partir du Gestionnaire de fichiers
-
Sélectionnez le fichier dans le Gestionnaire de fichiers.
-
(Facultatif) Si la liste des pièces jointes n'apparaît pas, choisissez Afficher liste dans le menu Pièces jointes de la fenêtre de composition.
-
Faites glisser le fichier du Gestionnaire de fichiers vers la liste des pièces jointes de la fenêtre de composition.
-
Procédez de la façon habituelle pour envoyer votre message.
Remarque :Vous pouvez également faire glisser un élément de la liste des pièces jointes vers le Gestionnaire de fichiers. Reportez-vous au chapitre Chapitre 5.
Ajout d'un rendez-vous de l'Agenda en tant que pièce jointe
-
Créez un rendez-vous dans l'Agenda.
-
Faites-le glisser de la boîte de dialogue Editeur de rendez-vous de l'Agenda vers la liste des pièces jointes de la fenêtre de composition.
-
Procédez de la façon habituelle pour envoyer votre message.
Remarque :Vous pouvez également faire glisser un rendez-vous de la liste des pièces jointes vers l'Agenda. Reportez-vous à la section Déplacement d'un rendez-vous du Programme courrier vers l'Agendadu chapitre Chapitre 13.
Personnalisation du Programme courrier
Une fois familiarisé avec le Programme courrier, vous pouvez modifier certaines de ses options par défaut. Le menu Options offre les choix suivants :
-
Basique
-
Alias
-
Fenêtre Composer un message
-
Vue du message
-
Configuration du menu Déplacer
-
Notification
-
Signature
-
Modèles
-
Barre d'outils
-
Message de réponse automatique
-
Avancé
Les sections suivantes décrivent quelques-unes des personnalisations que vous pouvez apporter à l'aide des options de ces boîtes de dialogue.
Affichage des numéros de messages dans la boîte aux lettres
-
Dans le menu Options, sélectionnez Basique.
La boîte de dialogue correspondante apparaît.
-
Sélectionnez l'option Afficher numéros de message.
-
Cliquez sur OK ou sur Appliquer pour appliquer vos modifications.
La numérotation apparaît sur le côté gauche de la liste des en-têtes de message.
Modification de la chaîne d'indentation pour le texte inclus dans une réponse
La chaîne d'indentation pour un texte inclus dans la réponse à un message le met en valeur par rapport au texte que vous ajoutez. Le Programme courrier fournit un signe supérieur à (>) comme valeur par défaut. Vous pouvez personnaliser cette chaîne avec le caractère de votre choix.
-
Dans le menu Options, sélectionnez Fenêtre Composer un message.
La boîte de dialogue correspondante apparaît.
-
Entrez le caractère que vous souhaitez utiliser sous Caractères d'indentation pour le message inclus.
-
Cliquez sur OK ou sur Appliquer pour appliquer vos modifications.
Définition de la fréquence de vérification des nouveaux messages
-
Dans le menu Options, sélectionnez Basique.
La boîte de dialogue correspondante apparaît.
-
Augmentez ou diminuez la valeur des paramètres dans la zone “Délai vérification nouveau courrier”.
-
Cliquez sur OK ou sur Appliquer pour appliquer vos modifications.
Ajout de zones personnalisées au menu Formater
A côté des zones A :, Objet : et Bcc du menu Formater, vous pouvez ajouter vos propres zones, telles que Répondre à, Accusé de réception, etc.
-
Dans le menu Options, sélectionnez Fenêtre Composer un message.
La boîte de dialogue correspondante apparaît.
-
Entrez le nom de la zone d'en-tête qui doit apparaître dans l'en-tête de la fenêtre de composition (par exemple, Accusé de réception).
-
(Facultatif) Tapez une entrée par défaut pour la zone d'en-tête définie dans la zone Valeur par défaut (par exemple, votre adresse électronique).
-
Cliquez sur Ajouter pour ajouter les valeurs à la liste.
Pour modifier une zone personnalisée, sélectionnez-la et modifiez la zone Nom d'en-tête ou Valeur par défaut, puis cliquez sur Modifier.
Pour supprimer une zone personnalisée, sélectionnez-la et cliquez sur Supprimer.
-
Cliquez sur OK ou sur Appliquer pour appliquer vos modifications.
Personnalisation de la notification
Pour déterminer la façon dont le Programme courrier signale l'arrivée du nouveau courrier, procédez comme suit :
-
Dans le menu Options, choisissez Notification.
-
Sous “Signaler nouveau courrier par”, spécifiez si vous voulez que le Programme courrier émette un bip, fasse clignoter la fenêtre d'en-têtes ou exécute un fichier audio à l'arrivée d'un nouveau courrier. Vous pouvez activer ces trois options simultanément, si vous le souhaitez.
Définissez le nombre de bips et de clignotements en déplaçant les flèches situées en regard de ces zones.
Pour exécuter un fichier audio, entrez le chemin d'accès complet de ce fichier dans la zone Fichier son ou cliquez sur Sélectionner pour le choisir dans une boîte de dialogue de sélection de fichiers.
Configuration de la barre d'outils
A partir des paramètres figurant dans la boîte de dialogue de la barre d'outils, vous pouvez modifier l'apparence des boutons de la barre d'outils (icônes ou texte), définir les boutons à afficher et leur ordre d'affichage.
Par défaut, les commandes suivantes apparaissent sous forme d'icônes : Supprimer ; Suivant ; Précédent ; Répondre et inclure le message ; Faire suivre ; Nouveau message ; Imprimer ; Ouvrir la boîte aux lettres ; Et répondre.
Personnalisation de la barre d'outils
-
Dans le menu Options, choisissez Barre d'outils.
La boîte de dialogue correspondante s'affiche. Sous Commandes figure une liste des commandes que vous pouvez choisir d'afficher dans la barre d'outils, sous forme d'icônes ou de texte. Les commandes que vous avez choisi d'afficher dans la barre d'outils sont indiquées dans la liste déroulante de la barre d'outils.
-
Sélectionnez Icônes ou Texte selon l'affichage souhaité.
-
(Facultatif) Cliquez sur Ajouter ou sur Supprimer pour ajouter ou supprimer une commande sélectionnée de la barre d'outils.
-
(Facultatif) Cliquez sur Vers le haut ou sur Vers le bas pour modifier l'ordre dans lequel s'affichent les boutons.
-
Cliquez sur OK ou sur Appliquer pour appliquer vos modifications.
Utilisation de la boîte de dialogue de sélection de fichiers
Lorsque vous effectuez certaines opérations (ouverture d'une boîte aux lettres, sauvegarde d'un message), il existe une méthode standard pour accéder au système de fichiers. Dans la boîte de dialogue de sélection de fichiers, vous disposez de zones pour saisir le nom du dossier ou le chemin d'accès ou pour sélectionner les dossiers et fichiers résidant dans votre système de fichiers.
Figure 10–9 Boîte de dialogue de sélection de fichiers
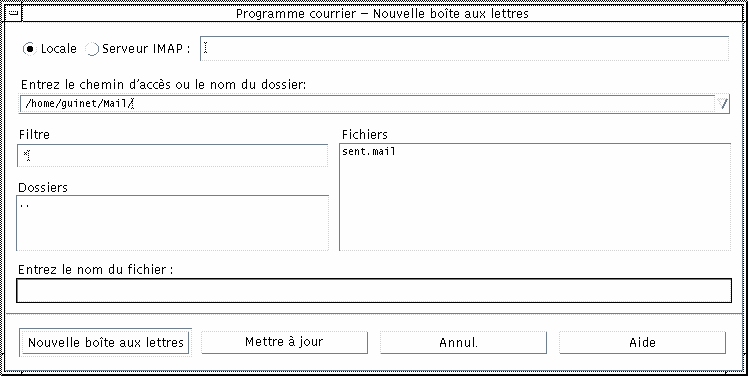
La barre de titre et les boutons de cette boîte de dialogue varient en fonction de l'opération que vous effectuez.
Elle comprend les zones suivantes :
-
Locale ou Serveur IMAP : indique le type de serveur. Si vous sélectionnez le serveur IMAP, entrez son nom dans la zone de texte.
-
Laisser la boîte de dialogue ouverte sur le bureau : indique que vous ne souhaitez pas que la boîte de dialogue disparaisse lorsque vous cliquez sur Nouvelle boîte à lettres (l'effet est le même que celui du bouton Appliquer dans la plupart des boîtes de dialogue).
-
Entrez le chemin d'accès ou le nom du dossier : permet d'indiquer le chemin de l'élément. Il peut s'agir de n'importe quel emplacement du système de fichiers. Si des noms de dossiers ou de fichiers sont sélectionnés, le chemin apparaît ici.
-
Filtre : indique les critères de filtrage ; un astérisque (*) affiche tous les fichiers. Vous pouvez entrer des caractères génériques pour n'afficher que les fichiers correspondant à une extension. Par exemple, *.doc affiche uniquement les fichiers dont l'extension est .doc.
-
Dossiers : affiche tous les dossiers du répertoire courant.
-
Fichiers : affiche tous les fichiers du dossier courant.
-
Entrez le nom du fichier : permet d'indiquer le nom de la boîte aux lettres. Vous pouvez entrer le nom ou le sélectionner dans la liste.
Vous pouvez :
-
cliquer sur Ouvrir la boîte aux lettres (ou sur l'action spécifiée dans le bouton situé le plus à gauche) pour effectuer l'opération indiquée et fermer la boîte de dialogue ;
-
cliquer sur Mise à jour pour afficher la liste des fichiers après la modification du filtre ou le changement de dossier ;
-
cliquer sur Annuler pour arrêter l'opération sans appliquer les modifications et fermer la boîte de dialogue ;
-
cliquer sur Aide pour afficher les informations relatives à cette boîte de dialogue.
- © 2010, Oracle Corporation and/or its affiliates
