打开文件
在打开文件时,Nautilus 会针对该文件类型执行默认的操作。默认的操作可以是以下任一操作:
-
使用查看器组件,在视图窗格中显示该文件。
-
启动一个应用程序,打开该文件。
Nautilus 会检查文件的内容,从而确定该文件的类型。如果无法从前几行确定文件的类型,那么 Nautilus 就会检查文件的扩展名。
如果无法找到要打开的文件,可以使用“搜索工具”。要启动“搜索工具”,请选择“操作”-> “搜索文件”。
在视图窗格中查看文件
Nautilus 包含查看器组件,使您可以在视图窗格中显示特定类型的文件。例如,您可以在视图窗格中显示如下类型的文件:
-
纯文本文件
-
可移植网络图形 (PNG) 文件
-
联合摄影专家组 (JPEG) 文件
要重新载入视图窗格的内容,请选择“视图”->“重新载入”。要停止在视图窗格中载入项目,请选择“视图”->“停止”。
在视图窗格中显示文件时,查看器组件可能会向 Nautilus 菜单中添加一些菜单项。这些菜单项与显示的文件类型有关。例如,在显示 PNG 文件时,“视图”菜单中就包含“插值”、“抖动”以及其它子菜单。
而且,当在视图窗格中显示某些类型的文件时,还可以使用 Nautilus 缩放按钮来更改该项目的大小。
执行默认操作
要对文件执行默认操作,请双击该文件。例如,如果纯文本文档的默认操作是在文本查看器中显示该文件,在这种情况下,双击该文件就会在文本查看器中显示该文件。
您可以设置自己的 Nautilus 首选项,从而使您单击文件就可以执行默认操作。有关的更多信息,请参阅 设置图标和列表视图首选项。
使用“打开方式”子菜单执行非默认操作
要对文件执行默认操作之外的其它操作,请执行以下步骤:
-
在视图窗格中,选择要对其执行操作的文件。选择“文件”->“打开方式”。即可打开“打开方式”子菜单。此子菜单中的菜单项与
文件类型和程序首选项工具中的以下部件相对应:-
“编辑文件类型”对话框中的“默认操作”下拉列表
-
“编辑文件类型”对话框中的“查看器组件”下拉列表
-
-
从“打开方式”子菜单中选择一个操作。
在显示文件时执行其它操作
当您在视图窗格中显示文件时,侧窗格中可能包含一些按钮。图形 7–2 显示了视图窗格中包含一个文本文件时的侧窗格。
图形 7–2 视图窗格中包含文件时的侧窗格
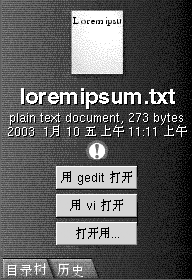
这些按钮代表的是文件类型和程序首选项工具中定义的所有操作。这些操作是在文件类型和程序首选项工具中的“编辑文件类型”对话框中的“默认操作”下拉列表中定义的。单击一个按钮即可执行相应的操作。例如,假设为纯文本文档定义的操作是在 gedit 中打开该文件。如果定义了此操作,那么在侧窗格中就会显示“用 gedit 打开”按钮。要在 gedit 应用程序中打开该文件,请单击“用 gedit 打开”按钮。
注意:
如果某一操作没有包含在以下任一对话框中,那么该操作对应的按钮就不会显示在侧窗格中:
-
用其它应用程序打开
-
用其它查看器打开
- © 2010, Oracle Corporation and/or its affiliates
