创建片
您只能在进行格式化过程中修改或删除片。您可以对以下媒质分片:
-
Zip 磁盘
-
Jaz 磁盘
在一个媒质上最多只能创建七个片。在创建片的过程中,系统会创建一个附加的备份片。该附加片总是用数字 2 作为标识符。片 2 仅供系统使用。片 0 必须使用 UFS 文件系统。
要手动对 Zip 磁盘或 Jaz 磁盘分片,请执行以下步骤:
-
右击桌面上代表该媒质的对象,然后选择“格式化”。
-
在“媒质格式化”对话框中选择所需的格式化选项。只有当您在“文件系统类型”下拉列表中选择了“UFS”的情况下,才可以在媒质上创建片。有关格式化选项的更多信息,请参阅前一部分。
-
单击“片编辑器”按钮。即可显示“片编辑器”对话框。
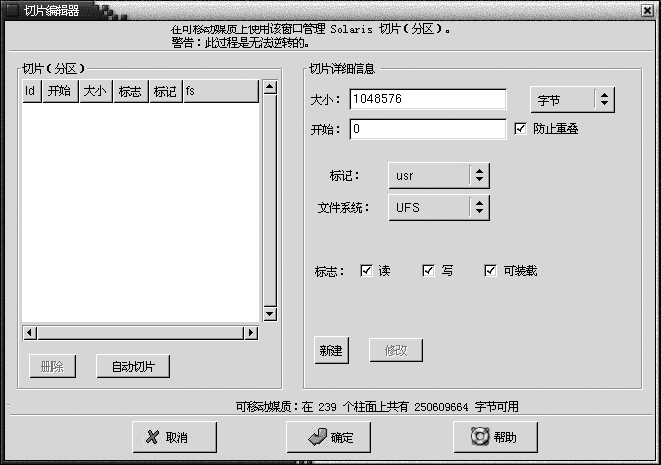
-
要自动创建片,请单击“自动分片”按钮。即可显示一个对话框。键入要在该媒质上创建的片数。单击“确定”。系统会在媒质上以大致相同的大小创建片。
-
要手动创建片,请在“片编辑器”对话框中输入片选项,然后单击“新建”按钮。下表介绍该对话框上的元素:
-
要编辑片,请在“片编辑器”对话框中输入片选项,然后单击“更改”按钮。
-
单击“确定”,关闭“片编辑器”对话框。
- © 2010, Oracle Corporation and/or its affiliates
