Actions Menu
The Actions menu contains various commands that enable you to perform desktop environment tasks. Table 5–2 describes the commands in the Actions menu.
Table 5–2 Actions Menu Commands|
Menu Item |
Function |
|---|---|
|
Run Program |
Opens the Run Program dialog. Use the Run Program dialog to run commands. For more information, see Using the Run Program Dialog. |
|
Search for Files |
Starts the |
|
Screenshot |
Takes a screenshot of the full screen, and opens the Screenshot dialog. Use the Screenshot dialog to save the screenshot. |
|
Lock Screen |
Locks your screen. |
|
Log Out |
Logs you out of the current session. |
The Actions menu resides in the following places:
-
Menu Panel.
-
GNOME Menu. The items in the Actions menu are at the top level of the GNOME Menu.
Using the Run Program Dialog
The Run Program dialog gives you access to the command line. When you run a command in the Run Program dialog, you cannot receive output from the command.
To run a command from the command line perform the following steps:
-
Display the Run Program dialog. You can display the Run Program dialog in any of the following ways:
-
From the Menu Panel
Choose Actions -> Run Program.
-
From the GNOME Menu
Open the GNOME Menu, then choose Run Program.
-
Use shortcut keys
The default shortcut keys to display the Run Program dialog are Alt + F2. You can change the shortcut keys that display the Run Program dialog in the
Keyboard Shortcutspreference tool. To change the shortcut keys, choose Applications -> Desktop Preferences -> Keyboard Shortcuts. -
From a menu item popup menu
Right-click on an item in a menu, then choose Put into run dialog from the popup menu. The Run Program dialog opens with the command from the menu in the command field.
The Run Program dialog is displayed.
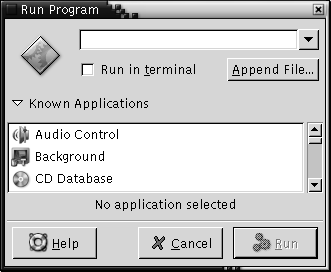
-
-
Enter the command that you want to run in the blank field. Alternatively, to choose a command that you ran previously, click the down arrow button beside the command field, then choose the command to run.
Alternatively, click on the Known Applications button to display a list of available applications.
You can also use the Append File button to choose a file to append to the command line. For example, you can enter
emacsas the command, then choose a file to edit.Select the Run in terminal option to run the application or command in a terminal window. Choose this option for an application or command that does not create a window in which to run.
-
Click on the Run button on the Run Program dialog.
To Take a Screenshot
You can take a screenshot in any of the following ways:
-
Use the Actions menu
To take a screenshot of the entire screen, choose Actions -> Screenshot. A Screenshot dialog is displayed. To save the screenshot, select the Save screenshot to file option. Enter the path and filename for the screenshot in the drop-down combination box. Alternatively, to save the screenshot to another directory, click Browse. When you select a directory, click OK.
You can also save the screenshot to the desktop. To save the screenshot to the desktop, select the Save screenshot to desktop option.
-
Use shortcut keys
To take a screenshot, use the following shortcut keys:
Default Shortcut Keys
Function
Print Screen
Takes a screenshot of the entire screen, and displays the Screenshot dialog. Use the Screenshot dialog to save the screenshot.
Alt + Print Screen
Takes a screenshot of the window that has focus, and displays the Screenshot dialog. Use the Screenshot dialog to save the screenshot.
You can use the
Keyboard Shortcutspreference tool to modify the default shortcut keys. -
Use a command
You can use the gnome-panel-screenshot command to take a screenshot. The gnome-panel-screenshot command takes a screenshot of the entire screen, and displays the Screenshot dialog. Use the Screenshot dialog to save the screenshot.
You can also use options on the gnome-panel-screenshot command as follows:
Option
Function
--window
Takes a screenshot of the window that has focus, and displays the Screenshot dialog. Use the Screenshot dialog to save the screenshot.
--delay=seconds
Takes a screenshot after the specified number of seconds, and displays the Screenshot dialog. Use the Screenshot dialog to save the screenshot.
--help
Displays the options for the command.
- © 2010, Oracle Corporation and/or its affiliates
