Managing Your Files and Folders
This section describes how to work with your files and folders.
Drag-and-Drop in Nautilus
You can use drag-and-drop to perform several tasks in Nautilus. When you drag-and-drop, the mouse pointer provides
feedback about the task that you perform. Table 7–4
describes the tasks that you can perform with drag-and-drop. The table also
shows the mouse pointers that appear when you drag-and-drop.
To Select Files and Folders
You can select files and folders in several
ways in Nautilus. Table 7–5
describes how to select items in Nautilus windows
and on the Nautilus desktop.
|
Task |
Action |
|---|---|
|
Select an item |
Click on the item. |
|
Select a group of contiguous items |
In icon view, drag around the files that you want to select. In list view, press-and-hold Shift. Click on the first item in the group, then click on the last item in the group. |
|
Select multiple items |
Press-and-hold Ctrl. Click on the items that you want to select. Alternatively, press-and-hold Ctrl, then drag around the files that you want to select. |
|
Select all items in a folder |
Choose Edit -> Select All Files. |
To perform the default action on an item, double-click on the item.
You can set your Nautilus preferences so that you
work with Nautilus as follows:
-
Click once on a file to execute the default action.
-
Point to an item to select the item.
For more information, see To Set Icon and List Views Preferences.
To Move a File or Folder
The following sections describe the ways you can move a file or folder.
Drag to the New Location in a View Pane
To drag a file or folder to a new location in a view pane, perform the following steps:
-
Open a
Nautiluswindow. Choose File -> New Window to open a secondNautiluswindow. -
In one window, select the folder from which you want to move the file or folder. In the other window, select the folder to which you want to move the file or folder.
-
Drag the file or folder that you want to move to the new location in the other window.
To move the file or folder to a folder that is one level below the current location, do not open a new window. Instead, drag the file or folder to the new location in the same window.
Cut and Paste to the New Location
You can cut a file or folder and paste the file or folder into another folder, as follows:
-
Select the file or folder that you want to move, then choose Edit -> Cut File.
-
Open the folder to which you want to move the file or folder, then choose Edit -> Paste Files.
To Copy a File or Folder
The following sections describe the ways you can copy a file or folder.
Drag to the New Location in a View Pane
To copy a file or folder perform the following steps:
-
Open a
Nautiluswindow. Choose File -> New Window to open a secondNautiluswindow. -
In one window, select the folder from which you want to copy the file or folder. In the other window, select the folder to which you want to copy the file or folder.
-
Grab the file or folder, then press-and-hold Ctrl. Drag the file or folder to the new location in the other window.
To copy the file or folder to a folder that is one level below the current location, do not open a new window. Instead, grab the file or folder, then press-and-hold Ctrl. Drag the file or folder to the new location in the same window.
Copy and Paste to the New Location
You can copy a file or folder and paste the file or folder into another folder, as follows:
-
Select the file or folder that you want to copy, then choose Edit -> Copy File.
-
Open the folder to which you want to copy the file or folder, then choose Edit -> Paste Files.
To Duplicate a File or Folder
To create a copy of a file or folder in the current folder perform the following steps:
-
Select the file or folder that you want to duplicate in the view pane.
-
Choose Edit -> Duplicate. Alternatively, right-click on the file or folder in the view pane, then choose Duplicate.
A copy of the file or folder appears in the current folder.
To Create a Folder
To create a folder perform the following steps:
-
Select the folder where you want to create the new folder.
-
Choose File -> New Folder. Alternatively, right-click on the background of the view pane, then choose New Folder.
An untitled folder is added to the view pane. The name of the folder is selected.
-
Type a name for the folder, then press Return.
To Rename a File or Folder
To rename a file or folder perform the following steps:
-
Select the file or folder that you want to rename in the view pane.
-
Choose Edit -> Rename. Alternatively, right-click on the file or folder in the view pane, then choose Rename.
The name of the file or folder is selected.
-
Type a new name for the file or folder, then press Return.
To Move a File or Folder to Trash
To move a file or folder to Trash perform the following steps:
-
Select the file or folder that you want to move to Trash in the view pane.
-
Choose Edit -> Move to Trash. Alternatively, right-click on the file or folder in the view pane, then choose Move to Trash.
Alternatively, you can drag the file or folder from the view pane to the Trash object on the desktop.
To Delete a File or Folder
When you delete a file or folder, the file or folder is not moved to Trash, but is deleted from your file system immediately. The Delete menu item is only available if you select the Include a Delete command that bypasses Trash option in the Preferences dialog.
To delete a file or folder perform the following steps:
-
Select the file or folder that you want to delete in the view pane.
-
Choose Edit -> Delete. Alternatively, right-click on the file or folder in the view pane, then choose Delete.
To Create a Symbolic Link to a File or Folder
A symbolic link is a special type of file that points to another file or folder. When you perform an action on a symbolic link, the action is performed on the file or folder to which the symbolic link points. However, when you delete a symbolic link, you delete the link file, not the file to which the symbolic link points.
To create a symbolic link to a file or folder, select the file or folder to which you want to create a link. Choose Edit -> Make Link. A link to the file or folder is added to the current folder.
Alternatively, grab the item to which you want to create a link, then press-and-hold Ctrl + Shift. Drag the item to the location where you want to place the link.
By default, Nautilus adds an emblem to symbolic
links.
To Change Permissions
To change the permissions on a file or folder perform the following steps:
-
Select the file or folder that you want to change.
-
Choose File -> Properties. A properties dialog is displayed.
-
Click on the Permissions tab. In the Permissions tabbed section, use the drop-down lists and check boxes to change the permissions for the file or folder.
-
Click Close to close the properties dialog.
Using Trash
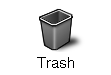
You can move the following items to Trash:
-
Files
-
Folders
-
Desktop objects
If you need to retrieve a file from Trash, you can display Trash and move the file out of Trash. When you empty Trash, you delete the contents of Trash permanently.
To Display Trash
You can display the contents of Trash in the following ways:
-
From a
NautiluswindowChoose Go -> Trash. The contents of Trash are displayed in the window.
-
From the desktop
Double-click on the Trash object on the desktop.
To Empty Trash
You can empty the contents of Trash in the following ways:
-
From a
NautiluswindowChoose File -> Empty Trash.
-
From the desktop
Right-click on the Trash object, then choose Empty Trash.
Adding Notes to Folders

You can use the Notes tab to add a note to a folder. To add a note to a folder perform the following steps:
-
Display the folder in the view pane.
-
Click on the Notes tab to open the Notes tabbed pane. The Notes tabbed pane opens.
-
Type the note in the Notes tabbed pane.
- © 2010, Oracle Corporation and/or its affiliates
