Customizing Nautilus
You can customize Nautilus to
suit your requirements and preferences. This section describes how to customize Nautilus.
Setting Your Preferences
Use the Preferences dialog to set preferences for the Nautilus windows and desktop. To display the Preferences dialog, choose Edit -> Preferences.
You can set preferences in the following categories:
-
The default settings for views.
-
The appearance of the
Nautiluswindows and desktop. -
The behavior and visible components of new
Nautiluswindows. -
The behavior of the desktop and Trash.
-
The behavior of items in icon views and list views.
-
The information that is displayed in icon captions.
-
Items that are displayed in the side pane.
-
Performance options to improve the performance of
Nautilus.
To Set View Preferences
You can specify a default view,
and default settings for icon views and list views. To specify your default
view settings for Nautilus windows, choose Edit -> Preferences.
Choose Views from the Preferences
dialog.
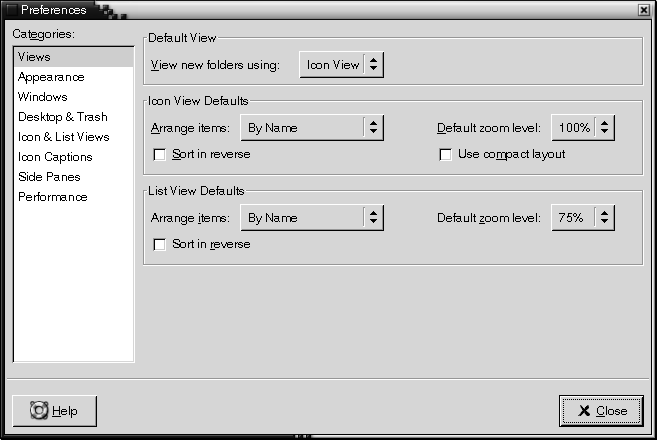
Table 7–7 lists the view settings that you can modify. The Preferences dialog contains an Icon View Defaults group box and a List View Defaults group box. The group boxes contain mostly the same dialog elements. Each dialog element is described once in Table 7–7.
Table 7–7 View Preferences|
Dialog Element |
Description |
|---|---|
|
View new folders using |
Select the default view for folders. When you open a folder, the folder is displayed in the view that you select. |
|
Arrange Items |
Select the characteristic by which you want to sort the items in folders that are displayed in this view. |
|
Default zoom level |
Select the default zoom level for folders that are displayed in this view. The zoom level specifies the size of items in a view. |
|
Sort in reverse |
Select this option if you want to reverse the order by which items are sorted in this view. If you select this option, the order of the characteristic you select in Arrange Items is reversed. For example, if you select By Name from the Arrange Items drop-down list. You can select the Sort in reversed order option to sort the items in reverse alphabetical order. |
|
Use compact layout |
Icon view only. Select this option to arrange the items so that the items in the folder are closer to each other. |
To Select a Nautilus Theme
Nautilus
includes themes that you can use to change the look-and-feel of the Nautilus windows and the desktop. To set your preferences for
the font and theme of the Nautilus windows and
desktop, choose Edit -> Preferences. Choose Appearance from the Preferences dialog.
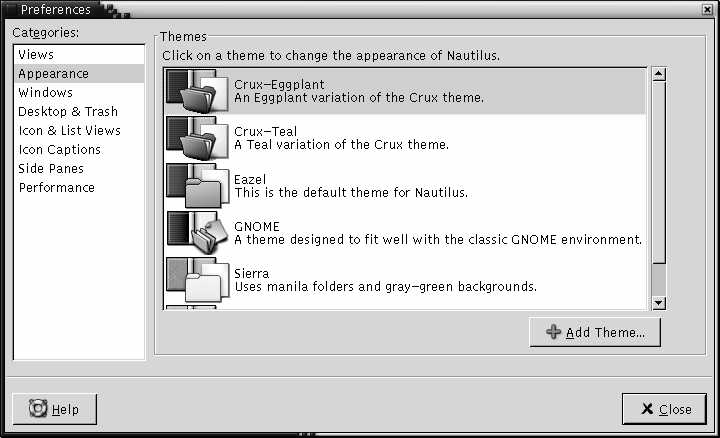
Table 7–8 lists the font and theme settings that you can modify.
Table 7–8 Appearance Preferences|
Dialog Element |
Description |
|---|---|
|
Nautilus Themes |
To change your |
|
Add Theme |
To add a new |
To Set Preferences for New Windows
To set your preferences
for new Nautilus windows, choose Edit -> Preferences.
Choose Windows from the Preferences
dialog.
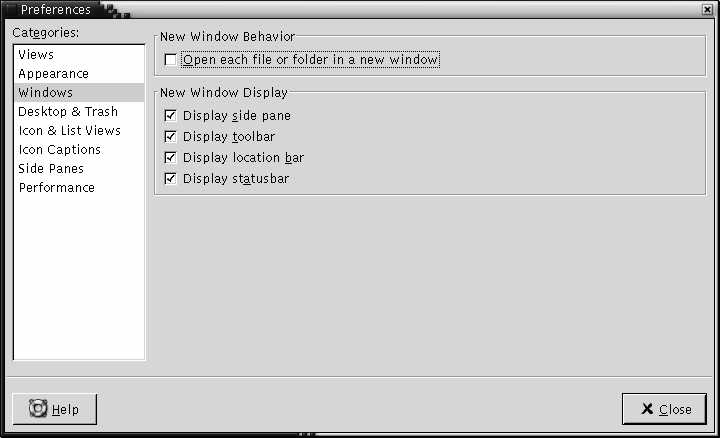
Table 7–9 lists the window settings that you can modify.
Table 7–9 New Window Preferences|
Option |
Description |
|---|---|
|
Open each file or folder in a separate window |
Select this option to open a new window when you open a file or folder. |
|
Display side pane |
Select this option to display a side pane in new windows. |
|
Display toolbar |
Select this option to display a toolbar in new windows. |
|
Display location bar |
Select this option to display a location bar in new windows. |
|
Display statusbar |
Select this option to display a statusbar in new windows. |
To Set Desktop and Trash Preferences
To set your preferences for the Nautilus
desktop and Trash, choose Edit -> Preferences. Choose Desktop & Trash from the Preferences dialog.
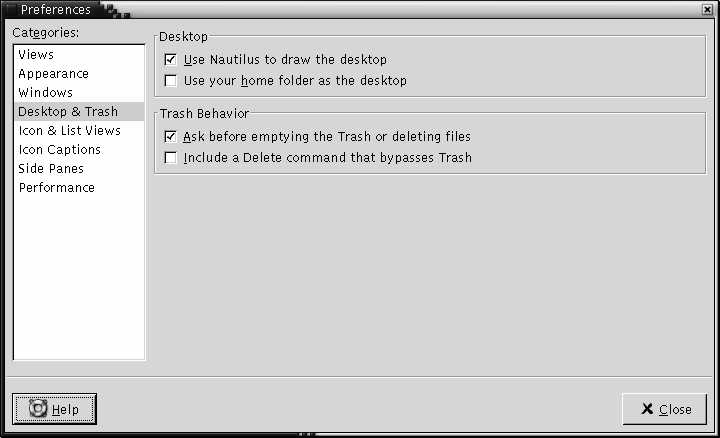
Table 7–10 lists the desktop and Trash settings that you can modify.
Table 7–10 Windows and Desktop Preferences
To Set Icon and List Views Preferences
To set your preferences for items in icon views and list views, choose Edit -> Preferences. Choose Icon & List Views from the Preferences dialog.
Table 7–11 lists the settings that you can modify for items in icon views and list views.
Table 7–11 Icon and List Views Preferences
To Set Icon Captions Preferences
An icon caption displays the name of a file or folder in an icon view. The icon caption also includes three additional items of information on the file or folder. The additional information is displayed after the file name. Normally only one item of information is visible, but when you zoom in on an icon, more of the information is displayed. You can modify what additional information is displayed in icon captions.
To set your preferences for icon captions, choose Edit -> Preferences. Choose Icon Captions from the Preferences dialog.
Select the items of information that you want to display in the icon caption from the three drop-down lists. Select the first item from the first drop-down list, select the second item from the second drop-down list, and so on. The following table describes the items of information that you can select:
|
Information |
Description |
|---|---|
|
Size |
Choose this option to display the size of the item. |
|
Type |
Choose this option to display
the description of the MIME type of the item from the |
|
Date modified |
Choose this option to display the last modification date of the item. |
|
Date changed |
Choose this option to display the last modification date of the inode of the item. An inode is a data structure that contains information about individual files in UNIX file systems. Each file has one inode. An inode contains the node, type, owner, and location of a file. |
|
Date accessed |
Choose this option to display the date that the item was last accessed. |
|
Owner |
Choose this option to display the owner of the item. |
|
Group |
Choose this option to display the group to which the owner of the item belongs. |
|
Permissions |
Choose this option to display the permissions of the item as three sets of three characters, for example -rwxrw-r--. |
|
Octal permissions |
Choose this option to display the permissions of the item in octal notation, for example 764. |
|
MIME type |
Choose this option to display the MIME type of the item. |
|
None |
Choose this option to display no information for the item. |
To Set Side Pane Preferences
To set your preferences for the side pane, choose Edit -> Preferences. Choose Side Panes from the Preferences dialog.
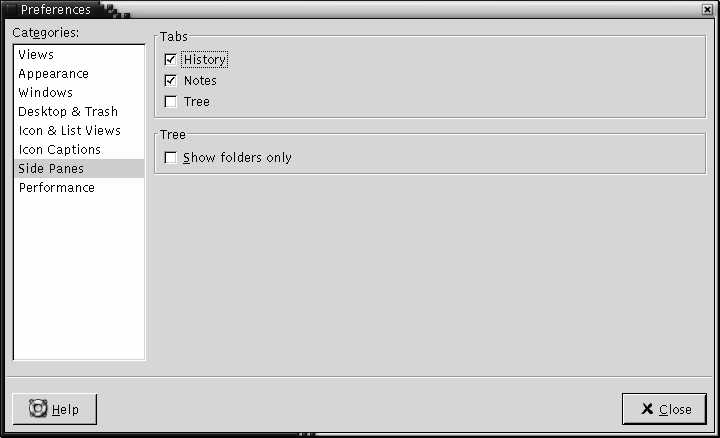
Table 7–12 lists the side pane settings that you can modify.
Table 7–12 Side Pane Preferences|
Option |
Description |
|---|---|
|
History |
Select this option to display the History tab in the side pane. |
|
Notes |
Select this option to display the Notes tab in the side pane. |
|
Tree |
Select this option to display the Tree tab in the side pane. |
|
Show folders only |
Select this option to display only folders in the Tree tabbed pane. |
To Set Performance Preferences
Some Nautilus features can affect the speed with which Nautilus responds to your requests. You can modify the behavior of some
of these features to improve the speed of Nautilus.
For each performance preference, you can select one of the options described
in the following table:
|
Option |
Description |
|---|---|
|
Always |
Performs the action for both local files, and files on other file systems. |
|
Local File Only |
Performs the action for local files only. |
|
Never |
Never performs the action. |
To set your performance preferences, choose Edit -> Preferences. Choose Performance from the Preferences dialog.
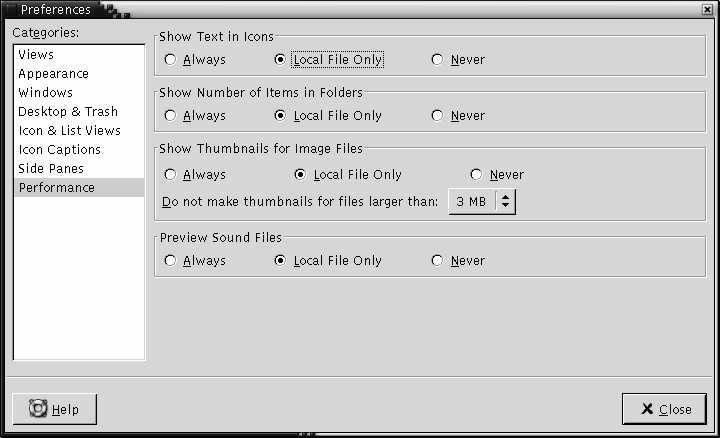
Table 7–13 lists the performance settings that you can modify.
Table 7–13 Performance Preferences|
Dialog Element |
Description |
|---|---|
|
Show Text in Icons |
Select an option to specify when to preview the content of text files in the icon that represents the file. |
|
Show Number of Items in Folders |
Select an option to specify when to show the number of items in folders. |
|
Show Thumbnails for Image Files |
Select an option to specify when to show thumbnails of image files. Do not make thumbnails for files larger than: Specify the maximum
file size for files for which |
|
Preview Sound Files |
Select an option to specify when to preview sound files. |
Changing Backgrounds
Nautilus includes backgrounds that you can use to change the look-and-feel
of the following screen components:
-
Nautilusdesktop -
Side pane
-
View pane
-
Panels, except for the Menu Panel
To change the background of a screen component perform the following steps:
-
Choose Edit -> Backgrounds and Emblems. The Backgrounds and Emblems dialog is displayed.
-
To display a list of patterns that you can use on the background, click on the Patterns button. To display a list of the colors that you can use on the background, click on the Colors button.
-
To change the background to a pattern, drag the pattern to the screen component. To change the background to a color, drag the color to the screen component.
-
Click Close to close the dialog.
Alternatively, you can right-click on the background of the side pane and the view pane, then choose Change Background. The Backgrounds and Emblems dialog is displayed. To reset the pane background to the default background, right-click on the background of the pane, then choose Use Default Background.
When you change the background of the side pane or the view pane of
a particular folder, Nautilus remembers the background
that you chose. The next time that you display the folder, the background
that you selected is displayed. In other words, when you change the background
of a folder, you customize the folder to display the background.
To Add a Pattern
To add a pattern to the patterns that you can use on your screen components, choose Edit -> Backgrounds and Emblems. Click on the Patterns button, then click on the Add New Pattern button. A dialog is displayed. Use the dialog to find the new pattern. Click OK to add the new pattern to the Backgrounds and Emblems dialog.
To Add a Color
To add a color to the colors that you can use on your screen components, choose Edit -> Backgrounds and Emblems. Click on the Colors button, then click on the Add New Color button. A color selector dialog is displayed. Use the color wheel or the sliders to choose the color. Click OK to add the new color to the Backgrounds and Emblems dialog.
To Show and Hide Window Components
You can show and hide Nautilus window components as follows:
-
To hide the side pane, choose View -> Side Pane. To display the side pane again, choose View -> Side Pane again.
-
To hide the toolbar, choose View -> Toolbar. To display the toolbar again, choose View -> Toolbar again.
-
To hide the location bar, choose View -> Location Bar. To display the location bar again, choose View -> Location Bar again.
-
To hide the statusbar, choose View -> Statusbar. To display the statusbar again, choose View -> Statusbar again.
-
To remove a tab from the side pane, right-click in the side pane. Choose the tab that you want to remove from the popup menu. To add the tab to the side pane again, choose the tab from the popup menu again.
- © 2010, Oracle Corporation and/or its affiliates
