Gestión de los paneles
La información de esta sección describe cómo gestionar los paneles.
Para agregar un nuevo panel
Pueden crearse diferentes tipos de paneles para personalizar el entorno del escritorio. La Tabla 4–1 enumera los tipos de paneles que se pueden agregar y sus características.
Tabla 4–1 Tipos de panel|
Tipo de panel |
Alineación |
Tamaño |
|---|---|---|
|
Panel de esquina |
Se alinea con uno de los bordes de la pantalla pero sólo al centro o a una esquina. |
Se expande tanto como sea necesario para mostrar los objetos en el panel. |
|
Panel lateral |
Se alinea con uno de los bordes de la pantalla. El panel de inicio en la parte inferior de la pantalla es un ejemplo de panel de borde. |
Se expande tanto como el borde al que el panel se alinea. |
|
Panel flotante |
No se puede alinear. Un panel flotante se puede situar en cualquier parte del entorno del escritorio. |
Se expande tanto como sea necesario para mostrar los objetos en el panel. |
|
Panel deslizante |
Se alinea con uno de los bordes de la pantalla, en cualquier punto del borde. |
Se expande tanto como sea necesario para mostrar los objetos en el panel. |
|
Panel de menús |
Se alinea con el borde superior de la pantalla. El Panel de menús no se puede mover. |
Se expande tanto como la longitud total del borde superior de la pantalla. Sólo se puede disponer de un Panel de menús en el entorno del escritorio. |
Para agregar un panel, siga estos pasos:
-
Haga clic con el botón derecho del ratón en cualquier panel y, a continuación, seleccione Panel nuevo.
-
Seleccione el tipo de panel que desea agregar. El nuevo panel se agrega al entorno del escritorio. El panel nuevo no contendrá ningún objeto, excepto el Panel de menús.
Puede personalizar el panel nuevo como desee.
Para interaccionar con un panel
Para interaccionar con un panel, primero debe hacer clic con cualquier botón del ratón en un espacio vacío del panel. Si el panel no tuviera ningún espacio vacío, puede hacer clic con el botón central o derecho del ratón en uno de los botones de ocultación a fin de seleccionar el panel. Si los botones de ocultación no fueran visibles, modifique antes las propiedades del panel para que pueda acceder a ellos.
Usos de los botones del ratón para interaccionar con los paneles:
- Hacer clic con el botón central
-
Permite arrastrar y luego soltar el panel en una nueva ubicación.
- Hacer clic con el botón derecho
-
Abre el menú emergente del panel
Para mover un panel
Los paneles se pueden mover. Para mover un panel, haga clic con el botón central de ratón en cualquier espacio vacío del panel y, a continuación, arrastre el panel y suéltelo en la nueva ubicación.
Al arrastrar un panel, éste sigue el movimiento del puntero del ratón. El panel no se alineará con ningún elemento del entorno del escritorio. Al arrastrar un panel de esquina, un panel lateral o uno deslizante, se alinean automáticamente con un borde de la pantalla.
Nota –
El Panel de menús no se puede mover.
Para ocultar un panel
Se puede ocultar o mostrar todos los paneles, excepto el Panel de menús. Para ocultar un panel, utilice el botón de ocultación. Si los botones de ocultación no fueran visibles, modifique antes las propiedades del panel para que pueda acceder a ellos.
Los botones de ocultación se encuentran a ambos lados del panel. Los botones de ocultación contienen un icono de flecha opcional. La siguiente ilustración muestra los botones de ocultación.
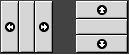
Para ocultar un panel, haga clic en uno de los botones de ocultación. El panel se oculta en la dirección de la flecha del botón de ocultación. El botón de ocultación permanece visible en el otro lado del panel.
Para volver a mostrar el panel, haga clic en el botón de ocultación que queda visible. El panel se expande en la dirección de la flecha del botón de ocultación. Ahora, ambos botones de ocultación son visibles.
Puede configurar el panel para que se oculte automáticamente. Al configurar el panel para que se oculte automáticamente, éste se oculta automáticamente cuando el ratón no apunta al panel. El panel reaparece al apuntar el ratón a la parte de la pantalla donde se encontraba. Para que el panel se oculte automáticamente, modifique sus propiedades.
Nota –
En un panel de esquina, el comportamiento de los botones de ocultación es algo diferente. Si el panel está en una de las esquinas de la pantalla, puede utilizar los botones de ocultación de la siguiente manera:
-
Para ocultar el panel, haga clic en el botón de ocultación más cercano al borde de la pantalla, como en el caso anterior.
-
Para mover el panel a la esquina opuesta de la pantalla, haga clic en el botón de ocultación más lejano al borde de la pantalla.
Para modificar las propiedades de un panel
Para modificar las propiedades de todos los paneles, seleccione Aplicaciones -> Preferencias -> Avanzadas -> Panel y, a continuación, realice los cambios necesarios. Por ejemplo, se pueden configurar el aspecto y el comportamiento de los objetos del panel.
También se pueden modificar las propiedades de un panel por separado. Se pueden modificar las características de cada panel, tales como el tipo, el comportamiento para ocultarse y el aspecto visual.
Nota –
No se pueden modificar las propiedades del Panel de menús.
Para modificar las propiedades de un panel, efectúe los pasos siguientes:
-
Haga clic en un espacio vacío del panel y, a continuación seleccione Propiedades para mostrar el cuadro de diálogo Propiedades de panel. La siguiente figura muestra el diálogo Propiedades de panel del panel del borde inferior de la pantalla.
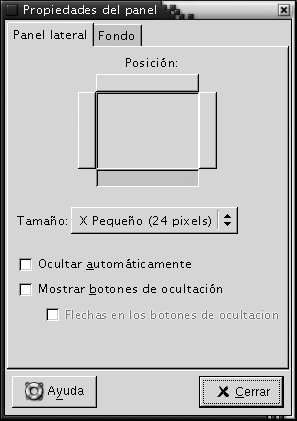
El cuadro de diálogo Propiedades del panel contiene las siguientes pestañas:
-
Panel tipo_panel
-
Fondo
-
-
Para modificar el tamaño, posición y propiedades de ocultar de un panel, haga clic en la pestaña Panel tipo_panel. A continuación se muestran los diferentes elementos del diálogo para cada pestaña del Panel tipo_panel :
Elemento de la ventana de diálogo
Descripción
Posición
Seleccione la posición del panel en la pantalla. Haga clic en la posición deseada.
Tamaño
Seleccione el tamaño del panel.
Orientar horizontalmente
Sólo para paneles flotantes. Seleccione esta opción para mostrar el panel horizontalmente.
Orientar verticalmente
Sólo para paneles flotantes. Seleccione esta opción para mostrar el panel verticalmente.
Desplazamiento horizontal
Sólo para paneles flotantes. Utilice el cuadro de desplazamiento para indicar la distancia del panel respecto al borde izquierdo de la pantalla.
Desplazamiento vertical
Sólo para paneles flotantes. Utilice el cuadro de desplazamiento para indicar la distancia del panel respecto al borde superior de la pantalla.
Desplazamiento desde el borde de la pantalla
Sólo para paneles flotantes. Utilice el cuadro de desplazamiento para indicar la distancia en píxels entre el panel y el borde de la pantalla.
Ocultar automáticamente
Seleccione esta opción para habilitar la ocultación automática.
Mostrar botones de ocultación
Seleccione esta opción para mostrar los botones de ocultación en el panel.
Flechas en los botones de ocultación
Seleccione esta opción para mostrar flechas en los botones de ocultación, si éstos están activados.
-
Para modificar el fondo del panel, haga clic en la pestaña Fondo. La pestaña Fondo contiene los siguientes elementos:
También se puede arrastrar un color o imagen al panel para definir el fondo. Para obtener más información, consulte Para arrastrar un color o imagen al fondo de un panel.
-
Haga clic en el botón Cerrar para cerrar el cuadro de diálogo Propiedades del panel.
Para arrastrar un color o imagen al fondo de un panel
Se puede arrastrar un color o imagen al panel para definir el fondo. Puede arrastrarse el color o la imagen desde múltiples aplicaciones. Por ejemplo, se puede arrastrar un color del gestor de archivos Nautilus al panel para definir el color como el fondo del panel. También se puede arrastrar el color desde cualquier selector de color.
Puede arrastrarse una imagen al panel para que defina el fondo. También se pueden arrastrar las imágenes desde la aplicación del gestor de archivos Nautilus para definir el fondo del panel.
Para suprimir un panel
Para suprimir un panel del entorno del escritorio, haga clic con el botón de la derecha sobre el panel que desea eliminar y, a continuación elija Suprimir este panel.
Nota –
Siempre debe existir por lo menos un panel en el entorno del escritorio. Si sólo hay un panel en el entorno del escritorio, éste no se podrá eliminar.
- © 2010, Oracle Corporation and/or its affiliates
