Utilisation de supports amovibles
Nautilus prend en charge les supports amovibles suivants :
-
disquettes ;
-
CD-ROM ;
-
disquettes Zip Iomega ;
-
disquettes Jaz Iomega ;
-
Digital Video Disc (DVD).
Lorsque Nautilus détecte un nouveau support, il ajoute l'objet correspondant sur le bureau. Vous pouvez afficher le contenu du support dans une fenêtre Nautilus. Il est possible de faire glisser les fichiers et les dossiers entre des supports amovibles.
Les supports peuvent être protégés et formatés. Vous pouvez également créer des tranches sur vos supports Zip et Jaz. Une tranche constitue une partition du disque. Un objet apparaît pour chacune d'entre elles sur le bureau.
Remarque :
les supports amovibles ne fonctionnent que sous Solaris 9.
Affichage du contenu des supports
Vous pouvez afficher le contenu du support en recourant à l'une des méthodes suivantes :
-
Cliquez deux fois sur l'objet représentant le support sur le bureau.
-
Cliquez avec le bouton droit sur l'objet représentant le support sur le bureau, puis sélectionnez Ouvrir.
Une fenêtre Nautilus affiche le contenu du support. Pour recharger l'affichage, cliquez sur le bouton Recharger.
Affichage des propriétés du support
Pour afficher les propriétés d'un support amovible, cliquez avec le bouton droit sur l'objet qui le représente, situé sur le bureau, puis sélectionnez Propriétés du support. Une boîte de dialogue Propriétés du support s'affiche.
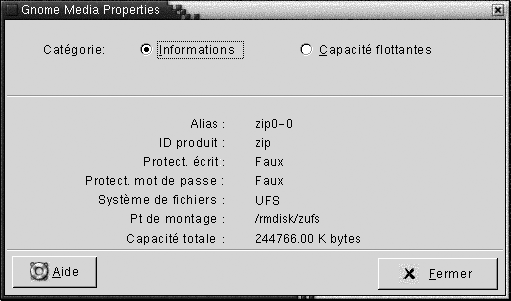
Pour consulter des informations générales sur le support, sélectionnez l'option Information. La table suivante décrit les éléments de dialogue d'information figurant dans la boîte de dialogue Propriétés du support :
|
Élément de la boîte de dialogue |
Description |
|---|---|
|
Alias |
Affiche le nom du support. |
|
ID produit |
Affiche le type de support. |
|
Protect. écrit |
Indique si le support est protégé en écriture. |
|
Protect. mot de passe |
Indique si le support est protégé par un mot de passe. |
|
Système de fichiers |
Affiche le système de fichiers dans lequel le support est formaté. |
|
Pt de montage |
Affiche l'emplacement du système de fichiers où le périphérique est attaché. |
|
Capacité totale |
Affiche l'espace de stockage total sur le support. |
Pour visualiser l'espace disponible sur le support, sélectionnez l'option Capacités flottantes. Les détails relatifs à l'espace de stockage s'affichent dans la boîte de dialogue Propriétés du support.
Formatage d'un support
Formater un support consiste à le préparer à être utilisé avec un système de fichiers donné. Lorsque vous formatez un support, vous écrasez toutes les informations présentes sur celui-ci. Vous pouvez formater les supports suivants :
-
disquettes ;
-
disquettes Zip.
-
disquettes Jaz.
Pour formater un support, procédez comme suit :
-
Cliquez avec le bouton droit sur l'objet représentant le support sur le bureau, puis sélectionnez Formater. Une boîte de dialogue Format du support s'affiche.
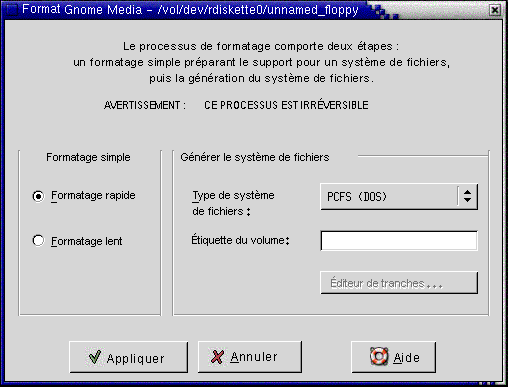
-
Sélectionnez les options requises dans la boîte de dialogue Format du support. La table suivante décrit les éléments de la boîte de dialogue :
-
Cliquez sur Format pour formater le support.
Création de tranches
Vous ne pouvez modifier ou supprimer des tranches que dans le cadre du processus de formatage. Il est possible de créer des tranches sur les supports suivants :
-
disquettes Zip.
-
disquettes Jaz.
Il est impossible de créer plus de 7 tranches sur un même support. Au cours de ce processus, une tranche supplémentaire est créée à des fins de sauvegarde. Celle-ci porte toujours l'identificateur numérique 2. La tranche 2 n'est utilisable que par le système. La tranche 0 doit toujours utiliser le système de fichiers UFS.
Pour créer des tranches manuellement sur une disquette Zip ou Jaz, procédez comme suit :
-
Cliquez avec le bouton droit sur l'objet représentant le support sur le bureau, puis sélectionnez Formater.
-
Sélectionnez les options requises dans la boîte de dialogue Format du support. Vous ne pouvez créer des tranches sur un support que si vous avez sélectionné UFS dans la zone de liste déroulante Type de système de fichiers. Pour plus d'informations sur les options de formatage, consultez la section précédente.
-
Cliquez sur le bouton Éditeur de tranches. La boîte de dialogue Éditeur de tranches s'affiche.
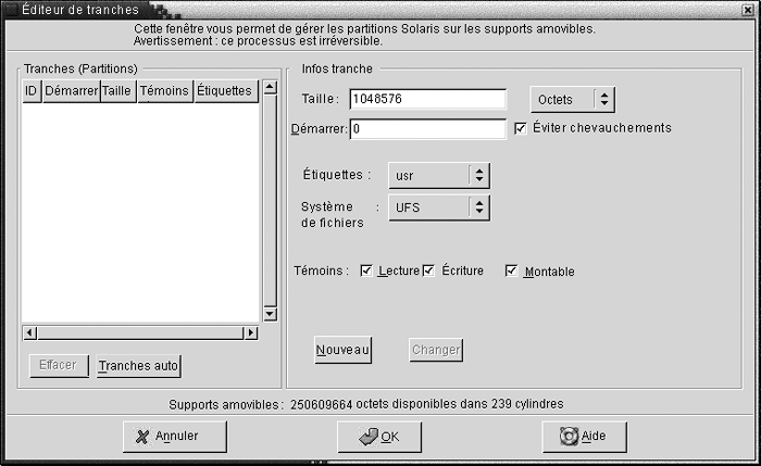
-
Pour créer des tranches automatiquement, cliquez sur le bouton Tranches auto. Une boîte de dialogue s'affiche. Entrez le nombre de tranches à créer sur le support. Cliquez sur OK. Des tranches de taille à peu près égale sont créées sur le support.
-
Pour créer une tranche manuellement, entrez les options requises dans la boîte de dialogue Éditeur de tranches, puis cliquez sur le bouton Nouveau. La table suivante décrit les éléments de la boîte de dialogue :
-
Pour éditer une tranche, entrez les options la concernant dans la boîte de dialogue Éditeur de tranche, puis cliquez sur le bouton Changement.
-
Cliquez sur OK pour fermer la boîte de dialogue Éditeur de tranches.
Protection d'un support
Il est possible de protéger les supports amovibles contre les opérations d'écriture ou contre les opérations de lecture et d'écriture. Cette protection peut s'effectuer par le biais d'un mot de passe ou non. Vous pouvez protéger les types de supports suivants :
-
disquettes Jaz ;
-
disquettes Zip.
Pour afficher la protection d'un support, cliquez avec le bouton droit sur l'objet représentant celui-ci sur le bureau, puis sélectionnez Propriétés du support.
Nautilus reconnaît la protection du support. Nautilus affiche des emblèmes indiquant le type de protection appliqué à chaque objet du bureau. Nautilus reconnaît également si une disquette est protégée en écriture.
Pour protéger un support en écriture, cliquez avec le bouton droit sur l'objet qui le représente sur le bureau. Choisissez Protection en écriture.
Pour protéger un support en lecture et écriture, procédez comme suit :
-
Cliquez avec le bouton droit sur l'objet représentant le support sur le bureau, puis sélectionnez Protéger en lecture/écriture. Une boîte de dialogue de protection s'affiche.

-
Sélectionnez l'une des options suivantes dans la boîte de dialogue :
Élément de la boîte de dialogue
Description
Désactiver protection
Cette option permet de supprimer la protection du support. Si le support est protégé par un mot de passe, la boîte de dialogue Mot de passe s'affiche. Entrez le mot de passe dans la zone Mot de passe, puis cliquez sur OK.
Cette option n'est disponible que si le support est protégé.
Protection en écriture sans mot de passe
Cette option permet de protéger le support contre les opérations d'écriture sans avoir recours à un mot de passe.
Protection en écriture avec mot de passe
Cette option permet de protéger le support contre les opérations d'écriture en ayant recours à un mot de passe.
Protection en lecture/écriture avec mot de passe
Cette option permet de protéger le support contre les opérations de lecture et d'écriture en recourant à un mot de passe.
-
Cliquez sur OK.
Si vous sélectionnez l'option Protection en écriture avec mot de passe ou Protection en lecture/écriture avec mot de passe, la boîte de dialogue Entrée du mot de passe du support s'affiche. Saisissez le mot de passe du support, puis saisissez-le à nouveau à des fins de contrôle. Cliquez sur OK pour définir le mot de passe.
Pour modifier le mot de passe d'un support, désactivez d'abord la protection de celui-ci, puis réactivez-la à l'aide du nouveau mot de passe.
Pour désactiver la protection d'un support, cliquez avec le bouton droit sur l'objet le représentant sur le bureau. Choisissez Désactiver la protection .
Éjection d'un support
Pour éjecter un support, cliquez avec le bouton droit sur l'objet le représentant sur le bureau, puis sélectionnez Éjecter. Si le lecteur du support est motorisé, le support est éjecté. Dans le cas contraire, un message s'affiche lorsque vous pouvez procéder à l'éjection manuelle du support.
Lorsque vous utilisez la commande Éjecter, le support est automatiquement démonté.
- © 2010, Oracle Corporation and/or its affiliates
