Personnalisation de Nautilus
Vous pouvez personnaliser Nautilus afin qu'il réponde à vos besoins et préférences. Cette section décrit les méthodes de personnalisation de Nautilus.
Paramétrage de vos préférences
La boîte de dialogue Préférences permet de définir les préférences relatives aux fenêtres et au bureau Nautilus. Pour ouvrir cette boîte de dialogue, sélectionnez Éditer -> Préférences.
Vous pouvez définir des préférences dans les catégories suivantes :
-
les paramètres par défaut pour les vues ;
-
l'apparence des fenêtres et du bureau
Nautilus; -
le comportement et les composants visibles des nouvelles fenêtres
Nautilus; -
le comportement du bureau et de la Corbeille ;
-
le comportement des éléments dans les vues liste et icône ;
-
les informations affichées dans la légende des icônes ;
-
les éléments affichés dans le panneau latéral ;
-
les options destinées à améliorer la performance de
Nautilus.
Définition des préférences relatives aux vues
Vous pouvez spécifier une vue par défaut ainsi que les valeurs par défaut des vues icône et liste. Pour spécifier les valeurs par défaut des vues dans Nautilus, sélectionnez Éditer -> Préférences. Sélectionnez Vues dans la boîte de dialogue Préférences.
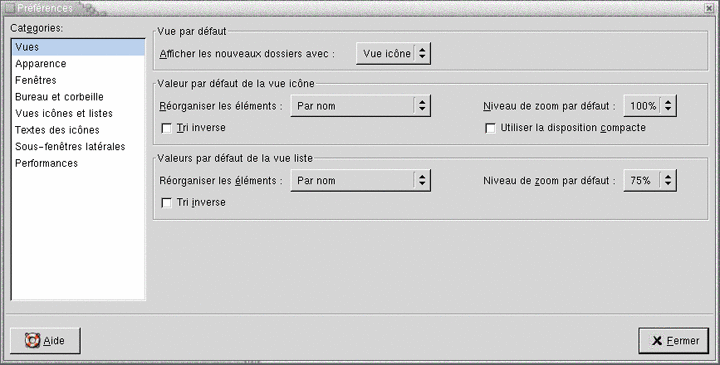
Le Tableau 7–7 énumère les paramètres modifiables des vues. La boîte de dialogue Préférences contient des zones de groupe Valeur par défaut de la vue icône et Valeur par défaut de la vue liste. Ces zones de groupe contiennent globalement les mêmes éléments de dialogue. Chaque élément de dialogue est décrit une fois dans le Tableau 7–7.
Tableau 7–7 Préférences relatives aux vues|
Élément de la boîte de dialogue |
Description |
|---|---|
|
Afficher les nouveaux dossiers avec |
Sélectionnez la vue par défaut destinée aux dossiers. Lorsque vous ouvrez un dossier, celui-ci s'affiche dans la vue sélectionnée. |
|
Réorganiser les éléments |
Sélectionnez le critère de tri applicable aux éléments des dossiers affichés dans cette vue. |
|
Niveau de zoom par défaut |
Sélectionnez le niveau de zoom par défaut pour les dossiers affichés dans cette vue. Celui-ci spécifie la taille des éléments dans une vue. |
|
Tri inverse |
Cette option permet d'inverser l'ordre de tri des éléments dans cette vue. Si vous la sélectionnez, l'ordre de la caractéristique choisie dans Réorganiser les éléments est inversé. Exemple : vous sélectionnez Par nom dans la zone de liste déroulante Réorganiser les éléments. L'option Tri inverse permet de trier les éléments dans l'ordre alphabétique inverse. |
|
Utiliser la disposition compacte |
Vue icône uniquement. Cette option permet de disposer les éléments d'un dossier de manière à les rapprocher. |
Sélection d'un thème Nautilus
Nautilus vous propose des thèmes vous permettant de modifier l'apparence des fenêtres et du bureau Nautilus. Pour définir vos préférences en matière de police et de thème pour les fenêtres et le bureau Nautilus, sélectionnez Éditer -> Préférences. Sélectionnez Apparence dans la boîte de dialogue Préférences.
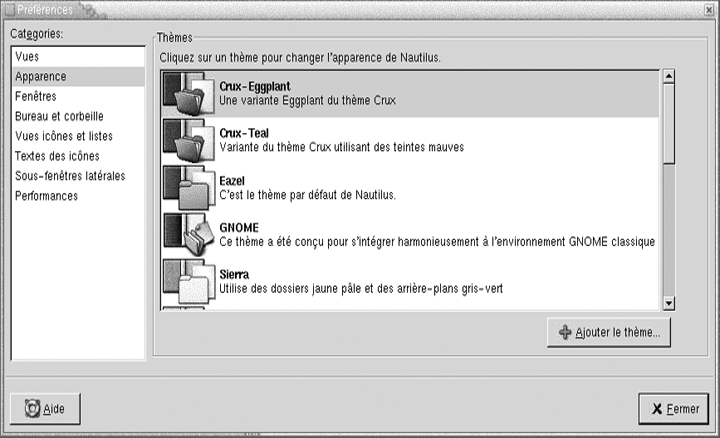
Le Tableau 7–8 énumère les paramètres modifiables de la police et du thème.
Tableau 7–8 Préférences relatives à l'apparence|
Élément de la boîte de dialogue |
Description |
|---|---|
|
Thèmes Nautilus |
Pour changer de thème |
|
Ajouter un thème |
Pour ajouter un nouveau thème |
Définition de préférences relatives aux nouvelles fenêtres
Pour définir les préférences applicables à de nouvelles fenêtres Nautilus, sélectionnez Éditer -> Préférences. Sélectionnez Fenêtres dans la boîte de dialogue Préférences.
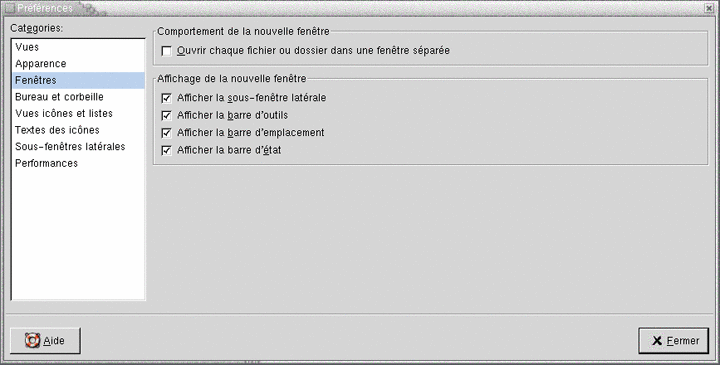
Le Tableau 7–9 énumère les paramètres modifiables des fenêtres.
Tableau 7–9 Préférences relatives aux nouvelles fenêtres|
Option |
Description |
|---|---|
|
Ouvrir chaque fichier ou dossier dans une fenêtre séparée |
Cette option permet d'ouvrir une nouvelle fenêtre pour chaque fichier ou dossier. |
|
Afficher la sous-fenêtre latéral |
Cette option permet d'afficher un panneau latéral dans les nouvelles fenêtres. |
|
Afficher la barre d'outils |
Cette option permet d'afficher une barre d'outils dans les nouvelles fenêtres. |
|
Afficher la barre d'emplacement |
Cette option permet d'afficher une barre d'emplacement dans les nouvelles fenêtres. |
|
Afficher la barre d'état |
Cette option permet d'afficher une barre d'état dans les nouvelles fenêtres. |
Définition des préférences du bureau et de la corbeille
Pour définir vos préférences relatives au bureau Nautilus et à la Corbeille, sélectionnez Éditer -> Préférences. Sélectionnez Bureau & Corbeille dans la boîte de dialogue Préférences.
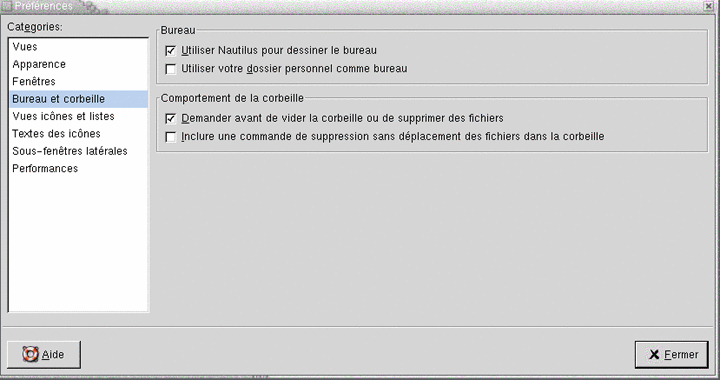
Le Tableau 7–10 énumère les paramètres modifiables du bureau et de la Corbeille.
Tableau 7–10 Préférences des fenêtres et du bureau
Définition des préférences relatives aux vues Icône et Liste
Pour définir vos préférences pour l'affichage d'objets dans les vues icône et liste, sélectionnez Éditer -> Préférences. Sélectionnez Vues icônes et listes dans la boîte de dialogue Préférences.
Le Tableau 7–11 répertorie les paramètres modifiables de l'affichage des objets dans les vues icône et liste.
Tableau 7–11 Préférences relatives aux vues icône et liste
Définition des préférences relatives à la légende des icônes
Une légende d'icône affiche le nom d'un fichier ou d'un dossier dans une vue icône. La légende d'icône comprend également trois informations supplémentaires sur le fichier ou le dossier. Celles-ci s'affichent après le nom du fichier. Normalement, seule une information est visible, mais, lorsque vous agrandissez une icône, vous pouvez consulter les autres. Vous pouvez modifier le type d'informations supplémentaires affiché dans les légendes d'icônes.
Pour définir vos préférences en matière de légendes d'icônes, sélectionnez Éditer -> Préférences. Sélectionnez Textes des icônes dans la boîte de dialogue Préférences.
Sélectionnez les informations à afficher dans la légende d'icône dans les trois zones de liste déroulantes prévues à cet effet. Sélectionnez la première information dans la première zone de liste déroulante, la deuxième dans la deuxième, et ainsi de suite. la table suivante décrit les informations que vous pouvez choisir :
|
Information |
Description |
|---|---|
|
Taille |
Cette option vous permet d'afficher la taille de l'objet. |
|
Type |
Cette option vous permet d'afficher
la description du type MIME de l'objet depuis l'outil de préférence |
|
Date de modification |
Cette option vous permet d'afficher la date de la dernière modification de l'objet. |
|
Date de changement |
Cette option vous permet d'afficher la date de la dernière modification de l'i-noeud de l'objet. Un i-noeud est une structure de données contenant des informations sur les différents fichiers d'un système de fichiers UNIX. Chaque fichier comporte un i-noeud. Un i-noeud contient le noeud, le type, le propriétaire et l'emplacement d'un fichier. |
|
Date d'accès |
Cette option vous permet d'afficher la date de la dernière ouverture de l'objet. |
|
Propriétaire |
Cette option vous permet d'afficher le propriétaire de l'objet. |
|
Groupe |
Cette option vous permet d'afficher le groupe auquel appartient le propriétaire de l'objet. |
|
Permissions |
Cette option vous permet d'afficher les autorisations de l'objet sous la forme de trois jeux de trois caractères, par exemple -rwxrw-r--. |
|
Permissions octales |
Cette option vous permet d'afficher les autorisations de l'objet sous la forme d'une notation octale, par exemple 764. |
|
Type MIME |
Cette option vous permet d'afficher le type MIME de l'objet. |
|
Aucun |
Cette option vous permet de n'afficher aucun information relative à l'objet. |
Définition des préférences relatives au panneau latéral
Pour définir des préférences relatives au panneau latéral, sélectionnez Éditer -> Préférences. Sélectionnez Panneaux latéraux dans la boîte de dialogue Préférences.
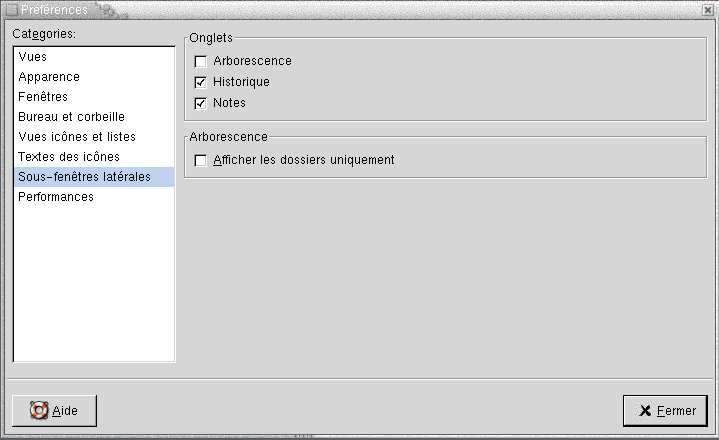
Le Tableau 7–12 énumère les paramètres modifiables du panneau latéral.
Tableau 7–12 Préférences relatives au panneau latéral|
Option |
Description |
|---|---|
|
Historique |
Cette option permet d'afficher l'onglet Historique dans le panneau latéral. |
|
Notes |
Cette option permet d'afficher l'onglet Notes dans le panneau latéral. |
|
Arborescence |
Cette option permet d'afficher l'onglet Arborescence dans le panneau latéral. |
|
Afficher les dossiers uniquement |
Cette option permet de n'afficher que les dossiers dans l'onglet Arborescence. |
Définition des préférences relatives à la performance
Certaines fonctions peuvent affecter la vitesse à laquelle Nautilus réagit à vos ordres. Vous pouvez modifier le comportement de certaines d'entre elles afin d'accroître la rapidité de Nautilus. Pour chaque préférence de performance, vous pouvez sélectionner l'une des options décrites dans la table suivante :
|
Option |
Description |
|---|---|
|
Toujours |
Applique l'action sur vos fichiers locaux de même que sur les fichiers provenant d'autres systèmes de fichiers. |
|
Fichiers locaux uniquement |
Applique l'action sur les fichiers locaux uniquement. |
|
Jamais |
N'applique jamais l'action. |
Pour définir vos préférences en matière de performances, sélectionnez Éditer -> Préférences. Sélectionnez Performance dans la boîte de dialogue Préférences.
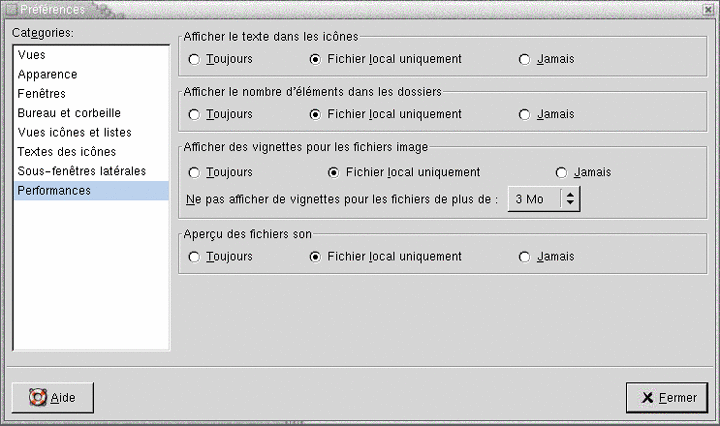
Le Tableau 7–13 énumère les paramètres modifiables de la performance.
Tableau 7–13 Préférences en matière de performances|
Élément de la boîte de dialogue |
Description |
|---|---|
|
Afficher le texte dans les icônes |
Cette option permet de spécifier quand un aperçu du contenu d'un fichier texte doit s'afficher dans l'icône représentant celui-ci. |
|
Afficher le nombre d'éléments dans les dossiers |
Cette option permet de spécifier quand le nombre d'éléments contenus dans les dossiers doit s'afficher. |
|
Afficher des vignettes pour les fichiers image |
Cette option permet de spécifier quand des vignettes doivent s'afficher pour les fichiers image. |
|
Ne pas afficher des vignettes pour les fichiers de plus de |
Spécifiez la taille maximale des fichiers pour lesquels |
|
Aperçu des fichiers son |
Cette option permet de spécifier quand un aperçu des fichiers son doit être diffusé. |
Changement de l'arrière-plan
Nautilus propose des arrière-plans permettant de modifier l'apparence des composants suivants de l'écran :
-
le bureau
Nautilus; -
le panneau latéral ;
-
le volet d'affichage ;
-
les tableaux de bord, à l'exception du panneau de menus.
Pour ce faire, procédez comme suit :
-
Sélectionnez Éditer -> Arrière-plans et emblèmes. La boîte de dialogue Arrière-plans et emblèmes s'affiche.
-
Pour afficher une liste des motifs disponibles pour l'arrière-plan, cliquez sur le bouton Motifs. Le bouton Couleurs permet d'afficher une liste des couleurs possibles.
-
Pour appliquer un motif à l'arrière-plan, faites-le glisser jusqu'au composant de l'écran. Procédez de la même manière pour modifier la couleur.
-
Cliquez sur Fermer pour fermer la boîte de dialogue.
Vous pouvez également cliquer avec le bouton droit sur l'arrière-plan du panneau latéral, puis sélectionner Changer l'arrière-plan. La boîte de dialogue Arrière-plans et emblèmes s'affiche. Pour restaurer les valeurs par défaut de l'arrière-plan, cliquez avec le bouton droit sur celui-ci, puis sélectionnez Utiliser l'arrière-plan par défaut.
Lorsque vous modifiez l'arrière-plan du panneau latéral ou du volet d'affichage d'un dossier donné, Nautilus se souvient de la sélection. Lorsque vous rouvrez le dossier, l'arrière-plan sélectionné s'affiche. En d'autres termes, lorsque vous modifiez l'arrière-plan d'un dossier, vous personnalisez celui-ci.
Ajout d'un motif
Pour ajouter un motif à la liste disponible pour vos éléments d'écran, sélectionnez Éditer -> Arrière-plans et emblèmes. Cliquez sur le bouton Motifs, puis sur Ajouter un nouveau motif. Une boîte de dialogue s'affiche. Elle permet de rechercher le nouveau motif. Cliquez sur OK pour ajouter le nouveau motif à la boîte de dialogue Arrière-plans et emblèmes.
Ajout d'une couleur
Pour ajouter une couleur à la liste disponible pour les composants de l'écran, sélectionnez Éditer -> Arrière-plans et emblèmes. Cliquez sur le bouton Couleurs, puis sur Ajouter une nouvelle couleur. Une boîte de dialogue de sélection de couleur s'affiche. La palette et les curseurs vous permettent de sélectionner la couleur. Cliquez sur OK pour ajouter la nouvelle couleur à la boîte de dialogue Arrière-plans et emblèmes.
Affichage et masquage des composants des fenêtres
Vous pouvez masquer et afficher les composants d'une fenêtre Nautilus en procédant comme suit :
-
Pour masquer le panneau latéral, sélectionnez Vue -> Panneau latéral. Pour le réafficher, sélectionnez à nouveau Vue-> Panneau latéral.
-
Pour masquer la barre d'outils, sélectionnez Vue -> Barre d'outils. Pour la réafficher, sélectionnez à nouveau Vue-> Barre d'outils.
-
Pour masquer la barre d'emplacement, sélectionnez Vue -> Barre d'emplacement. Pour la réafficher, sélectionnez à nouveau Vue-> Barre d'emplacement.
-
Pour masquer la barre d'état, sélectionnez Vue -> Barre d'état. Pour la réafficher, sélectionnez à nouveau Vue-> Barre d'état.
-
Pour supprimer un onglet du panneau latéral, cliquez avec le bouton droit sur ce dernier. Sélectionnez l'onglet à supprimer du menu contextuel. Pour le réinsérer, sélectionnez-le à nouveau dans le menu contextuel.
- © 2010, Oracle Corporation and/or its affiliates
