Navigera på datorn
Varje Nautilus-fönster visar innehållet i en enda fil, mapp eller FTP-plats. I det här avsnittet beskrivs följande:
-
Hur du visar objekt i
Nautilus-fönster -
Hur du öppnar filer från
Nautilus-fönster -
Hur du navigerar bland filer och mappar i filsystemet
-
Hur du navigerar till FTP-platser
Så här visar du din hemplats

Du kan visa din hemplats på följande sätt:
-
Dubbelklicka på objektet Hem på skrivbordet.
-
Välj Gå -> Hem i ett
Nautilus-fönster. -
Klicka på knappen Hem i verktygsraden i ett
Nautilus-fönster.
Innehållet i din hemplats visas i Nautilus-fönstret. Om du vill ladda om visningen klickar du på knappen Läs om.
Så här visar du en mapp
Du kan visa innehållet i en mapp på följande sätt:
-
Dubbelklicka på mappen i visningspanelen.
-
Skriv in sökvägen till den mapp som du vill visa i fältet Plats och tryck på Retur. Fältet Plats har en funktion för att komplettera automatiskt. När du skriver in sökvägen söker
Nautilusi filsystemet. När du har skrivit in tillräckligt många tecken för att identifiera en mapp fyllerNautilusautomatiskt i dess namn i fältet Plats. -
Använd fliken Träd. Du hittar mer information i avsnittet Använda fliken Träd.
-
Använd knapparna Bakåt och Framåt i verktygsraden för att bläddra igenom historiken.
Om du vill gå till den mapp som finns en nivå ovanför den aktuella mappen väljer du Gå -> Upp. Du kan också klicka på knappen Upp i verktygsraden.
Om du vill ladda om visningen klickar du på knappen Läs om.
Om du inte kan hitta den mapp som du vill visa kan du använda Sökverktyget. Du startar Sökverktyget genom att välja Åtgärder -> Sök efter filer.
Använda fliken Träd
På fliken Träd visas en hierarkisk vy över filsystemet. Använd fliken Träd för att enkelt navigera i filsystemet. Som standard visas inte fliken Träd i sidopanelen. Om du vill lägga till fliken Träd i sidopanelen högerklickar du i sidopanelen och väljer Träd på popupmenyn.
I följande bild visas fliken Träd.
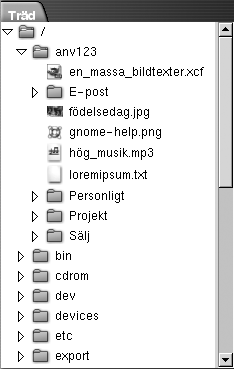
På fliken Träd visas mappar så här:
|
Mappstatus |
Visas som |
|---|---|
|
Stängd mapp |
Högerpil |
|
Öppen mapp |
Nedpil |
I Tabell 7–3 beskrivs de uppgifter som du kan utföra med fliken Träd och hur du utför dem.
Tabell 7–3 Uppgifter för fliken Träd|
Åtgärd |
Åtgärd |
|---|---|
|
Öppna fliken Träd. |
Klicka på fliken Träd. |
|
Stänga fliken Träd. |
Klicka på fliken Träd. |
|
Öppna en mapp på fliken Träd. |
Klicka på pilen bredvid mappen på fliken Träd. |
|
Stänga en mapp på fliken Träd. |
Klicka på pilen bredvid mappen på fliken Träd. |
|
Visa innehållet i en mapp i visningspanelen. |
Markera mappen på fliken Träd. |
|
Visa innehållet i en fil i visningspanelen. |
Markera filen på fliken Träd. |
Du kan ange inställningar så att fliken Träd inte visar filer. Mer information finns i Så här anger du inställningar för sidopanelen.
Öppna filer
När du öppnar en fil utför Nautilus standardåtgärden för den filtypen. Standardåtgärden kan vara något av följande:
-
Använda en visningskomponent för att visa filen i visningspanelen.
-
Starta ett program som öppnar filen.
Nautilus kontrollerar innehållet i filen för att fastställa dess typ. Om det inte går att fastställa dess typ med de första raderna kontrollerar Nautilus filtillägget.
Om du inte kan hitta den fil som du vill öppna kan du använda Sökverktyget. Du startar Sökverktyget genom att välja Åtgärder -> Sök efter filer.
Visa filer i visningspanelen
Nautilus innehåller visningskomponenter som du kan använda för att visa vissa typer av filer i visningspanelen. Du kan till exempel visa följande filtyper i visningspanelen:
-
Oformaterade textfiler
-
PNG-filer (Portable Network Graphics)
-
JPEG-filer (Joint Photographic Experts Group)
Om du vill ladda om innehållet i visningspanelen väljer du Visa -> Läs om. Om du vill stoppa laddningen av ett objekt i visningspanelen, väljer du Visa -> Stopp.
När du visar en fil i visningspanelen kan det hända att visningskomponenten lägger till menyobjekt på menyerna i Nautilus. Vilka menyobjekt som läggs till beror på vilken typ av fil som visas. Om du till exempel visar en PNG-fil innehåller menyn Visa undermenyerna Interpolering, Färgutjämning med flera.
När du visar vissa filtyper i visningspanelen kan du också använda zoomknapparna i Nautilus för att ändra storlek på objektet i visningspanelen.
Så här utför du standardåtgärden
Om du vill köra standardåtgärden för en fil dubbelklickar du på filen. Standardåtgärden för oformaterade textfiler kan till exempel vara att visa filen i ett textvisningsprogram. I så fall kan du dubbelklicka på filen för att visa den i textvisningsprogrammet.
Du kan ange i inställningarna för Nautilus att du bara ska klicka en gång för att köra standardåtgärden. Du hittar mer information om detta i Ange inställningar för ikon- och listvyer.
Så här kör du åtgärder som inte är av standardtyp med undermenyn Öppna med
Om du vill köra åtgärder som inte är av standardtyp för en fil gör du så här:
-
Markera den fil som du vill utföra åtgärden på i visningspanelen. Välj Arkiv -> Öppna med. Undermenyn Öppna med visas. Objekten på den här undermenyn motsvarar innehållet i följande delar av inställningsverktyget
Filtyper och programför skrivbordet:-
Listrutan Standardåtgärd i dialogfönstret Redigera filtyp
-
Listan Visningskomponent i dialogfönstret Redigera filtyp
-
-
Välj en åtgärd på undermenyn Öppna med.
Så här kör du andra åtgärder när du visar en fil
När du visar en fil i visningspanelen kan sidopanelen innehålla knappar. Figur 7–2 visar sidopanelen när en textfil visas i visningspanelen.
Figur 7–2 Sidopanelen när en fil visas i visningspanelen

Knapparna representerar alla åtgärder som har definierats i inställningsverktyget Filtyper och program för skrivbordet. Åtgärderna definieras i listrutan Standardåtgärd i dialogfönstret Redigera filtyp i inställningsverktyget Filtyper och program. Klicka på en knapp för att köra en åtgärd. Standardåtgärden för oformaterade textfiler kan till exempel vara att öppna filen i gedit. Om den här åtgärden definieras visas en knapp som heter Öppna med gedit i sidopanelen. Om du vill öppna filen i programmet gedit klickar du på knappen Öppna med gedit.
Obs!
Det visas ingen knapp för åtgärden i sidopanelen om åtgärder utesluts i någon av följande dialoger:
-
Öppna med annat program
-
Öppna med annan visare
Använda platsen Börja här

Med platsen Börja här kommer du åt följande funktioner:
-
Program
Dubbelklicka på Program om du vill komma åt de viktigaste GNOME-programmen. Du kan även komma åt Program-menyn via GNOME-menyn och menypanelen.
-
Skrivbordsinställningar
Dubbelklicka på Visningsinställningar om du vill anpassa skrivbordsmiljön. Du kan även komma åt inställningsverktygen för skrivbordmenyn via Program-menyn.
-
Program som du kan använda för att konfigurera datorn som en server och välja andra systeminställningar.
Du kan komma åt ikonen Börja här på följande sätt:
-
Från ett
Nautilus-fönsterVälj Gå -> Börja här. Innehållet i Börja här visas i fönstret.
-
Från skrivbordet
Dubbelklicka på objektet Börja här på skrivbordet. Innehållet i Börja här visas i ett
Nautilus-fönster.
Så här öppnar du FTP-platser
Du kan använda Nautilus för att komma åt FTP-platser. När du vill komma åt en FTP-plats skriver du in dess URL i fältet på adressraden och trycker sedan på Retur. Platsens innehåll visas i visningspanelen. Om du vill kopiera en fil från FTP-platsen drar du den till önskad plats.
Om du vill komma åt en FTP-plats som kräver användarnamn och lösenord kan du skriva in URL:en så här:
ftp://användarnamn:lösenord@värdnamn.domän
Om du vill ladda om FTP-platsen i visningspanelen väljer du Visa -> Läs om. Om du vill stoppa laddningen av FTP-platsen, väljer du Visa -> Stopp.
Använda navigationshistoriken
Nautilus sparar en historiklista över filer, mappar och FTP-platser. Du kan använda historiklistan för att gå till filer, mappar och FTP-platser som du nyligen har visat. I historiklistan finns de tio senaste objekten som du visat. I följande avsnitt beskrivs hur du navigerar i historiklistan.
Om du vill radera historiklistan väljer du Gå -> Töm historik.
Så här navigerar du i historiklistan med menyn Gå
Om du vill visa en lista över objekt som du tidigare har visat väljer du menyn Gå. Historiklistan visas i den nedre delen av menyn Gå. Om du vill öppna ett objekt i historiklistan väljer du det på menyn Gå.
Så här navigerar du i historiklistan med verktygsraden
Om du vill använda verktygsraden för att navigera i historiklistan utför du något av följande:
-
Om du vill öppna den tidigare filen, mappen eller URL:en i historiklistan klickar du på knappen Bakåt i verktygsraden.
-
Om du vill öppna nästa fil, mapp eller URL i historiklistan klickar du på knappen Framåt i verktygsraden.
-
Om du vill visa en lista över objekt som du tidigare har visat klickar du på nedåtpilen till höger om knappen Bakåt i verktygsraden. Om du vill öppna ett objekt i listan klickar du på det.
-
Om du vill visa en lista över objekt som du har visat efter att du visade det aktuella objektet klickar du på nedåtpilen till höger om knappen Framåt i verktygsraden. Om du vill öppna ett objekt i listan klickar du på det.
Så här navigerar du i historiklistan med fliken Historik
Du visar fliken Historik genom att klicka på fliken Historik i sidopanelen. På fliken Historik visas en lista över objekt som du har visat tidigare.
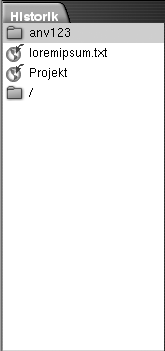
Om du vill visa ett objekt från historiklistan i visningspanelen klickar du på objektet på fliken Historik.
Så här lägger du till bokmärken för dina favoritplatser
Om du vill öppna ett objekt i dina bokmärken väljer du det på menyn Bokmärken. Du kan lägga till dina favoritplatser på menyn Bokmärken. Du kan lägga till bokmärken till filer och mappar i filsystemet och till FTP-platser.
Så här lägger du till ett bokmärke
Visa det objekt som du vill lägga till bokmärket för i visningspanelen. Välj Bokmärken -> Lägg till bokmärke.
Så här redigerar du ett bokmärke
Om du vill redigera bokmärken gör du så här:
-
Välj Bokmärken -> Redigera bokmärken. Dialogfönstret Redigera bokmärken visas.
-
Markera bokmärket på vänster sida av dialogfönstret Redigera bokmärken. Redigera bokmärket på höger sida av dialogfönstret Redigera bokmärken så här:
Dialogfönsterelement
Beskrivning
Namn
Använd den här textrutan för att skriva in ett namn som identifierar bokmärket på menyn Bokmärken.
Plats
Använd det här fältet för att ange bokmärkets plats.
-
Om du vill ta bort ett bokmärke markerar du det på vänster sida av dialogfönstret. Klicka på Ta bort.
- © 2010, Oracle Corporation and/or its affiliates
