Hantera filer och mappar
I det här avsnittet beskrivs hur du arbetar med filer och mappar.
Dra-och-släpp i Nautilus
Du kan använda dra-och-släpp för att utföra flera olika saker i Nautilus. När du drar och släpper visar muspekaren information om den uppgift du utför. I Tabell 7–4 beskrivs de olika uppgifter som du kan utföra med dra-och-släpp. I tabellen ser du också vilka muspekare som visas när du drar och släpper.
Så här markerar du filer och mappar
Du kan markera filer och mappar på flera sätt i Nautilus. I Tabell 7–5 beskrivs hur du markerar objekt i Nautilus-fönster och på Nautilus-skrivbordet.
|
Åtgärd |
Åtgärd |
|---|---|
|
Markera ett objekt |
Klicka på objektet. |
|
Markera en grupp med sammanhängande objekt |
I ikonvyn drar du runt filerna som du vill markera. Håll ned Skift i listvy. Klicka på det första objektet i gruppen och sedan på det sista. |
|
Markera flera objekt |
Tryck på och håll ned Control. Klicka på de objekt som du vill markera. Du kan också hålla ned Control och dra med musen runt de filer som du vill markera. |
|
Markera alla objekt i en mapp |
Välj Redigera -> Markera alla filer. |
Om du vill utföra standardåtgärden för ett objekt dubbelklickar du på det. Du kan ange i inställningarna för Nautilus att du vill arbeta med Nautilus på följande sätt:
-
Klicka en gång på en fil för att köra dess standardåtgärd.
-
Peka på ett objekt för att markera det.
Du hittar mer information om detta i Ange inställningar för ikon- och listvyer.
Så här flyttar du en fil eller mapp
I följande avsnitt beskrivs hur du flyttar på filer och mappar.
Dra till en ny plats i visningspanelen
Om du vill dra en fil eller mapp till en ny plats i visningspanelen gör du så här:
-
Öppna ett
Nautilus-fönster. Välj Arkiv -> Nytt fönster så öppnas ännu ettNautilus-fönster. -
Markera den mapp som du vill flytta filen eller mappen från i det ena fönstret. I det andra fönstret markerar du den mapp som du vill flytta filen eller mappen till.
-
Dra den fil eller mapp som du vill flytta till dess nya plats i det andra fönstret.
Om du vill flytta filen eller mappen till en mapp som finns en nivå nedanför den aktuella nivån öppnar du inte något nytt fönster. Då drar du i stället filen eller mappen till dess nya plats i samma fönster.
Klippa ut och klistra in på en ny plats
Du kan klippa ut en fil eller mapp och sedan klistra in den i en annan mapp. Gör så här:
-
Markera den fil eller mapp som du vill flytta och välj Redigera -> Klipp ut fil.
-
Öppna den mapp till vilken du vill flytta filen eller mappen och välj Redigera -> Klistra in filer.
Så här kopierar du filer och mappar
I följande avsnitt beskrivs hur du kopierar filer och mappar.
Dra till en ny plats i visningspanelen
Om du vill kopiera en fil eller mapp gör du så här:
-
Öppna ett
Nautilus-fönster. Välj Arkiv -> Nytt fönster så öppnas ännu ettNautilus-fönster. -
Markera den mapp som du vill kopiera filen eller mappen från i det ena fönstret. I det andra fönstret markerar du den mapp som du vill kopiera filen eller mappen till.
-
Fånga filen eller mappen och håll ned Control. Dra filen eller mappen till dess nya plats i samma fönster.
Om du vill kopiera filen eller mappen till en mapp som finns en nivå nedanför den aktuella nivån öppnar du inte något nytt fönster. Fånga i stället filen eller mappen och håll ned Control. Dra filen eller mappen till dess nya plats i samma fönster.
Kopiera och klistra in på en ny plats
Du kan kopiera en fil eller mapp och sedan klistra in den i en annan mapp. Gör så här:
-
Markera den fil eller mapp som du vill kopiera och välj Redigera -> Kopiera fil.
-
Öppna den mapp som du vill kopiera filen eller mappen till och välj Redigera -> Klistra in filer.
Så här duplicerar du en fil eller mapp
Om du vill skapa en kopia av en fil eller mapp i den aktuella mappen gör du så här:
-
Markera den fil eller mapp som du vill duplicera i visningspanelen.
-
Välj Redigera -> Duplicera. Du kan också högerklicka på filen eller mappen i visningspanelen och välja Duplicera.
En kopia av filen eller mappen visas i den aktuella mappen.
Så här skapar du en mapp
Om du vill skapa en mapp gör du så här:
-
Markera den mapp som du vill skapa den nya mappen i.
-
Välj Arkiv -> Ny mapp. Du kan också högerklicka på visningspanelens bakgrund och välja Ny mapp.
En namnlös mapp läggs till i visningspanelen. Mappens namn är markerat.
-
Skriv in ett namn och tryck på Retur.
Så här ändrar du namn på en fil eller mapp
Om du vill ändra namn på en fil eller mapp gör du så här:
-
Markera den fil eller mapp som du vill ändra namn på i visningspanelen.
-
Välj Redigera -> Ändra namn. Du kan också högerklicka på filen eller mappen i visningspanelen och välja Ändra namn.
Mappens eller filens namn markeras.
-
Skriv in ett nytt namn på filen eler mappen och tryck på Retur.
Så här flyttar du en fil eller mapp till Papperskorgen
Om du vill flytta en fil eller mapp till Papperskorgen gör du så här:
-
Markera den fil eller mapp som du vill flytta till Papperskorgen i visningspanelen.
-
Välj Redigera -> Flytta till papperskorgen. Du kan också högerklicka på filen eller mappen i visningspanelen och välja Flytta till papperskorgen.
Du kan också dra filen eller mappen från visningspanelen till ikonen för Papperskorgen på skrivbordet.
Så här tar du bort filer och mappar
När du tar bort en fil eller mapp flyttas den inte till Papperskorgen, utan tas bort från filsystemet med en gång. Menyobjektet Ta bort är bara tillgängligt om du har markerat alternativet Inkludera ett borttagningskommando som åsidosätter papperskorgen i dialogfönstret Inställningar.
Om du vill ta bort en fil eller mapp gör du så här:
-
Markera den fil eller mapp som du vill ta bort i visningspanelen.
-
Välj Redigera -> Ta bort. Du kan också högerklicka på filen eller mappen i visningspanelen och välja Ta bort.
Så här skapar du en symbolisk länk till en fil eller mapp
En symbolisk länk är en särskild sorts fil som pekar på en annan fil eller mapp. När du utför en åtgärd för en symbolisk länk utförs åtgärden i själva verket för den fil eller mapp som den symboliska länken pekar på. Om du däremot tar bort en symbolisk länk tas bara länkfilen bort, och den fil som länken pekar på påverkas inte.
Du skapar en symbolisk länk till en fil eller mapp genom att markera filen eller mappen som du vill skapa en länk till. Välj Redigera -> Skapa länk. En länk till filen eller mappen läggs till i den aktuella mappen.
Du kan också fånga objektet som du vill skapa en länk till och sedan hålla ned Control + Skift. Dra objektet till platsen där du vill placera länken.
Som standard lägger Nautilus till ett emblem till symboliska länkar.
Så här ändrar du rättigheter
Om du vill ändra rättigheterna för en fil eller mapp gör du så här:
-
Markera den fil eller mapp som du vill ändra.
-
Välj Arkiv -> Egenskaper. Det visas en dialog med egenskaper.
-
Klicka på fliken Rättigheter. Under Rättigheter använder du listrutorna och kryssrutorna för att ändra rättigheterna för filen eller mappen.
-
Klicka på Stäng för att stänga dialogfönstret med egenskaper.
Använda Papperskorgen

Du kan flytta följande objekt till Papperskorgen:
-
Filer
-
Mappar
-
Skrivbordsobjekt
Om du vill återställa en fil från Papperskorgen kan du visa Papperskorgen och flytta filen ut ur Papperskorgen. När du tömmer Papperskorgen tas innehållet i Papperskorgen bort permanent.
Så här visar du papperskorgen
Du kan visa innehållet i Papperskorgen på följande sätt:
-
Från ett
Nautilus-fönsterVälj Gå -> Papperskorg. Innehållet i Papperskorgen visas i fönstret.
-
Från skrivbordet
Dubbelklicka på objektet Papperskorg på skrivbordet.
Så här tömmer du papperskorgen
Du kan tömma innehållet i Papperskorgen på följande sätt:
-
Från ett
Nautilus-fönsterVälj Arkiv -> Töm papperskorgen.
-
Från skrivbordet
Högerklicka på Papperskorgen och välj Töm papperskorgen.
Lägga till anteckningar i mappar
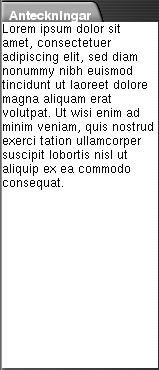
Du kan använda fliken Anteckningar för att lägga till anteckningar till en mapp. Om du vill lägga till en anteckning till en mapp gör du så här:
-
Visa mappen i visningspanelen.
-
Klicka på fliken Anteckningar för att öppna Anteckningar. Fliken Anteckningar visas.
-
Skriv in anteckningen på fliken Anteckningar.
- © 2010, Oracle Corporation and/or its affiliates
