| Skip Navigation Links | |
| Exit Print View | |

|
Sun Blade 6000 Virtualized 40 GbE Network Express Module User's Guide |
| Skip Navigation Links | |
| Exit Print View | |

|
Sun Blade 6000 Virtualized 40 GbE Network Express Module User's Guide |
RJ-45 Ethernet Connector Port LEDs
Performing Hot-plug Insertion and Removal
Prepare the PCIe Interface for Hot-plug Removal
Performing SAS Interface Hot-plug
Prepare SAS Interfaces for Hot-plug Removal
Restoring SAS Configurations After NEM Installation
Saving the Zoning Configuration to a Backup File
Recovering Zoning Configurations
Determine the CMM Part Number Using ILOM 3.0x Web Interface
Determine the CMM Part Number Using ILOM 3.1x Web Interface
Determine the CMM Part Number Using ipmitool
Find the CMM Part Number on the CMM Label
Verify Installation (CMM ILOM Web)
Verify Installation (CMM ILOM CLI)
Installing and Removing SFP+ Optical Transceiver Modules
Install an SFP+ Optical Transceiver Module
Remove an Optical Transceiver SFP+ Module
SFP+ Connector Cabling Options
Configuring Jumbo Frames (Solaris)
Jumbo Frames Configurations and Driver Statistics
Configuring Jumbo Frames (Linux)
Temporarily Configure Jumbo Frames (Linux)
Permanently Enable Jumbo Frames (Linux)
Configuring Jumbo Frames (VMware ESX)
Create a Jumbo Frames-Enabled vSwitch (VMWare)
Create a Jumbo Frames-Enabled VMkernel Interface (VMWare
Configuring Static Link Aggregation
Example (Oracle Solaris 11 OS)
Example (Oracle Solaris 10 OS)
Booting an x86 Server Over the Network
Booting the NEM on an x86 Blade Server Over the Network
Set Up the BIOS for Booting From the NEM
Use the F12 Key to Initiate the Network Boot
Use the F8 Key to Boot Off the PXE Server
Boot a SPARC Blade Over the Network
Installing Drivers on Oracle Solaris OS SPARC or x86 Platform
Configure the Network Host Files
Configure the sxge Device Driver Parameters
Installing Drivers on a Linux Platform
Downloading, Installing, and Removing Drivers
Download and Install the Drivers
Configuring the Network Interface
Temporary Network Interface Configuration
Permanent Network Interface Configuration
Bring the Interface Online Manually
Configure the Network Interface File Automatically for Red Hat Linux
Configure the Network Interface Automatically for SUSE Linux
Configure the Syslog Parameter
Installing Drivers on a Windows Platform
Installing Drivers on a Windows Platform
Installing and Uninstalling the Network Controller
Installing and Uninstalling the Sun Blade 6000 40 GbE VLAN Driver (Optional)
Install the Enclosure Device on a Windows Server 2008 System
Installing Drivers on a VMware ESX Server Platform
Install a NEM Driver for a New ESX4.0 Installation
Install a NEM Driver on an Existing ESX 4.0 Server
Install a NEM Driver on an ESX/ESXi Server
Configure the NEM Network Adapters
Configuring Blade and Port Parameters and Managing the NEM
Configuring and Viewing Parameters
Saving User Configurations or Resetting to Defaults
Viewing Parameter Settings, Firmware Versions, and Configuration File
Configuring NEM for Oracle VM Para-Virtualization
Configure Para-Virtualization Without Live Migration
Configure Para-Virtualization With Live Migration
Managing the NEM Using CMM ILOM
ILOM Documentation and Updates
Start NEM CLI from CMM ILOM CLI
Verify and Enable Hot Plug (Oracle Solaris OS)
Verify and Enable Hot Plug (Linux OS)
Obtain and Apply the Newest Firmware
This procedure is for installing a NEM into an empty slot. If you are replacing a NEM, see Replace a NEM.
Note - Mixing different NEM types is not supported. NEM pairs must be the same.
You can insert either one or two NEMs in the Sun Blade 6000 chassis. If you insert only one, install it in the lower slot (NEM0).
Ensure that:
The RJ-45 port connectors of the NEM are facing you.
The NEM ejector levers are fully opened.
The NEM ejector levers are on the top of the module.
Support the weight of the NEM with one hand at the bottom of the NEM.
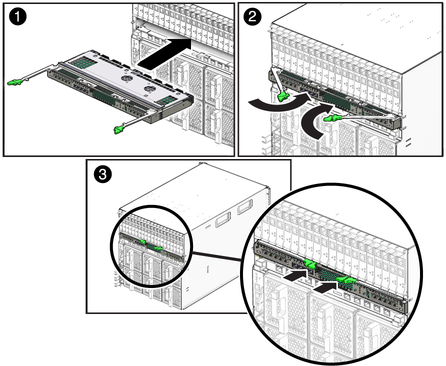
Standby LED blinking indicates that the NEM is in standby mode.
The Power/OK LED blinks faster. Wait for the NEM to come online. It can take up to three minutes for the NEM to come online and become fully operational.
Note - If you push the ATTN button twice within five seconds, the green Power/OK LED remains in standby blink mode, and the request for bringing the NEM online is cancelled.
The NEM is online and the PCIe interfaces are available to the blades when the following occurs:
The NEM green Power/OK LED illuminates solid.
In the ILOM web interface System Information —> Components screen: the Prepare-to-Remove option is available in the Actions drop-down list for the NEM.
In the ILOM CLI show /CH/NEMx output, the following status shows in the Properties section: prepare_to_remove_status = NotReady.