| Oracle® Clinical Remote Data Capture Onsite User's Guide Release 4.6.2 Part Number E18822-01 |
|
|
View PDF |
| Oracle® Clinical Remote Data Capture Onsite User's Guide Release 4.6.2 Part Number E18822-01 |
|
|
View PDF |
Every page in RDC Onsite provides a Search pane that helps you locate and focus on the patients, CRFs, discrepancies, and reports that you need for your work.
Although the available search criteria varies on each page, the Search pane provides you with many search options. For example, you can:
Search for patients by range or by whether any data has been entered
Search for CRFs that have discrepancies, need verification, or need approval
Search for CRFs by name or by visit
In addition, you can combine search criteria to narrow your results. For example, you can search for all CRFs that are for Visit 1 and have a name of VITALS and need to be approved.
This chapter includes the following topics:
At the top-right of the Home page and the Casebooks page, RDC Onsite displays the name of the study and site that you are currently using. For example:
Once you select a study and site, that context remains valid throughout your RDC Onsite session. RDC Onsite conducts all searches within the selected study and site.
The studies and sites available to you depend on the studies you are participating in, your user role, and the privileges assigned to you by the study sponsor.
Most users work exclusively on a single site in a study. If that is the case for you, the study and site you work on are your only choices. However, if you work on more than one study or more than one site, always check that you are using the correct study and site before you execute a search.
To select a study and a site:
Open either the Home page or the Casebooks page.
Click the arrow in the Study field and then select a study from the list. RDC Onsite automatically refreshes the list of sites based on the study selected and your assigned privileges.
Click the arrow in the Site field and then select a site from the list.
RDC Onsite accesses the selected study and site, resets all search criteria to the default values, and then continues as follows:
If you are on the Home page, RDC Onsite retrieves all patient data for the site and automatically displays the list of patients.
If you are on the Casebooks page, RDC Onsite retrieves no data. You must click Go in the Search pane to retrieve and display data.
Each page in RDC Onsite provides a search pane that you can use to search for patients, CRFs, and report jobs. Figure 9-1 illustrates the Patient Search pane on the Home page.
The Search feature in RDC Onsite helps you locate the information you want from different pages of the application. Every search operation uses the same logic though the criteria may vary, for example, the patient search provides fewer criteria than the CRF search.
Figure 9-1 The Patient Search Pane on the Home Page
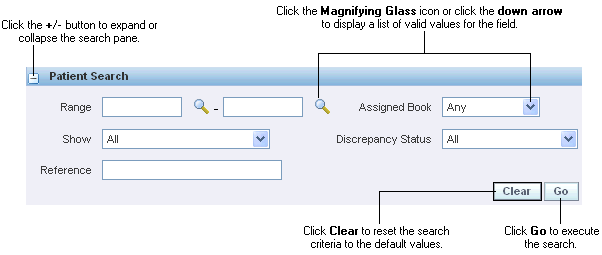
Available Search Criteria Based on Current Page
Depending on the page, RDC Onsite varies the search criteria as follows:
The Home page, which displays a list of patients, provides only patient search criteria. For example, you can search for patients by number, by assigned casebook, or by discrepancy status.
The Casebooks page, the Review CRFs page, the Review Discrepancies page, and the Review Investigator Comments page provide both patient and CRF search criteria. You can retrieve information for a certain set of patients or CRFs, irrespective of whether you review CRFs, discrepancies, or investigator comments.
The Reports page limits the search to finding the Patient Data Reports and the Blank Casebook Reports that you generated. You can search by job name and status. Note that when you generate a report, you can specify patient and CRF criteria for the content of the report. For more information, see Chapter 11, "Generating CRF Reports."
The Review Special Listings page is a custom page and available only if configured by your sponsor. You can use this page to review special listings, such as adverse events or concomitant medications, for one patient at a time. You can search for the patient by number and select the special listing to view. For more information, see Chapter 6, "Reviewing Special Listings."
Search Retrieval and Hidden CRFs
Regardless of any other criteria specified:
For searches executed from the Casebooks page, the Review CRFs page, the Review Investigator Comments page, or the Review Special Listings page, the search results do not include CRFs that are hidden to the current user.
For searches executed from the Review Discrepancies page, the search results do not include discrepancies for CRFs that are hidden to the current user.
Toggling the Display of the Search Pane
To expand the Search pane, click the + symbol in the title bar.
To collapse the Search pane, click the - symbol in the title bar.
Tools for Entering Search Criteria
To display the list of valid values for a field:
Click the down arrow next to the field or click inside the field.
Click the Magnifying Glass icon, if available, beside a search field.
To select a value for a search field:
Click a value in the list.
Press the up and down arrow keys to highlight the value you want, and then press the Enter key.
To execute the search after you specify your search criteria, click Go. RDC Onsite displays the data, if any, that matches your search criteria.
To reset the search criteria to the default values, click Clear.
You can locate patients in a particular site and study using a variety of search criteria. Patient criteria lets you search for patients:
By number, including searching for one patient, a range of patients, or all patients
By the book assigned to the patient
By those with and without data entered
By the discrepancies entered against the patient
By a custom field defined by your sponsor
The Home page displays only patient search criteria.
The Casebooks page, the Review CRFs page, Review Discrepancies page, and the Review Investigator Comments page displays both patient and CRF search criteria.
Use the Range parameter to search for patients by their unique patient number or ID.
To enter a value into the Range field, you can click the Magnifying Glass icon to display the list of valid patient numbers and then select a value from the list. Note that for flexible studies, the list of values displays only those patients who are assigned to a casebook.
Alternatively, you can type the exact patient number directly into the field. The Range field does not support any wildcard search characters.
Your search options are as follows:
To search for one patient, enter a value in only one field.
To search for a range of patients in terms of from and to, enter a value in each field.
To search for all patients, leave the fields blank.
Use the Assigned Book parameter to search for patients based on whether they are assigned to a particular casebook.
RDC Onsite lists the valid values for the field in the following order:
Any (default value)
The default book for the current study
All other books in the study, listed in alphabetical order
The Assigned Book criterion is useful if the study has multiple casebooks and if patients are explicitly assigned to casebooks. On the Home page, view the information in the Casebook column to quickly determine casebook assignments. If all patients are unassigned or assigned to a single book, the Assigned Book parameter may not be useful to you.
In a multiple casebooks study, use the Assigned Book parameter to work with patients assigned to a particular casebook. In the course of a multi-protocol study, multiple casebooks can be used either to introduce protocol amendments or to represent different protocols.
Use the Show parameter to search for patients with or without data entered.
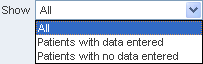
The Show parameter appears only on the Home page and the Casebooks page. The Review pages automatically show only those patients with data entered.
Valid values are:
All — Searches for all patients, that is for patients with data entered and for patients without data entered. All is the default value.
Patients with data entered — Searches for any patient that has an entered CRF. The search considers a CRF entered even if it is entry started, batch loaded, marked blank, or saved incomplete. In addition, the search includes patients that have deleted CRFs.
Selecting this option is useful if you want to review and update data already entered. In addition, selecting this option eliminates the placeholder rows for patient numbers with no data entered.
Patients with no data entered — Searches for all the patient numbers available for new data entry. Select this value when initiating data entry for new patients. The Home and Casebooks pages use the grayed-out patient icon with a superimposed question mark (?) to indicate patients with no data entered. ![]()
Description of the illustration unused_pat.gif
On the Casebooks page, you can specify CRF search criteria in addition to patient search criteria. When selecting a value for the Show parameter, note that:
If you select Patients with no data entered and also specify one or more CRF search criteria, the search ignores all CRF criteria. These values are not relevant in this case.
If you select All and also specify one or more CRF search criteria, the CRF search criteria applies only to patients with data entered. Patients without data are not retrieved.
If you select Patients with data entered, the search is not restricted to only data that you can see. Therefore, the search may retrieve patients where all patient CRFs and data are hidden from you.
The goal of searching for Patients with no data entered is to identify patient numbers that you can use for new data entry. However, the search may return a patient assigned to a casebook that has no CRFs that you can see. In this case, you will not be able to enter data for such a patient.
Use the Discrepancy Status parameter to retrieve all patients with a specific discrepancy status across all entered CRFs.
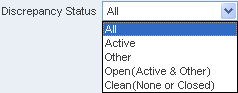
This Discrepancy Status parameter appears in the patient-level search only on the Home page. In other pages, the Discrepancy Status is a CRF-level search parameter.
Valid values are:
All — Retrieves all patients regardless of discrepancy status. All is the default value.
Active — Retrieves patients with any active discrepancies; does not retrieve patients who have only hidden discrepancies. Active discrepancies are those discrepancies that are assigned to you or your user role for action.
Other — Retrieves patients with other discrepancies; does not retrieve patients who have only hidden discrepancies. Other discrepancies are those discrepancies that are assigned to another user role for action.
Open (Active & Other) — Retrieves patients with active or other discrepancies; does not retrieve patients who have only hidden discrepancies.
Clean (None or Closed) — Retrieves patients with no discrepancies or with closed discrepancies, as well as patients who have only hidden discrepancies.
Note:
If a patient has discrepancies only in CRFs that you cannot see, the search does not return that patient.Your sponsor can customize the RDC Onsite application to include an additional patient-level search field on the Home page and the Casebooks page.
By default, the field name is Reference. However, your sponsor can change the name of the field when setting up RDC Onsite.
The custom Reference field:
Lets you search for a particular patient or a set of patients based on the contents of the field.
Can be up to 25 alphabetic, numeric, and special characters.
Supports wildcard searches (%).
RDC Onsite displays the patient data associated with the new field as follows:
On the Home page, RDC Onsite adds a new column to the Patient List and displays the data defined for the customized Reference field. The column heading uses the same name as the field label.
On the Casebooks page, you can position the cursor over the patient icon or the patient number to reveal the data associated with the customized Reference field.
On the Review CRFs page, the Review Discrepancies page, and the Review Investigator Comments page, you can position the cursor over the patient number to reveal the data associated with the customized Reference field.
RDC Onsite provides CRF status search criteria on all pages except the Home page. The CRF status criteria let you search for CRFs based on the status of their current entry, discrepancy, approval, or verification.
Use the CRF Entry Status parameter to search for CRFs based on the status of the data entered into the CRF. In RDC Onsite, the formal stages of data entry track the progression of a CRF from no data entered to entry completed.
Valid values are:
All — Retrieves all CRFs regardless of their entry status. All is the default value.
Blank — Retrieves all CRFs that have a blank entry status. RDC Onsite assigns this status to a CRF that has been marked as blank. A blank CRF does not contain data. You cannot add data to a CRF while it is marked as blank.
Created — Retrieves all CRFs that have a created entry status. RDC Onsite assigns this status to a CRF when all required CRF header data has been entered and saved, and no other data (that is, no response data) has been entered.
Entry Started — Retrieves all CRFs that have an entry started status. RDC Onsite assigns this status to a CRF when data entry has been started but is not complete. For CRFs that are assigned this status, some required data fields are complete, while some are not. The CRF has been saved as incomplete.
Entry Complete — Retrieves all CRFs that have an entry complete status. RDC Onsite assigns this status to a CRF when all required fields have been entered, including data in the CRF header data and response data to CRF questions.
Pass2 Started — Retrieves all CRFs that have a pass2 started status. RDC Onsite assigns this status to a CRF that originated in the Oracle Clinical data entry system. This status indicates that the CRF requires a two-pass data entry and that at least one response has been recorded in the second pass.
Pass2 Complete — Retrieves all CRFs that have a pass2 complete status. RDC Onsite assigns this status to a CRF that originated in the Oracle Clinical data entry system. This status indicates that the CRF required a two-pass data entry and that the second pass is complete.
Entry or Pass2 Complete — Retrieves all CRFs that have either an entry complete status or a pass2 complete status.
Batch Loaded — Retrieves all CRFs that have a batch loaded status. RDC Onsite assigns this status to CRFs with response data that is entered by electronic means, not by users performing manual data entry.
Use the CRF Discrepancy Status parameter to retrieve all CRFs with a specific discrepancy status.
On the Casebooks page, the Review CRFs page, and the Review Investigator Comments page, the discrepancy status is a CRF-level search parameter.
On the Home page, the discrepancy status a patient-level search parameter. For more information, see "Searching for Patients by the Patient Discrepancy Status".
Valid values are:
All — Retrieves all CRFs regardless of discrepancy status. All is the default value.
Active — Retrieves CRFs with any active discrepancies; does not retrieve CRFs that have only hidden discrepancies. Active discrepancies are those discrepancies that are assigned to you or your user role for action.
On the Review Discrepancies page, Active does not retrieve hidden discrepancies.
Other — Retrieves CRFs with other discrepancies; does not retrieve CRFs that have only hidden discrepancies. Other discrepancies are those discrepancies that are assigned to another user role for action.
On the Review Discrepancies page, Other does not retrieve hidden discrepancies.
Open (Active & Other) — Retrieves CRFs with active or other discrepancies; does not retrieve CRFs that have only hidden discrepancies.
On the Review Discrepancies page, Open does not retrieve hidden discrepancies.
Note:
If you select Active, Other, or Open, the search does not retrieve CRFs that have only hidden discrepancies. For example, if a CRF has a hidden manual field discrepancy and an active univariate discrepancy, then the search retrieves the CRF. However, if the CRF has only a hidden manual field discrepancy, then the search does not retrieve the CRF.Clean (None or Closed) — Retrieves CRFs with no discrepancies or with closed discrepancies, as well as CRFs that have only hidden discrepancies.
On the Review Discrepancies page, Clean is replaced by Closed. If you select Closed, the search does not retrieve hidden closed discrepancies.
For example, if the discrepancy is closed and hidden to your user role, the search does not retrieve the CRF.
Use the CRF Approval Status parameter to search for CRFs based on their current state of approval.
Valid values are:
All — Retrieves all CRFs regardless of their approval status. All is the default value.
Not Approved — Retrieves only CRFs that have never been approved.
Approved — Retrieves all CRFs with an approved status. This status indicates a user with approve privileges certified that the CRF is an accurate representation of the source data. In RDC Onsite, an approval is equivalent to an electronic signature.
Awaiting Re-Approval — Retrieves all CRFs with an awaiting re-approval status. This status indicates the CRF was approved, but one or more response values were updated since the approval. For CRFs with this status, users with approve privileges can choose to re-approve the CRF or undo the approval. Changes that cause RDC Onsite to reassign the approval status include:
A response value updated
A discrepancy updated or added
An investigator comment updated or added
Approval Undone — Retrieves all CRFs with an approval undone status. This status indicates a user with approve privileges used the Undo Approval option to remove the approved status of a CRF.
Use the CRF Verification Status parameter to search for CRFs based on their current state of verification.
Valid values are:
All — Retrieves all CRFs regardless of their verification status. All is the default value.
Not Verified — Retrieves only CRFs that have never been verified.
Verified — Retrieves all CRFs with a verified status. This status indicates a user with verify privileges checked the data in the CRF against the source data.
Awaiting Re-Verification — Retrieves all CRFs with an awaiting re-verification status. This status indicates the CRF was verified, but one or more response values were updated since the verification. For CRFs with this status, users with verify privileges can choose to re-verify the CRF or undo the verification. Changes that cause RDC Onsite to reassign the verification status include:
A response value updated
A discrepancy updated or added
An investigator comment updated or added
Verification Undone — Retrieves all CRFs with a verification undone status. This status indicates the CRF was verified but subsequently the verification was undone. This status is equivalent to the not verified status, with the exception that a verification history exists for a CRF with a verification undone status.
RDC Onsite provides CRF source search criteria on all pages except the Home page. The CRF source criteria let you search for CRFs based on their source casebook, visit, or name.
Use the CRF Source Casebook parameter to search based on the casebook used at the time of initial data entry into the CRF. You can search for all casebooks in the study or for one casebook. The default value is All.
When you select a value, RDC Onsite resets both the CRF Source Visit parameter and the CRF Source CRF Name parameter to All, and then refreshes each list with values relevant to the CRF Source Casebook you selected.
The CRF Source Casebook parameter is useful if patients whose data was entered using an earlier version of the casebook are reassigned to a new version of the casebook.
Use the CRF Source Visit parameter to search for the visit during which the CRF data was collected. Note that:
If the CRF Source Casebook parameter is All, RDC Onsite displays all visits defined for the study.
If you enter a specific casebook, RDC Onsite lists only the visits defined for the selected casebook.
Use the CRF Source CRF Name parameter to search for the name of the CRF to review.
This parameter is useful in reviewing all CRFs of a certain type, for example, all Adverse Events forms or all Concomitant Medications forms.
The list of CRFs that RDC Onsite displays in the CRF Name field depends upon the other source parameters (casebook and visit) that you already selected:
If you specify a casebook and select all visits, RDC Onsite displays all CRF names defined for the casebook plus any CRFs that can be added as unplanned pages.
If you specify both the casebook and the visit, RDC Onsite only displays the CRFs defined for the visit plus any CRFs that can be added as unplanned pages.
If you select all casebooks and specify a visit, RDC Onsite displays all CRFs defined for the study.
When you set search criteria on certain pages in the application, RDC Onsite uses the same criteria as a context for subsequent actions as detailed below:
All the Review pages inherit the patient selection from either the Home page or the Casebooks page.
The Casebooks page inherits the patient selection from the Home page.
The Review Discrepancies, and the Review Investigator Comments pages inherit the CRF selection from the Review CRFs page.
Note:
In a three-level drill-down, for example, from Home to Review CRFs, to Review Investigator Comments, the lowest level inherits only the CRF selection, and not the Patient selection.When a page inherits a patient selection from a parent page:
The Search pane displays a selection indicator in the following format:
number Patients Selected From page-name Page
For example: 14 Patients Selected From Home Page
Patient search parameters are not inherited.
Patient search parameters appear grayed out and disabled.
If the patient selection is inherited from the Casebooks page, RDC Onsite enables CRF search parameters with which you can execute a secondary search against the selected patients.
If the Review Discrepancies page inherits a patient selection, all search parameters are enabled. You can then execute a search against the selected patients and those CRFs that fulfill CRF search criteria, if any.
When a CRF selection is in effect on a page selected subsequently (child page):
The Search pane displays a selection indicator in the following format:
number CRFs Selected From page-name Page
For example: 21 CRFs Selected From Review CRFs Page
Patient and CRF search parameters are not inherited.
Patient and CRF search parameters appear grayed out and disabled.
On the Review Discrepancies page, discrepancy status is inherited and enabled. In subsequent queries, RDC Onsite uses discrepancy status in a sub-query against the set of selected CRFs.
The discrepancy status filter is special in two ways: first, its value is inherited by a child page during a drill-down, and second, the discrepancy status appears at patient, CRF, and discrepancy levels, depending upon the page. The discrepancy status you specify on a page can be inherited at a different level, on the page you drill down to. Scenarios of the inheritance of the discrepancy status are described below:
If you select patient discrepancy status on the Home page, and drill down to either the Casebooks, or Review CRFs, or Review Investigator Comments pages, CRF discrepancy status inherits the patient discrepancy status.
If you select patient discrepancy status on the Home page, and drill down to the Review Discrepancies page, the Discrepancy status search criteria inherits the value specified for the patient discrepancy status.
If you select CRF discrepancy status on the Casebooks page, and drill down to the Review CRFs page, the CRF discrepancy status inherits the CRF discrepancy status specified on the Casebooks page, as with other CRF search values.
If you select CRF discrepancy status on the Casebooks or Review CRFs pages, and drill down to the Review Discrepancies page, the CRF discrepancy status from the parent page is inherited.
If you select CRF discrepancy status on the Casebooks or Review CRFs pages, and drill down to the Review Investigator Comments page, the CRF discrepancy status is not inherited. Instead, the CRF selection stays in effect, and all CRF search criteria are disabled.
If you want to specify a new set of search criteria, click the Clear button. When you use the Clear button, RDC Onsite:
Resets all enabled search criteria to the default values.
Clears the patient selection indicator, if navigation was via drill-down from the Home or Casebooks pages, and enables patient parameters.
Clears the CRF selection indicator, if navigation was from the Review CRFs page, and enables both the patient and CRF parameters.
When patient or CRF selection indicators are cleared, subsequent searches are executed against all patients or all CRFs, not just the subset previously selected.