16 Register or Create a JD Edwards Enterprise Server as a New Managed Instance
This chapter discusses these topics that are necessary to register an existing or create a new managed Enterprise Server as a Managed Instance:
-
Section 16.1, "Visual Studio Requirements for Microsoft Windows-based Enterprise Servers"
-
Section 16.3, "Register an Existing Enterprise Server as a New Managed Instance"
-
Section 16.4, "Create (Install) an Enterprise Server as a New Managed Instance"
16.1 Visual Studio Requirements for Microsoft Windows-based Enterprise Servers
Server Manager detects the supported and installed versions of Visual Studio for Microsoft Windows-based Enterprise Server.
The supported version versions of Visual Studio are 6.0, 2003, 2005, 2008, 2010.
Caution:
Not all JD Edwards EnterpriseOne Applications and Tools releases support all of the above Visual Studio versions. Refer to the JD Edwards EnterpriseOne Certifications (MTRs) and Package Management Guide for support levels.The JD Edwards EnterpriseOne Administrator can navigate to the Compiler Selection screen by navigating to the Enterprise Server Instance and clicking the Package Builds link.
As shown below, the supported and detected versions of Visual Studio on Microsoft Windows-based JD Edwards EnterpriseOne Enterprise Server. The Administrator can select the appropriate version of Visual Studio and click the Apply button. As a result, Server Manager updates the entries in the [JDE_CG] section and [BSFN BUILD] section of the jde.ini file.
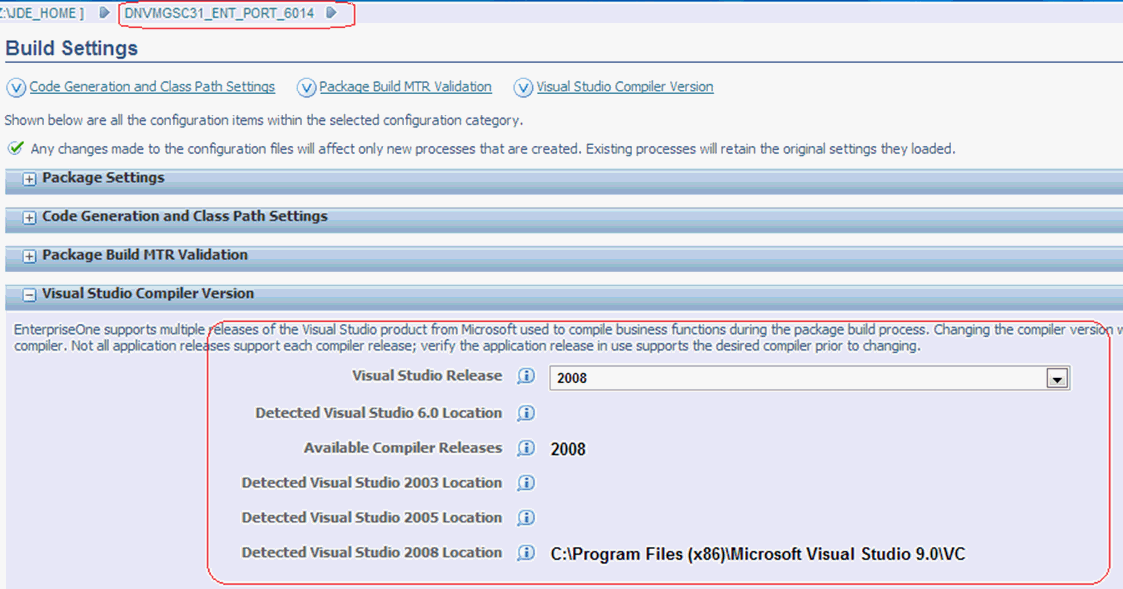
16.2 Prerequisites and Recommended Registration or Creation Sequence for an Enterprise Server as New Managed Instance
The following steps represent the prerequisites and recommended sequence for registering or creating an Enterprise Server as a new Managed Instance:
-
Prerequisite: Management Agent is installed on target machine.
Refer to Chapter 5, "Install a Management Agent".
-
Prerequisite: The Enterprise Server Software Component is uploaded to the Management Console.
Refer to Chapter 11, "Upload Software Components".
-
Prerequisite: The Enterprise Server Software Component is distributed to the target Managed Home.
Refer to Chapter 11, "Distribute Software Components to Managed Homes".
-
Register an existing Enterprise Server or Create (Install) an Enterprise Server as a New Managed Instance.
See Also
-
Refer to the JD Edwards EnterpriseOne Tools Release 8.98 Reference Guide for additional tasks and topics related to Server Manager.
16.3 Register an Existing Enterprise Server as a New Managed Instance
The only Managed Instance that can be registered after being installed by a method other than Server Manager is a JD Edwards EnterpriseOne Enterprise Server. The Enterprise Server may have been installed using the Platform Pack installer or manually created outside of Server Manager. Regardless of the method of creation any Enterprise Server running Tools Release 8.91 (and later) may be registered with Server Manager in preparation for upgrading to 8.97 (and later). Management of Tools Releases 8.96 outside the immediate upgrade steps is not supported.
Only JD Edwards EnterpriseOne Enterprise Servers that are registered with the Management Console can be managed by the Management Console. The Enterprise Server may have been installed using the Platform Pack installer or manually created outside of Server Manager. Regardless of the method of creation, any Enterprise Server running Tools Release 8.97 (and later), including multi-foundation Enterprise Servers, is fully supported.
Note:
Registration of an Enterprise Server requires that a Management Agent first be installed on Enterprise Server. Refer to Chapter 5, "Install a Management Agent".Registration of Tools Release prior to 8.97 is only intended to facilitate an upgrade to Tools Release 8.97 (and later). Once you have upgraded to Tools Release 8.97 and later you cannot use Server Manager to revert to a release prior to the base release of Tools Release 8.97. If you want to run simultaneous releases of 8.97 (and later) and releases prior to 8.97, you should use Multiple Foundations, which is described in the JD Edwards EnterpriseOne Tools Release 8.98 Reference Guide.
On UNIX-based platforms, you must install and run the Management Agent as the same operating system user as the JD Edwards EnterpriseOne Enterprise Server.
To register an existing Enterprise Server instance:
-
Select the Managed Home with which you wish to register the Enterprise Server.
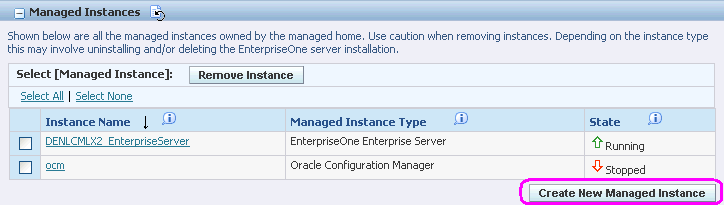
-
Click the Create a New Managed Instance button to create the Managed Instance within the Managed Home.
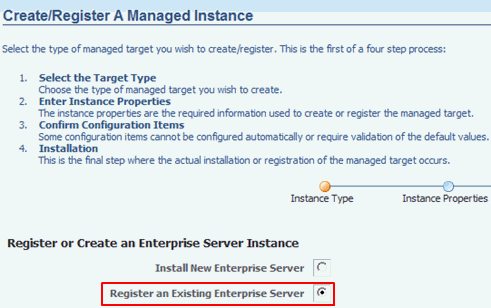
-
On Create/Register a Managed Instance, Instance Type, select this radio button:
Register an Existing Enterprise Server
-
Click Continue.
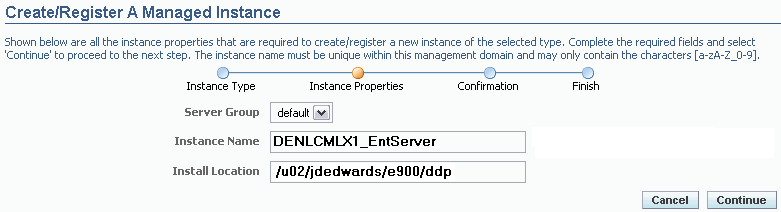
-
On Create/Register a Managed Instance, Instance Properties, complete these fields:
-
Server Group
Use the dropdown to select the Server Group to which you want this instance to belong.
-
Instance Name
Enter a unique name for the instance name.
-
Install Location
Enter a valid install location for the existing Enterprise Server. For example:
UNIX:
/u02/jdedwards/e900/ddpWindows:
c:\jdedwards\e900\ddpFor both Windows and UNIX, you must specify the Install Location as the full path including the ddp suffix.
Note:
The DDP folder is only available through release 9.0. It is not available in release 9.1.AS/400:
e900SYSAS/400 Enterprise Servers. These systems do not require a full path. Instead, you should only enter the library name that corresponds to the IFS directory in which JD Edwards EnterpriseOne is installed. Ensure that there are no slash characters in the Install Location.
-
-
Click Continue.
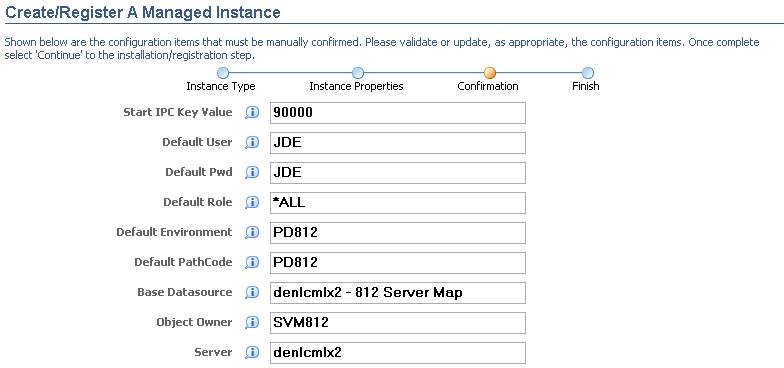
-
On Create/Register a Managed Instance, Confirmation, review the key configuration items, where the web page displays a variety of fields depending on the database and environments of your installation
You can further configure any item as required.
Note:
If the server was installed using the Platform Pack installer, typically you are not required to perform further configuration. Server Manager reads these values from the existing Enterprise Server installation; they are valid if the Enterprise Server was functioning properly at the time of registration. -
Click Continue.

-
On Create/Register a Managed Instance, Finish, click the Create Instance button to complete the registration of the Enterprise Server.
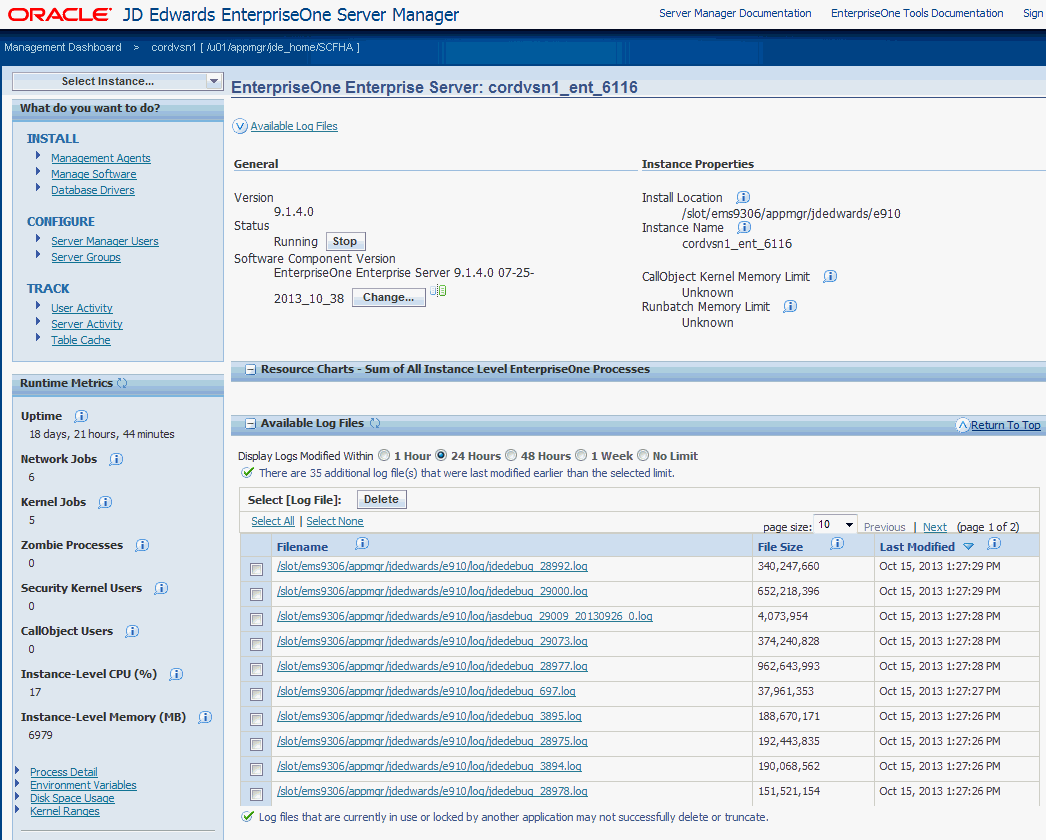
After you have completed the installation, the browser is redirected to the Management Console page for the newly registered Enterprise Server. This server also appears as a Managed Instance in the corresponding Managed Home.
For each registered Managed Instance, the Management Console displays appropriate information at the top of the web page:
-
General
-
Software Component Version
Displays the version of this software component.
-
Status
Valid values are:
Running
When the status is Running, the Stop button is available.
Stopped
When the status is Stopped, the Start button is available.
-
-
Instance Properties
Install Location
Displays the full path for the install location of the selected Managed Instance.
Instance Name
Displays a clickable link for the name of the selected Managed Instance.
-
For information on log files, refer to the chapter entitled Chapter 23, "Available Log Files".
16.4 Create (Install) an Enterprise Server as a New Managed Instance
You can use Server Manager to install new Enterprise Servers. However, these Enterprise Servers only contain a system (foundation) and no package or path-code. These Enterprise Servers are not fully functional. Additional steps are required to convert them into functional servers. Additionally, at least one Enterprise Server in your installation must be installed outside of Server Manager using the Platform Pack installer which includes the platform- and database-dependent application data and path codes.
To create an Enterprise Server as a new Managed Instance using Server Manager, you must obtain the appropriate Enterprise Server software component either directly from the Management Console or from Customer Connection using Change Assistant. The Managed Software Component must be uploaded to the Management Console and distributed to the Management Agent to which you wish to install the new Enterprise Server. For additional information, refer to Chapter 11, "Managed Software Components".
To create an Enterprise Server as a new Managed Instance:
-
Select the Managed Home with which you wish to create the Enterprise Server as a new Managed Instance.
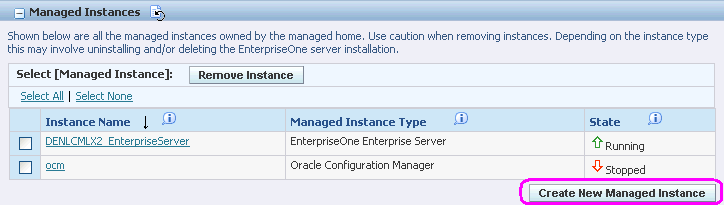
-
Click the Create a New Managed Instance button to create the Managed Instance in the Managed Home.
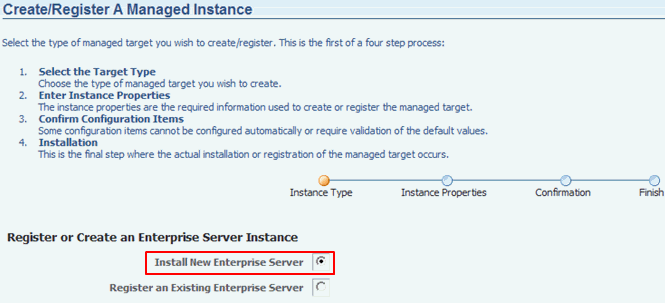
-
On Create/Register a Managed Instance, Instance Type, select this radio button:
Install New Enterprise Server
-
Click Continue.
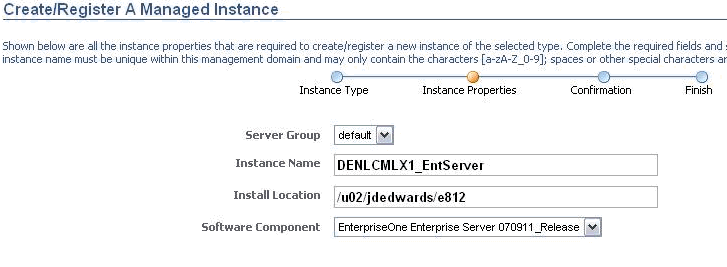
-
On Create/Register a Managed Instance, Instance Properties, complete these fields:
-
Server Group
Use the dropdown to select the Server Group to which you want this instance to belong.
-
Instance Name
Enter a unique name for the instance name.
-
Install Location
Enter a valid install location for the existing Enterprise Server.
-
Software Component
Use the dropdown to select the software component from the list of Enterprise Server components distributed to this Management Agent.
-
-
Click Continue.
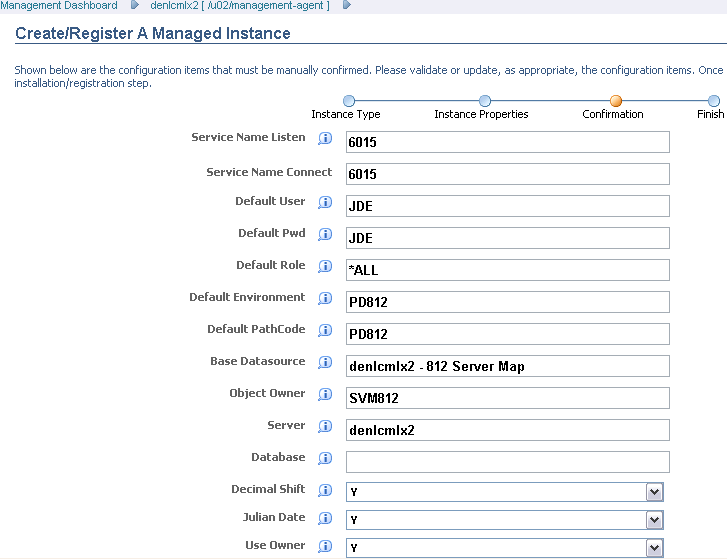
-
On Create/Register a Managed Instance, Confirmation, review the key configuration items. The web page displays a variety of fields depending on the database and environments of your installation.
You can further configure any item as required.
-
Click Continue.

-
On Create/Register a Managed Instance, Finish, click the Create Instance button to complete the installation of the Enterprise Server.
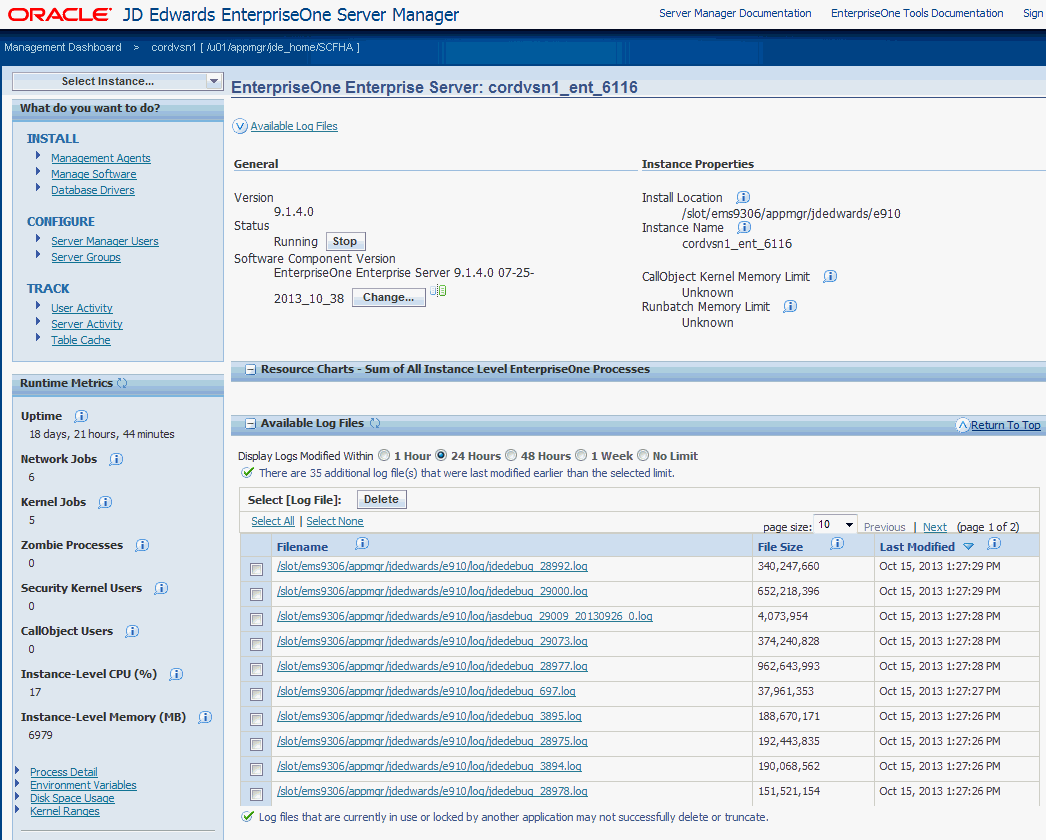
After you have completed the installation, the browser is redirected to the Management Console page for the newly registered Enterprise Server. This server also appears as a Managed Instance in the corresponding Managed Home.
After you have used Server Manager to install your 8.97 (and later) Tools Release to an IBM i-based Enterprise Server, as in previous JD Edwards EnterpriseOne Tools Releases, you must re-link the Business Functions. For instructions, refer to the chapter entitled: Re-Linking Business Functions in the JD Edwards EnterpriseOne Tools Release 8.98 Reference Guide.
For each registered Managed Instance, the Management Console displays appropriate information at the top of the web page:
-
General
-
Software Component Version
Displays the version of this software component.
-
Status
Valid values are:
Running
When the status is Running, the Stop button is available.
Stopped
When the status is Stopped, the Start button is available.
-
-
Instance Properties
-
Install Location
Displays the full path for the install location of the selected Managed Instance.
-
Instance Name
Displays a clickable link for the name of the selected Managed Instance.
-
-
For information on log files, refer to the chapter entitled: Chapter 23, "Available Log Files".