23 Work with Alternative Methods of Application
This chapter contains these topics:
In addition to entering invoice match receipts, balance forward receipts, unapplied receipts, and so on, you can enter receipts using alternative methods of application. For example, you might want to take an unapplied receipt that was previously applied to a customer's account and spread it among a group of outstanding invoices.
From Accounts Receivable (G03), choose Manual Receipts Processing
From Manual Receipts Processing (G0312), choose a receipts entry method
Regardless of which alternative method you use, receipt information is stored in the A/R Ledger table (F0311).
23.1 Choosing a Group of Invoices
To apply one receipt to many invoices, you can choose a group of open invoices for a specific customer or multiple customers. When you do this, the system automatically loads them on Receipts Entry. This is especially useful when the list of invoices is extensive.
You can also manually load invoices on Receipts Entry at any time. The system stores them if you return to choose additional items.
On Receipts Entry
-
Complete the following fields:
-
Company
-
Receipt/Item Number
-
Receipt/Item Amount
-
Receipt/Item Date
-
Deposit Date (G/L)
Do not press Enter.
-
-
Press F16 to access Customer Ledger Inquiry.
Figure 23-1 Customer Ledger Inquiry (Group of Invoices) screen
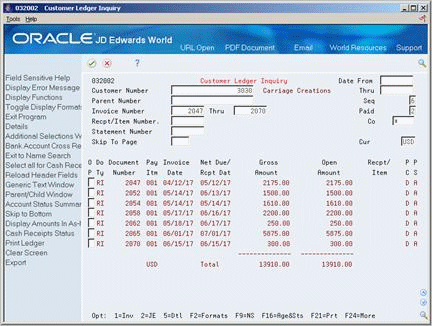
Description of ''Figure 23-1 Customer Ledger Inquiry (Group of Invoices) screen''
-
On Customer Ledger Inquiry, to limit the information displayed, complete any of the following fields:
-
Invoice Number (From/Thru)
-
Date From
-
Date Thru
-
-
Type 4 next to each invoice, or choose the "Select All" function in Customer Ledger Inquiry receipts and press Enter.
The system marks each invoice with an * (asterisk). The number of selected items appears at the bottom of Customer Ledger Inquiry.
-
Return to Receipts Entry.
The invoices appear in the order in which you selected them. The system loads the default TI code set up in a processing option.
-
To finish applying the receipt, press Enter
Caution:
If you specify new information in the Display Account field and choose one of the following functions before you press Enter or click Add: Account Ledger, Ledger Inquiry, Parent Inquiry, and Statement Inquiry.The system replaces the invoices you selected with those for the new account or statement number without applying the receipt.
23.1.1 What You Should Know About
| Topic | Description |
|---|---|
| Selecting a parent/child account | You can select a group of invoices for a parent or child account on Receipts Entry. To do so:
On the Parent/Child Relationships window, locate the appropriate account and close the window. |
| Summarized invoices | If you request summarized invoices (* in the Sequence field) on Customer Ledger Inquiry, the system lists and counts each invoice that contains multiple pay items as a single item. Otherwise, the system counts each pay item individually. |
| Viewing the status of a receipt | As you select items and enter receipts, you can monitor your progress and change the type of input code between selections. This might be useful when you select multiple invoices and want to recognize the discount on some invoices, but not on others.
To view the status of a receipt, choose the Receipts Status function on any of the following forms to access Cash Receipts Status:
The system updates the information on Cash Receipts Status as you apply amounts to more items and when you change amounts. |
23.2 Allocating a Receipt Automatically
To speed the process of applying a receipt to open invoices, you can allocate a receipt automatically. Based on the net due date that you specify, the system automatically applies the receipt to the appropriate invoices. This method is useful when you have one receipt (for a large amount) that must be applied to several invoices quickly. It is similar to the balance forward method.
The type of input code you set in the processing options determines whether the system applies the receipt to the gross amount or the net amount of each invoice. You can specify one of the following type of input codes:
-
I (invoice match)
-
1 (net of discount, invoice match)
-
2 (open amount, invoice match)
Based on the type input, the system applies the receipt to the open items with the earliest due dates. If the amount of the receipt is greater than all the open invoices, the system automatically creates an RU (unapplied receipt) document for the remaining amount. At some point, you must spread the unapplied amount to the correct invoices.
To allocate a receipt automatically
On Receipts Entry
-
Complete the following fields:
-
Receipt/Item Number
-
Receipt/Item Amount
-
Receipt/Item Date
-
Deposit Date (G/L)
-
-
Do one of the following:
-
Choose the Account Inquiry function to apply the receipt to the oldest open invoices
-
Choose the Parent Inquiry function to apply the receipt to the oldest open invoices for the parent customer
-
Choose the Statement Inquiry function to apply the receipt to the oldest open invoices for a statement
-
-
Review the invoices and make any necessary changes.
-
To finish applying the receipt, press Enter.
23.3 Spreading a Receipt Amount
When you have an unapplied amount or an unapplied credit memo, eventually you must apply it to a specific invoice or group of invoices. To do so, spread the receipt amount among invoices or between accounts. All amounts that you spread must balance to zero.
You can:
-
Spread a credit to a debit
-
Spread an amount from one account to another
The system creates one matching RS (spread) document for each item associated with the spread, both debits and credits. Each RS document is tied to the RU document number.
When you spread a receipt amount from one account (customer) to another, the system creates an RS document in the new account.
If you summarize invoice pay items, the system displays an * in the Pay Item field and you cannot use type input code S to perform the spread; you must either use type input code for Invoice Match or turn off the summarization feature. To turn off the summarization feature, you choose Summarized Pay Item Toggle (F10), and then choose Display Account Ledger (F15) to redisplay the invoices. A processing option setting determines whether the system displays invoices in a summarized mode.
23.3.1 Example: Spreading a Receipt Amount
In the following example, receipt number 4894 is spread from credit (unapplied receipt) to a debit.
Figure 23-2 Receipts Entry (Receipt 4894) screen
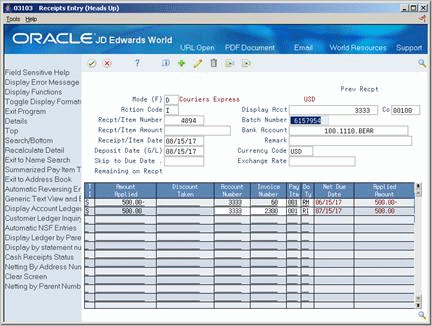
Description of ''Figure 23-2 Receipts Entry (Receipt 4894) screen''
On Customer Ledger Inquiry, you can view the documents that the system creates.
Figure 23-3 Customer Ledger Inquiry (Spreading Receipt) screen
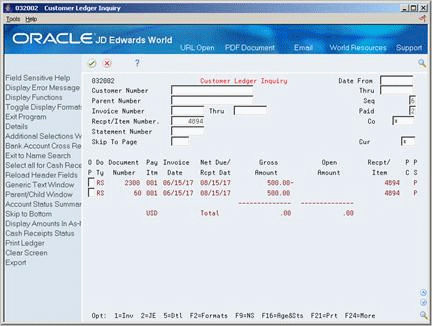
Description of ''Figure 23-3 Customer Ledger Inquiry (Spreading Receipt) screen''
In this example, receipt number 4895 is spread from account 3005 to account 3333.
Figure 23-4 Receipts Entry (Receipt 4895) screen
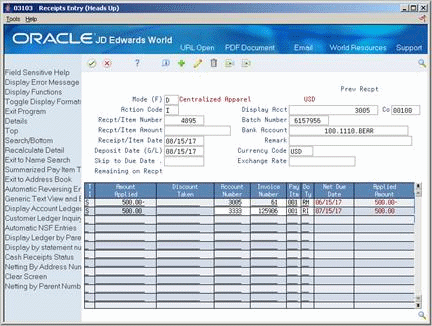
Description of ''Figure 23-4 Receipts Entry (Receipt 4895) screen''
On Customer Ledger Inquiry, you can view the documents that the system creates.
Figure 23-5 Customer Ledger Inquiry (Receipt 4895) screen
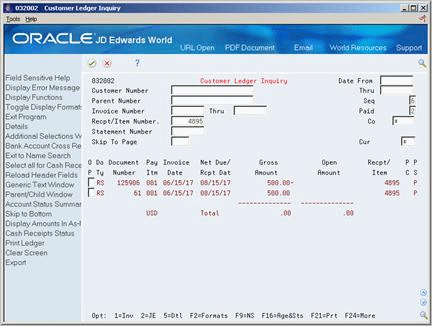
Description of ''Figure 23-5 Customer Ledger Inquiry (Receipt 4895) screen''
On Receipts Entry
-
Display the open items for the customer.
-
Locate the RU or RM document types.
-
Complete the following field using the number of the RU or RM document:
-
Receipt/Item Number
This creates an audit trail for the original receipt.
-
-
Complete the following field if you are applying a partial payment, or leave it blank:
-
Receipt/Item Amount
-
-
Complete the following fields:
-
Receipt/Item Date
-
Deposit Date (G/L)
-
-
Type S (spread) in the following field next to the appropriate RU or RM document:
-
Type Input
-
-
Press Enter.
-
Access Customer Ledger Inquiry to view the results.
To spread an amount from one account to another
On Receipts Entry
-
Display the open amounts for the customer.
-
Complete the following field using the number of the RU or RM document:
-
Receipt/Item Number
-
-
Complete the following fields:
-
Receipt/Item Date
-
Deposit Date (G/L)
-
-
Type S (spread) in the following field next to the appropriate RU or RM document:
-
Type Input
-
-
On a blank line, complete the following fields:
-
Type Input
-
Amount Applied
This must be a positive number.
-
Account Number
This is the address book number of the new account.
-
Invoice Number
This is the invoice number from the new account.
-
-
Press Enter.
-
Access Customer Ledger Inquiry to view the results.
23.4 Transferring an Unapplied Receipt to a New Account
In addition to spreading an unapplied receipt, you can transfer the unapplied amount to a new account without matching it to an invoice in the new account.
For example, you might have applied a receipt to an incorrect child account. Instead of voiding and re-entering the receipt, you can transfer the receipt to the correct child account.
To transfer an unapplied receipt to a new account
On Receipts Entry
Figure 23-6 Receipts Entry (Transfer) screen
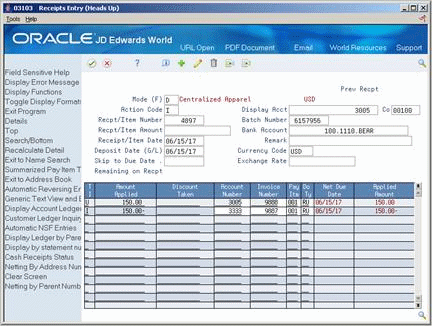
Description of ''Figure 23-6 Receipts Entry (Transfer) screen''
-
Display the open amounts for the customer.
-
Complete the following field using the number of the RU or RM document:
-
Receipt/Item Number
-
-
Complete the following fields:
-
Receipt/Item Date
-
Deposit Date (G/L)
-
-
Type I (invoice match) in the following field next to the appropriate document:
-
Type Input
-
-
On a blank line, complete the following fields:
-
Type Input
This is U for unapplied.
-
Amount Applied
This must be a positive number.
-
Account Number
This is the address book number for the new account.
-
-
Access the detail area (optional).
-
Complete the following field:
-
Company
-
-
Press Enter.
-
Press F16 to access Customer Ledger Inquiry and view the results.
Figure 23-7 Customer Ledger Inquiry (Transfer) screen
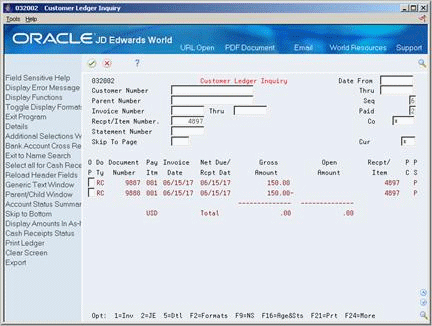
Description of ''Figure 23-7 Customer Ledger Inquiry (Transfer) screen''