56 Work with Business Units
This chapter contains these topics:
Business units are part of the basic JD Edwards World account structure. A business unit is the "where" portion of an account. It is used to denote where transactions will impact the organization, such as in a warehouse or store. It is the lowest level within your organization at which you need to account for assets, liabilities, equity, revenue, or expenses.
56.1 Overview
The system maintains business unit information in the Business Unit Master table (F0006). This table serves as:
-
The master table for financial reporting
-
The Job Master table for Job Cost
-
The Property Master table for Energy Chemical Systems
-
The Property Master table for Property Management
56.1.1 What You Should Know About
| Topic | Description |
|---|---|
| Multi-Currency | You cannot change a business unit from one company to another if the base currencies for business unit and company are different. |
| Deleting a business unit | You can delete a business unit if it does not have:
|
| Locating a business unit by name | Access Business Unit Search and enter the alpha name of a business unit. |
| Locating business units by level of detail (LOD) | Access Business Unit Search by LOD to locate business units by level of detail, business unit type, or company number. |
| Adding additional information | The Business Unit User Reserved Information program (P0055) allows you to enter and maintain additional information about business units in your system. This provides you with limitless information that you can organize and group for easy access. See Entering User Reserved Information in the JD Edwards World Address Book and Electronic Mail Guide for more information. |
56.2 Setting Up Business Units
From General Accounting (G09), choose Organization & Account Setup
From Organization & Account Setup (G09411), choose Business Units by Company
After you set up the companies for your organization, you must set up business units for each of them. Typically, you do this when you first set up your General Accounting system. However, you might also need to set up new business units if your account structure changes.
On Business Units by Company
Figure 56-1 Business Units by Company screen
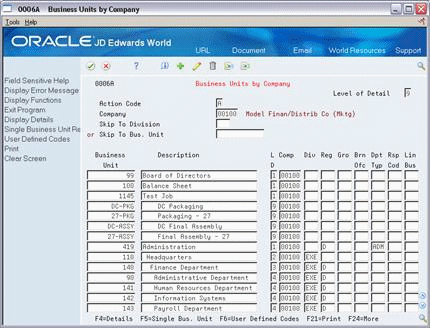
Description of "Figure 56-1 Business Units by Company screen"
-
Locate the company by completing the following field:
-
Company
-
-
Complete the following fields:
-
Business Unit
-
Description
-
Level of Detail
-
Company
-
-
Access the detail area.
Figure 56-2 Business Units by Company (Detail) screen
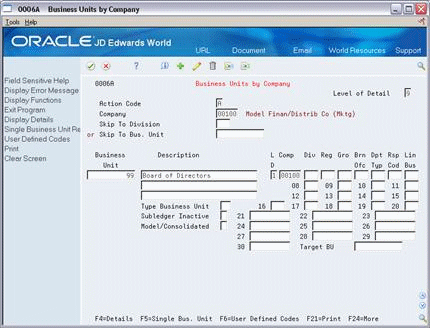
Description of "Figure 56-2 Business Units by Company (Detail) screen"
-
Complete the following fields for each business unit (optional):
-
Type Business Unit
-
Subledger Inactive
-
Model/Consolidated
-
-
To add your record, use the Add action.
| Field | Explanation |
|---|---|
| Business Unit | An alphanumeric field that identifies a separate entity within a business for which you want to track costs. For example, a business unit might be a warehouse location, job, project, work center, or branch/plant.
You can assign a business unit to a voucher, invoice, fixed asset, and so on, for purposes of responsibility reporting. For example, the system provides reports of open accounts payable and accounts receivable by business units to track equipment by responsible department. Security for this field can prevent you from locating business units for which you have no authority. Note: The system uses this value for Journal Entries if you do not enter a value in the AAI table. |
| Level of Detail | A code that identifies the relationship of parent and subordinate business units in a hierarchy. Up to nine levels of detail are available.
An example would be a project number 10000 for Office Parks that has a level of detail of 2. Subordinate to the Office Parks project are the North and the South Office Parks with job numbers of 10010 and 10020, respectively, and each with a level of detail of 3. Subordinate to the North and South Office Parks are Buildings A and B and Buildings C and D, respectively, and each with a level of detail of 4. |
| Business Unit Type | A code that identifies the classification of the business unit. This is a user defined code (system 00, type MC). |
| Subledger Inactive Code | A code that indicates whether a specific subledger is active or inactive. Any value other than blank indicates that a subledger is inactive. Examples are jobs that are closed, employees that have been terminated, or assets that have been disposed. If a subledger becomes active again, set this field back to blank.
If you want to use subledger information in the tables for reports but want to prevent transactions from posting to the master record, enter a value other than blank in this field. |
| Model Accounts and Consolidation Flag | A flag that indicates either a model/consolidated account or a model/consolidated business unit. Possible values are:
Blank – Non-model business unit or account. M – Model business unit or account. C – Consolidated business unit or account. This is a program-generated (P10862) value and is not user-accessible. 1 – Target business unit or account. Used in source company records for intercompany settlements across environments. |
56.2.1 What You Should Know About
| Topic | Description |
|---|---|
| Business units for balance sheet accounts | Balance sheet accounts (that is, assets, liabilities, and equity accounts) are usually associated with a balance sheet business unit. JD Edwards World recommends that the number for balance sheet business units be the same as the company number. For example, the balance sheet business unit should be 100 (not 00100) for company 00100. |
See Also:
-
Section 58.2, "Creating a Model Chart of Accounts" for information about creating model business units.
56.3 Assigning Category Codes to Business Units
From General Accounting (G09), choose Organization & Account Setup
From Organization & Account Setup (G09411), choose Business Units by Company
After you define your category codes and set up your business units, you need to assign the category codes to each business unit.
To assign a category code to a business unit
On Business Units by Company
-
Locate the company associated with the business unit.
-
Complete any of the following fields:
-
Category Code 01 - 10
-
-
Access the detail area for the following fields:
-
Category Codes 11 - 30
-
-
Use the Change action.
56.3.1 What You Should Know About
| Topic | Description |
|---|---|
| Category code positions | Category codes are position-sensitive. The following example shows three unique category codes:
In this example, you must enter the category codes with blanks in the correct position to access the correct category code. |
| Category code titles | Category code titles for business units are set up in the data dictionary or vocabulary overrides. For example, to define category code 00/06 as DPT for department, change the title in data dictionary or vocabulary overrides.
See the JD Edwards World Technical Foundation Guide for more information. |
| Setting up business unit category codes | Depending on how many categories and values you want to set up, use one of the following forms:
|
56.4 Revising Business Units
From General Accounting (G09), choose Organization and Account Setup
From Organization and Account Setup (G09411), choose Revise Single Business Unit
Typically, you revise a business unit only if one or more of the following is true:
-
You want to change the description.
-
You want to include additional information (for fields that do not exist on Business Units by Company), particularly additional lines for a business unit description.
-
Your company has been restructured.
On Revise Single Business Unit
Figure 56-3 Revise Single Business Units screen
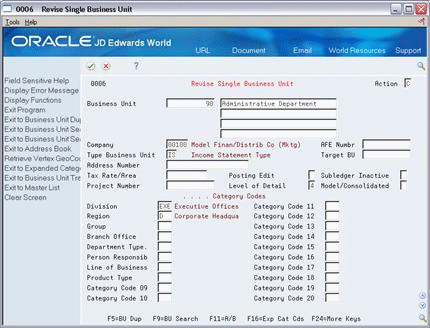
Description of "Figure 56-3 Revise Single Business Units screen"
-
Locate the business unit.
-
Change any of the following fields:
-
Description (untitled)
-
Address Number
-
Tax Rate/Area
-
Posting Edit
-
Subledger Inactive
-
Project Number
-
Level of Detail
-
Model/Consolidated
-
Category Code 01-20
-
-
To change any of the remaining ten category codes, access Expanded Category Codes.
-
Use the Change action.
| Field | Explanation |
|---|---|
| Address Number | The address number you want to retrieve. You can use the short format, the long format, or the tax ID (preceded by the indicators listed in the Address Book constants). |
| Tax Rate/Area | A code that identifies a tax or geographic area that has common tax rates and tax distribution. The tax rate/area must be defined to include the tax authorities (for example, state, county, city, rapid transit district, or province), and their rates. To be valid, a code must be set up in the Tax Rate/Area table (F4008).
Typically, U.S. sales and use taxes require multiple tax authorities per tax rate/area, whereas VAT requires only one simple rate. The system uses this code to properly calculate the tax amount. |
| Posting Edit | Controls whether you can post transactions to the general ledger for the job (business unit). Valid codes are:
Blank – Yes, you can post transactions. K – Yes, you can post transactions. However, the original budget is locked and change orders are required for changes to the budget. N – No, you cannot post transactions. Use this code for a job that is not started or is closed. The job closing program automatically assigns this code to all closed jobs. P – No, you cannot post transactions, and the job can be purged. |
| Project Number | This field is used as either a Subsequent Business Unit or Project Number.
Subsequent Business Unit indicates where to charge costs (or revenues) when the original business unit has been closed or suspended. For example, the Subsequent Business Unit can be used in corporate reorganization when you close a Business Unit and direct all costs to the Subsequent Business Unit. You must enter journal entries to transfer existing balances. Project Number is used to group Business Units within an overall Business Unit. For example, you can group jobs by project. In this case, the project business unit can also have accounts for tracking overhead costs which can be allocated to jobs. |
56.5 Translating Business Units
From General Accounting (G09), choose Organization and Account Setup
From Organization and Account Setup (G09411), choose Translate Business Unit
If you are operating in a multiple language environment, you can translate the descriptions of your business units. The system uses the description that corresponds with the language specified for each person who uses the JD Edwards World system. For example, when a French-speaking user accesses a business unit that has a French translation, the description appears in French, rather than the base language.
The system stores business unit translation information in the Business Unit Alternate Description table (F0006D).
56.5.1 Before You Begin
-
Set up the language preference in the user profile. See the JD Edwards World Technical Foundation Guide for more information.
Figure 56-4 Translate Business Units screen
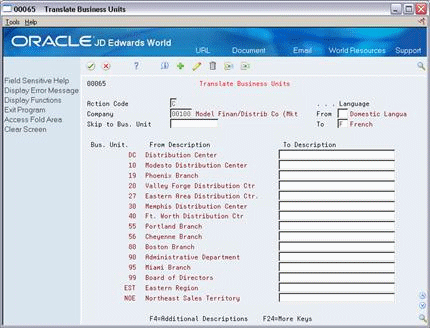
Description of "Figure 56-4 Translate Business Units screen"
-
Locate the business unit by completing the following fields:
-
Company
-
Skip to Business Unit (optional)
-
Language To
-
-
Complete the following fields:
-
Language From
-
To Description
-
-
Use the Change action.
| Field | Explanation |
|---|---|
| Language To | A user defined code (system 01/type LP) that specifies a language to use in forms and printed reports.
For World, if you leave the Language field blank, the system uses the language that you specify in your user preferences. If you do not specify a language in your user preferences, the system uses the default language for the system. Before any translations can become effective, a language code must exist at either the system level or in your user preferences. Form-specific information Enter the code for the language into which you want to translate business unit descriptions. |
| Language From | The language you want to use to print reports or documents, or to view information on the form.
Form-specific information Enter the code for the language you want to use as a base in translating business unit descriptions. |
| To Description | A user defined name or remark.
Form-specific information Use this field to enter or change the business unit description in another language. The description in this field should be in the language you specify in the To field at the top of the form. |
56.5.2 What You Should Know About
| Topic | Description |
|---|---|
| Printing a translation report | To track the business units you have translated and verify the translations, print the Business Unit Translation Report. This report shows the base language and one or all of the alternate languages, depending on how you set a processing option. |
| Deleting translations for a business unit | Use the Change action to clear the description you want to delete. The system does not accept the Delete action. |
| Quickly translating business units | Instead of translating each business unit manually, you can use a model business unit to enter the account description in an alternate language.
See Changing Account Information in the JD Edwards World General Accounting II Guide. |
| Translating AAIs and user defined codes | You can also translate the descriptions of AAIs and user defined codes.
See Chapter 68, "Work with AAIs" and Chapter 71, "Work with User Defined Codes." |