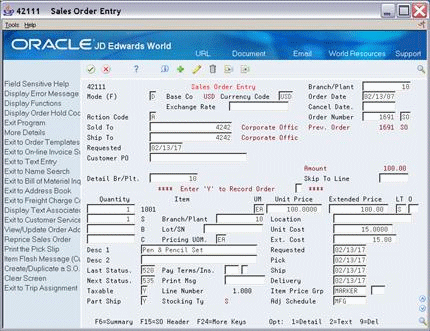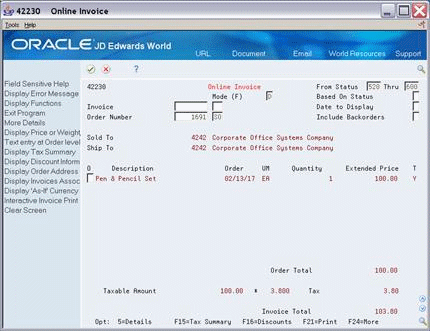19 Sales Order Entry
This chapter contains these topics:
19.1 About Tax During Sales Order Entry
This chapter describes how the setup activities function for the Sales Order Management system. To enter tax information when you crate sales orders, you can do one of the following:
-
Enter the tax explanation code and tax rate/area for each sales order
-
If you have set up this default information for your customers, as described in the chapter Default Codes/Rates, the system automatically populates the information.
This chapter describes tax information for the Enter Sales Orders header program. You can use the Journal Entry Functional Server (XT0911Z1) program to enter and maintain sales orders.
Using processing options, order activity rules, and line types, you can design the type of display that best suits your business needs.
When you enter sales orders, you can view tax information from three programs:
-
The Enter Sales Orders header program displays the tax explanation code and tax rate/area fields for the customer.
-
The Sales Order Entry detail program displays the taxable field. From here you can access the Order Detail Information program and view the tax explanation code and tax rate/area fields for individual items on the sales order.
-
The Online Invoice program displays the amount taxable and the tax amount that the system calculates for the sales order.
19.2 Enter Orders (Page Mode) (P4210)
From the Sales Order Management menu (G42), choose Sales Order Processing
From the Sales Order Processing menu (G4211), choose Enter Orders (Page Mode).
You can use the Enter Orders header program to add, change, or inquire on sales orders.
To view tax information fields in the Sales Order Header
The Enter Orders header program displays the tax explanation code and tax rate/area fields. You can either enter values in these fields or let them default from Customer Master Information.
Figure 19-1 Enter Orders (Page Mode) screen
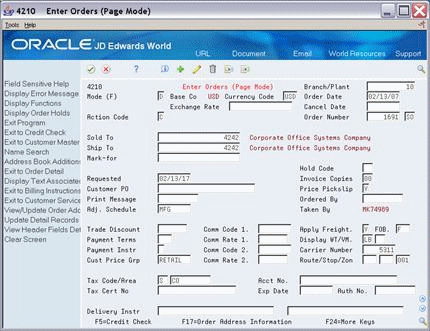
Description of "Figure 19-1 Enter Orders (Page Mode) screen"
When you have your processing options set to display header information first, the system displays the above screen. If your options are set to display detail information first, use the Exit to SO Header Revisions function (F15) to display the header information and tax information fields.
To view the taxable field in the detail area
The Sales Order Entry detail screen displays the items in the order.
The Taxable field indicates if the item is subject to sales tax when sold.
To view the SO Tax Explanation Code and Tax Rate/Area Fields
To view the tax explanation code and tax rate/area fields for a specific item in the order from the Sale Order Entry screen:
-
Close the Detail Area (F4).
-
Enter 1 in the Option field for the item.
-
Press Enter.
Figure 19-3 Order Detail Information screen
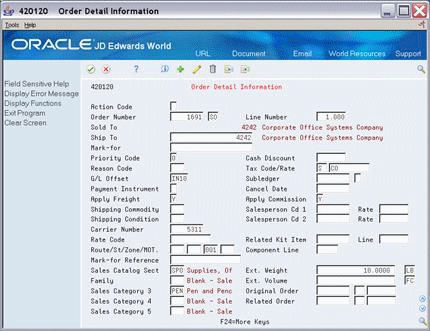
Description of "Figure 19-3 Order Detail Information screen"
Press F3 to return to Sales Order Entry.
To view tax information on the online invoice
The Online Invoice program displays the amount taxable and the tax amount. This screen indicates how the system calculated the taxes for the entire order.
You can access the Online Invoice program the following ways:
-
If you enter the Enter Orders header program:
-
Press Enter to access Sales Order Entry.
-
Use the Online Invoice Summary function (F6) to display the Online Invoice program.
-
-
If you enter the Sales Order Entry detail program first:
-
Use the Exit to Online Invoice Summary function (F6) to display the Online Invoice program.
-
Note:
If the order has items that are taxed at different rates, the system calculates the taxes, but prints N/A (not applicable) instead of a tax rate.19.2.1 Entry with Tax Defaults Values
If you have set up default tax information (tax explanation code and tax rate/area) for a customer in Customer Master Information, it displays when you enter a sales order for that customer.
After you enter sales order information, the system automatically populates the tax explanation code for sold-to location and the tax rate/area for the ship-to location on the Enter Orders program. The screen displays the same default tax explanation code and tax rate/area on the Order Detail Information screen for individual items on the order.
To override tax default values
To change tax information for a single item on a sales order (such as changing an item on the order to an exempt status) from Order Detail Information:
-
Type over the default information in the following fields:
-
Tax Explanation Code
-
Tax Rate/Area fields
-
-
Press Enter.
The system recalculates the taxes due.
19.2.2 What You Should Know About
| Topic | Description |
|---|---|
| Tax Explanation Codes | For sales orders, tax explanation codes V, V+, S, E, and C are valid. Codes U and B (identifying self-assessed taxes) and tax-only codes are invalid. |
| Online Invoice program | This program shows how the system calculated taxes for the entire order. If the order has items that are taxed at different rates, the system calculates the taxes and prints N/A (not applicable) instead of a tax rate. |
| Tax Rules | For sales orders, set the System field to 1 on the Tax Rules by Company program. The tolerance percentages and tolerance amounts are not used. The method for calculating tax on gross and the method for calculating discount on gross can be set up as needed. You also control whether calculations for taxes are rounded at the detail level or the order level.
Depending on how you set up the tax rules for sales orders, as described in the chapter Tax Rules by Company, the system might do the following:
|
| Processing Options | There are no processing options specifically for taxes. |
See Also: