52 Set Up Order Templates
This chapter contains these topics:
You create and assign order templates to speed up the order entry process. A template contains information about frequently ordered items.
52.1 Overview
A standard template applies to all customers. For example, you might want to create an OFFICE template that lists the most frequently ordered office supplies. Or, you could identify a standard template that lists all of the most frequently ordered items regardless of their classification.
You should regularly update existing order templates to ensure that the order entry process remains accurate and efficient. For example, you might need to change the quantities or sequences on an existing template.
After a customer has an established ordering history, you can have the system automatically create order templates. The Customer Template Rebuild program is a standard JD Edwards World batch program. After you have entered orders for a customer and run the Update Customer Sales programs, the system creates a record of the customer's ordering history in the Sales Order Detail History table. You can identify the appropriate data selection criteria and run the Customer Template Rebuild program to do the following:
-
Create a standard template based on sales history
-
Update a template based on current sales patterns
52.1.1 Before You Begin
-
Create a user defined code name for all templates. See Setting Up User Defined Codes in the JD Edwards World Technical Foundation Guide.
52.1.2 What You Should Know About
| Topic | Description |
|---|---|
| Deleting a template | You can delete any order template, whether you created it manually or automatically. When you delete a template name, you should also remove the user defined code on User Defined Code Revisions. If you delete a customer's default template, you should also change the information in the customer billing instructions. |
| Creating a customer-specific template | A customer-specific template contains the customer's Address Book number and includes only that customer's most frequently ordered items and quantities. You can create multiple templates for a customer, or you can use the same template for more than one customer.
See Chapter 4, "Work with Detail Information" for more information and procedures. |
52.2 Creating a Standard Template
From Sales Order Management (G42), choose hidden selection 27
From Sales Order Advanced & Technical Operations (G4231), choose Order Template Revisions
You create a template for frequently ordered items to speed up the order entry process. You can create a standard template that applies to all customers and assign it to display every time you enter an order.
Figure 52-1 Order Template Revisions screen
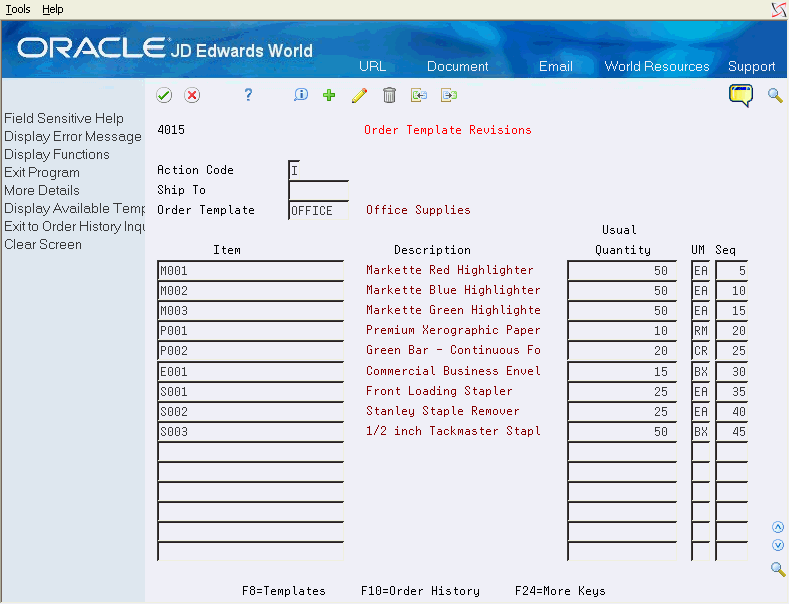
Description of "Figure 52-1 Order Template Revisions screen"
-
Access the User Defined Codes Window from the following field:
-
Order Template
-
-
Complete the steps to set up user defined codes.
-
Return to Order Template Revisions.
-
On Order Template Revisions, complete the following fields:
-
Order Template
-
Item
-
-
Access the detail area.
Figure 52-2 Order Template Revisions (Detail) screen
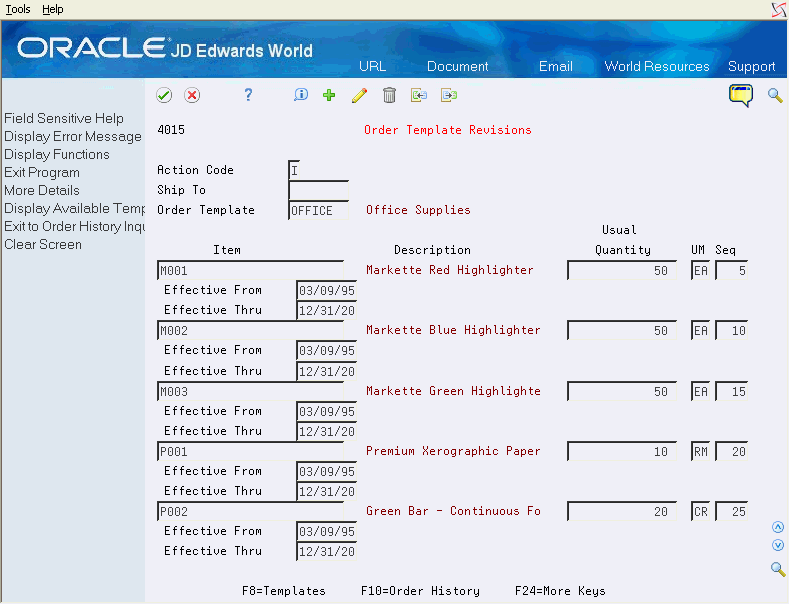
Description of "Figure 52-2 Order Template Revisions (Detail) screen"
-
Complete the following optional fields for each item:
-
Effective From
-
Effective Thru
-
| Field | Explanation |
|---|---|
| Order Template | A list of items that you frequently order. The items are often grouped based on the product type, such as fuels, lubricants, packaged goods and so forth. |
| Usual Quantity | The quantity that is usually ordered. |
| Seq | A sequence or sort number that the system uses to process records in a user defined order. |
52.2.1 What You Should Know About
52.3 Updating an Existing Template
From Sales Order Management (G42), choose hidden selection 27
From Sales Order Advanced & Technical Operations (G4231), choose Order Template Revisions
To ensure the accuracy and efficiency of the order entry process, you should maintain current templates. You can change the items, quantities, or sequences on any existing template at any time.
To update an existing template
On Order Template Revisions
-
Complete one of the following fields:
-
Ship To
-
Sold To
-
-
Access the Available Templates window.
The system displays all of the templates assigned to the customer.
-
On Available Templates, choose the template you want to review and update.
-
Change the information in one or more of the following fields:
-
Usual Quantity
-
Unit of Measure
-
Sequence
-
Effective From
-
Effective Thru
-
52.4 Creating a System-Generated Template
From Sales Order Management (G42), choose hidden selection 27
From Sales Order Advanced & Technical Operations (G4231), choose Customer Template Rebuild
You can use the Customer Template Rebuild program to automate the process of creating templates. Customer Template Rebuild is a batch program that creates a template from a customer's established ordering history.
52.4.1 Before You Begin
-
Verify that orders exist for the customer in the Sales Order Detail History table
To create a system-generated template
-
From the Customer Template Rebuild (P42815) versions list, choose the version you want to run.
-
Set the data selection criteria to choose a specific customer and to control the selection of items that will appear on the template.
-
Submit the batch job.
