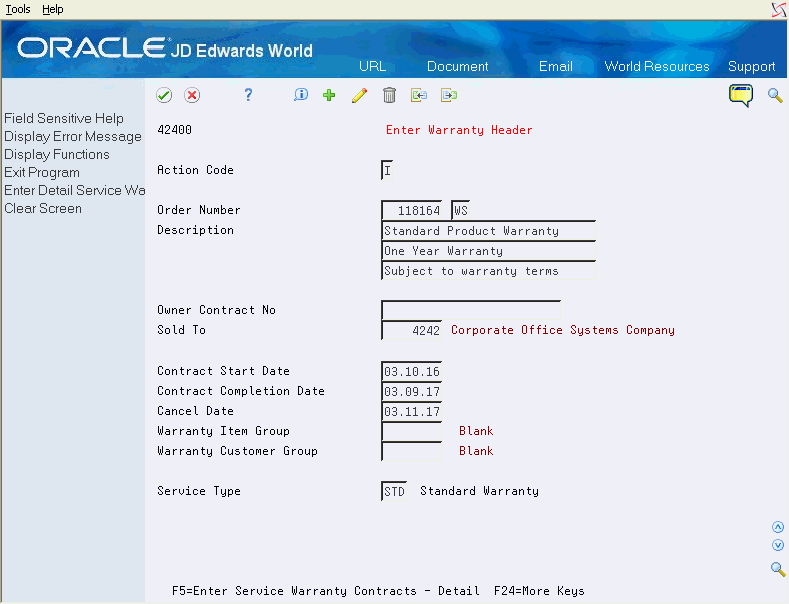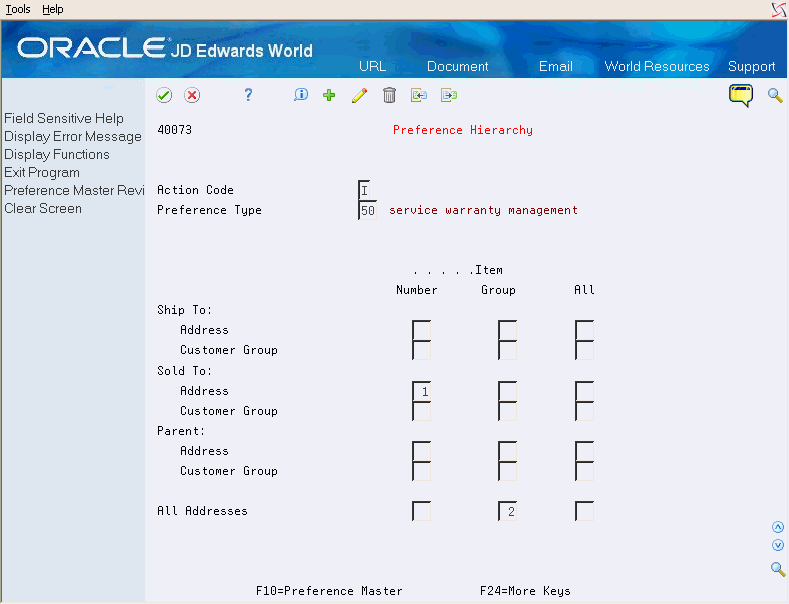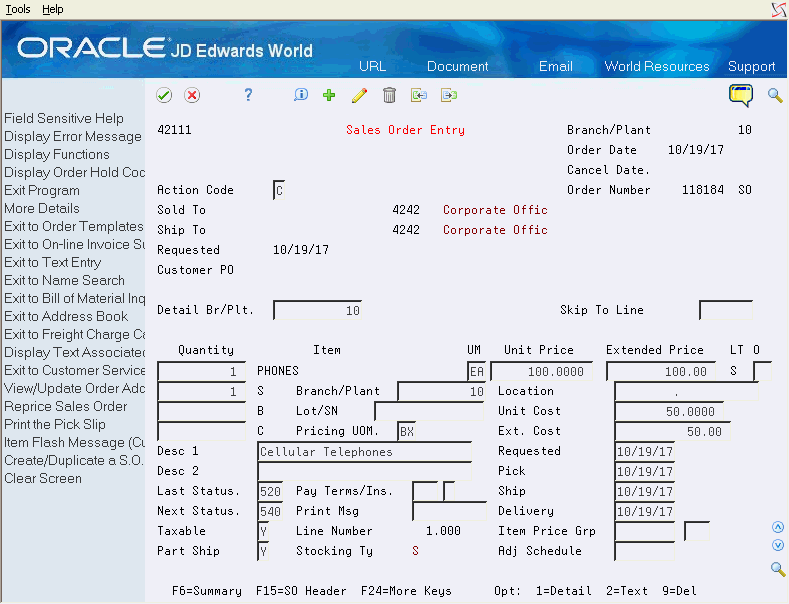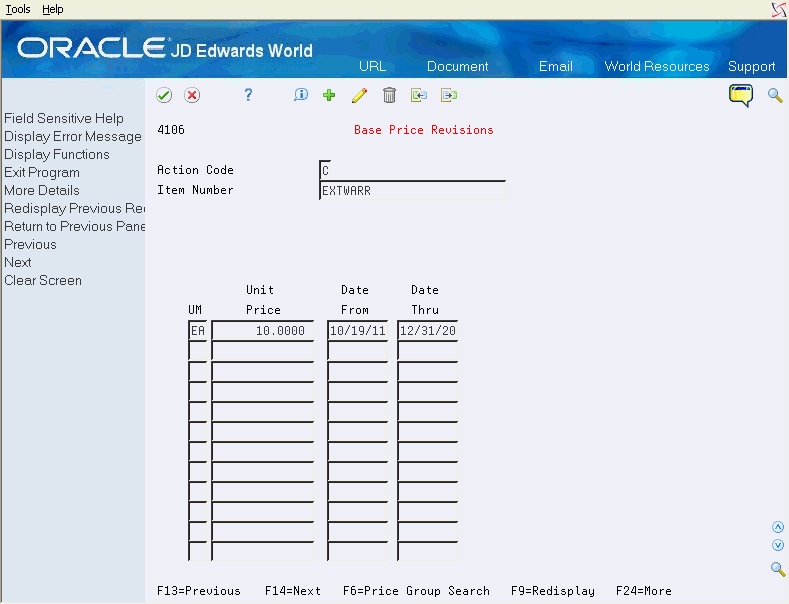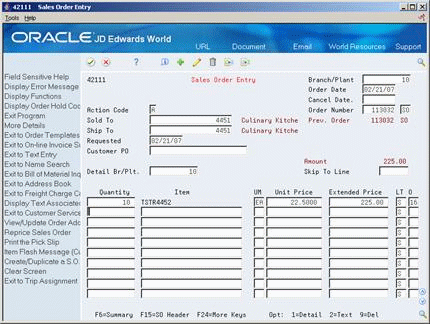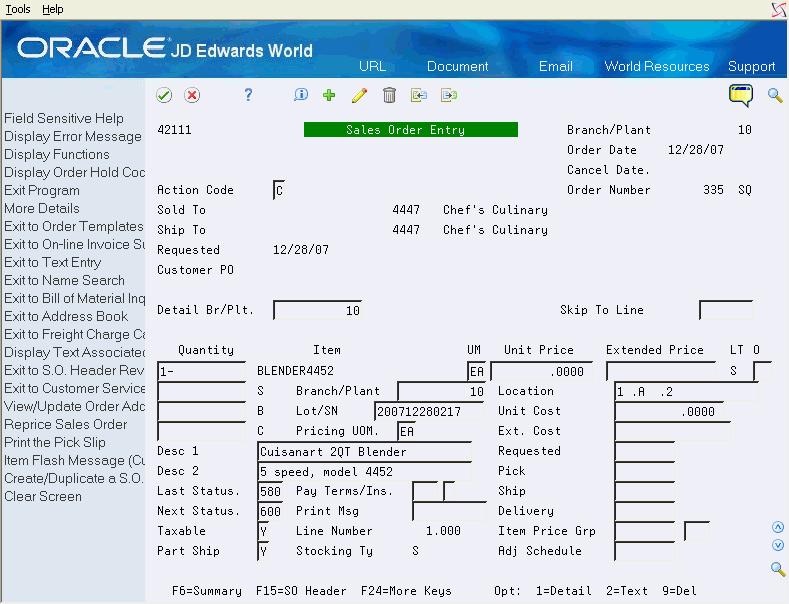18 Work with Service and Warranty Management
This chapter contains these topics:
-
Section 18.2, "Assigning Warranty Contracts to Sales Order Lines,"
-
Section 18.3, "Assign Warranty Pricing to Sales Order Lines,"
You can use Service and Warranty Management to execute warranty agreements in regard to return materials from your customers. You can set up return orders to include authorizations for repairs, loaner items, replacements and refunds. For repair authorizations, you can have the system initiate work order processing in the Manufacturing system. If the repairs warrant payment from the customer, you can use the Service Billing system to generate customer service invoices.
The Service and Warranty functionality spans the following system applications:
-
Inventory Management
-
Sales Order Management
-
Manufacturing Management
-
Service Billing
The Inventory and Sales applications are required, however the Manufacturing and Service Billing applications are optional depending on whether you want to issue work orders for repairs. You must be licensed to the systems you intend to use.
The service and warranty functionality is based on the premise that you assign unique identifiers (serial numbers) to your items. You use the Lot Process Type field or the Serial Number Required field in the Item Master (P4101) to initiate serial number processing for an item.
18.1 Defining Service and Warranty Contracts
From Service Warranty Management(G42400), choose Enter Warranty Header
You define warranty contracts to outline the agreements you have with your customers in regard to the return of items. The contracts you set up primarily consist of descriptive information about the warranty, dates that apply to the warranty, and the customers and items to which each warranty applies. You can set up the warranty contracts so that they are either included in the sale of items or so that they have to be purchased separately.
Each contract is uniquely identified by a warranty number, warranty type, and warranty line number. For each contract, you must set up a header record with the warranty number and type, after which you add corresponding detail records, each with a unique warranty line number. Information you enter on the header record primarily serves as default information for the detail records.
The item numbers, customer numbers, item groups and customer groups you assign to warranty contracts are optional, and primarily serve to assist in the batch assignment of warranty contracts to sales detail lines and to allow for the filtering of contracts for interactive assignment.
The system maintains warranty contract information in the following files
-
F42401 - Service Warranty Header file
-
F42402 - Service Warranty Detail file
To define Service and Warranty Contracts
-
Complete the following fields:
-
Order Number
-
Order Type
-
Description
-
Contract Start Date
-
Contract Completion Date
You can specify a default Order Type in processing option 1 for P42400. The standard warranty order type is WS.
You can leave the order number and dates fields blank. If you leave the Order Number blank, the number defaults from 1) Next Numbers by Company (P00021) for company 00000 and the warranty document type, or 2) the next number available in the Warranty Header File (F42401).
If you leave the dates blank, the Contract Start Date defaults to the current date and the Contract Completion Date defaults to the last day of the century as defined in the default value for data item #CYR.
-
-
Complete the following optional fields:
-
Owner Contract No.
-
Sold To
-
Cancel Date
-
Warranty Item Group
-
Warranty Customer Group
-
Service Type
The values for Sold To, Item Group and Customer Group serve as defaults for the detail records. The Owner Contract Number and Cancel Date are memo fields only. The Service Type is used in conjunction with Service Billing.
-
-
Press Enter to accept the header record, and then re-inquire on the order number.
-
Press F5 to access Enter Service Warranty Detail.
Note:
The system automatically assigns a unique Line Number to the detail record. The Order Number and Order Type default from the contract header. Other field values that default from the header are the contract dates, the sold-to address and the item and customer groups, all of which can be overridden at the detail level.On Enter Service Warranty Detail
Figure 18-2 Enter Service Warranty Detail screen
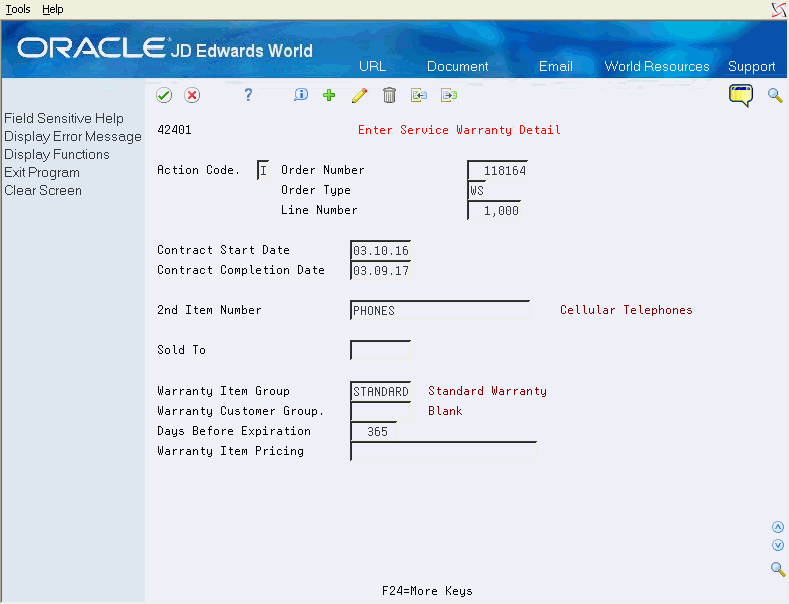
Description of "Figure 18-2 Enter Service Warranty Detail screen"
-
Complete the following optional detail fields, as necessary:
-
2nd Item Number
-
Days Before Expiration
-
Warranty Item Pricing
-
You can enter a 2nd Item Number to further identify the items to which this particular contract will apply.
When you assign a warranty to a sales order line, the value in the Days Before Expiration field is added to the current date to determine the warranty expiration date for the sale. If you leave this field blank, the system uses the Contract Completion Date as the warranty expiration date for each sale.
The warranty item pricing field allows you to specify a non-stock item number that the system will use on a separate line on the sales order to represent the sale of the warranty. You can attach a price to the non-stock item in the Item Master (P4101), so the price of the warranty defaults to the new line as well.
18.2 Assigning Warranty Contracts to Sales Order Lines
After you set up warranty contracts, you can begin attaching them to your sales order detail lines. You use the Batch Assign Service Warranty program (P42404) to assign contracts in batch mode or you can interactively assign contracts using the Assign Service Warranty window (P42404W), which is accessible from Sales Order Entry (P4211) and Confirm Shipments (P4205).
Once a warranty contract is assigned to an order line, the system populates the Warranty Number (SDWORN), Warranty Type (SDWCTO), Warranty Line Number (SDWGNO), and Warranty Expiration Date (SDWCEJ) in the Sales Order Detail file (F4211). You can see the values for a particular detail line in the Assigned Warranty window (P42406W) which displays in place of the Assign Service Warranty window (P42404W) after a warranty is assigned to a detail line.
To assign warranty contracts to sales detail lines, complete the following tasks:
-
Assign Warranty Contracts in Batch Mode
-
Assign Warranty Contracts Interactively
18.2.1 Assign Warranty Contracts in Batch Mode
The Batch Assign Service Warranty program (P42404) assigns contracts to detail lines based on the hierarchy you set up for preference type 50. For example, you can set up the hierarchy so the batch program looks for contracts by item number and customer number. When you run the batch program over a sales order, it will attempt to match a contract to each sales detail line based on the customer on the sales order and the items the customer is buying.
You usually set up the batch program to assign warranties to sales detail lines at a particular next status code. You can set up a separate step in the Order Activity Rules (P40204) specific to warranty assignment. The batch program will automatically advance the status codes on a sales detail line after assigning a warranty unless you set processing option 3 behind Batch Assign Service Warranty (P42404) to prevent the update.
There are two ways to execute the Batch Assign Service Warranty program (P42404):
-
From Option 7 of the Service Warranty Management Menu (G42400)
-
By setting the processing options of the Sales Order Detail screen (P4211)
Processing Options for Service Warranty through Sales Order Detail
When you use the processing options of the sales order Detail screen (P4211), the system submits the batch job, only when you exit the Sales Order Detail (P4211). How you set your processing options for this screen determines when the system processes your batch.
-
If you set processing option 17 set to display headings first, then the system executes the batch job each time you enter a sales order, because the system automatically exits Sales Order Detail (P4211) and returns to the Sales Order Header screen (P4210) after every order.
-
If you set processing option 17 to blank, so that you skip the display of the heading screen, then the system only submits the batch job when you F3 out of the program to return to the menu. You could enter 1000 orders but stay in the form all day and the batch job will not execute until you F3 out of the program.
-
If you set Processing option 84 to 1, when you exit the sales order, the system automatically assigns the service warranties to the sales order lines based on the option set in processing option 85.
-
The Batch Assign Service Warranty (P42404) selects sales orders to process based solely on the data selection in the DREAM Writer version specified in processing option 85 of the Sales Order Detail (P4211).
From Service Warranty Management (G42400), choose Preference Hierarchy
On Preference Hierarchy (P40073)
-
Choose the combinations of values, in numerical order, for which you want the batch program to match warranty contracts to sales order detail lines.
Based on the example in the video above, the system will first look at the customer address number and item number on the sales order detail line, and then try to find a warranty contract to which the same customer number and item number are assigned. Note the 1 in the intersection for the Sold To Address row and the Item Number column.
If the program can't find a warranty contract that matches, it will go on to look for a warranty that is assigned the same item group as the item on the line (thus, 2 in the intersection for All Addresses and Item Group). The batch program will only look for matches based on the hierarchy you set up in the table shown above in the order you've specified. Once the program finds a matching warranty for a detail line, it looks no further.
You maintain the Warranty Item Group (WARR) for an item on Item Branch Information (P41026). For a customer, you maintain the Warranty Customer Group (CWAR) on Customer Billing Instructions (P4206). The Warranty Tag file (F42403) holds the Warranty Customer Group for each address number.
-
From Service Warranty Management (G42400), choose Batch Assign Service Warranty (Option 7), and run a DREAM Writer version of P42404 with the processing options and data selections you have specified.
18.2.2 Assign Warranty Contracts Interactively
You can assign contracts to sales order detail lines interactively using the Assign Service Warranty window (P42404W). You access the window through Sales Order Entry (P4211) using option 16, or from Confirm Shipments (P4205) using option exit 3. The window allows you to filter contracts based on item number or group and customer number or group, and then select a contract to assign to an order line.
Once a contract is assigned to a detail line, the Assigned Warranty window (P42406W) displays in place of the Assign Service Warranty window (P42404W). From the Assigned Warranty window, you can view the assigned warranty information. You can also remove or change the assigned contract.
When you assign warranty information interactively, the status codes on the sales detail lines are not updated.
To assign Warranty Contracts interactively
From Sales Order Processing (G4211), choose Enter Orders - Page Mode
On Sales Order Entry (P42111)
-
Inquire on a sales order for which you want to assign a warranty contract to a detail line, and enter 16 in the Option field to access Assign Service Warranty.
The Sold-To address from the sales order automatically defaults as a filter value to the Assign Service Warranty window.
On Assign Service Warranty (P42404W)
Figure 18-5 Assign Service Warranty screen
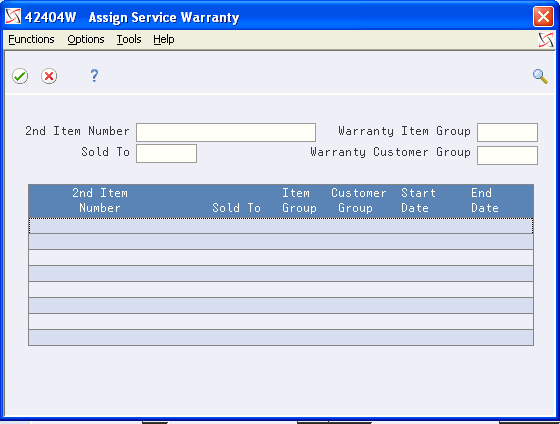
Description of "Figure 18-5 Assign Service Warranty screen"
-
Complete any of the following fields and press Enter to display warranty contracts to which the same values are assigned.
-
2nd Item Number
-
Sold To
-
Warranty Item Group
-
Warranty Customer Group
Figure 18-6 Assign Service Warranty screen
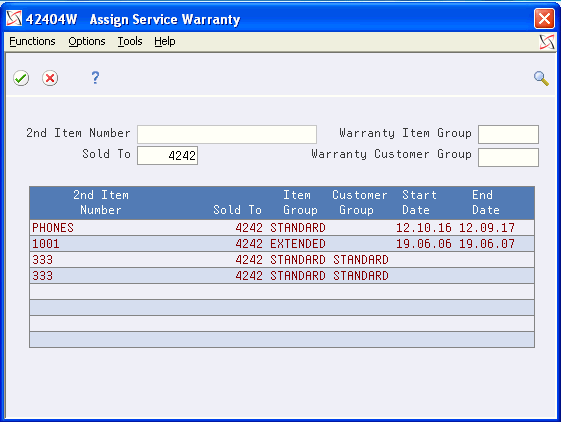
Description of "Figure 18-6 Assign Service Warranty screen"
-
-
Select a warranty to assign to the sales detail line.
If the current date does not fall within the effective dates of the contract, the system will generate warning message 423E - warranty not in effect.
-
In Sales Order Entry, enter option 16 next to the sales order line again, and the Warranty Assigned window displays.
On Warranty Assigned (P42406W)
-
Review the assigned warranty information.
The Warranty Expiration Date is calculated by adding the Days Before Expiration value in the warranty contract detail (P42401) to the current date. If the Days Before Expiration field is blank, the contract expiration date is used.
At this point you can use a function key to:
-
Remove the warranty (F8)
-
Assign a new warranty or warranty price (F5)
-
Exit to the Warranty Contract Detail (F6)
-
18.3 Assign Warranty Pricing to Sales Order Lines
You can optionally select to charge customers for a warranty as in the case of an extended warranty. When you assign a warranty price to a sales detail line, the system adds a new non-stock line to the sales order with the purchase price of the warranty. The new line is treated as a separate line item on the sales order.
To assign pricing for a warranty, you must have set up the contract detail (P42401) with a non-stock item in the Warranty Item Pricing field. When you select to assign a price to a sales detail line, the system adds a new line to the sales order containing:
-
The non-stock item in the item number field
-
The price for the item as set up in Base Price Revisions (P4106)
-
The line type assigned to the item in Item Master Information (P4101)
If you've set up a warranty contract for purchase, you must assign the price to the sales order line interactively using the Assign Service Warranty window. You can assign the price at the same time you assign the warranty contract, or you can assign the price after you assign the contract.
The only association between the original line item on the sales order and the new line item added for the warranty price is the line number. For example, if the original sales order line was 1.000 the warranty pricing line is number 1.010.
To assign a warranty price to a sales order line
From Warranty Management (G42400), choose Item Master Information
On Item Master Information (P4101)
Figure 18-8 Item Master Information screen
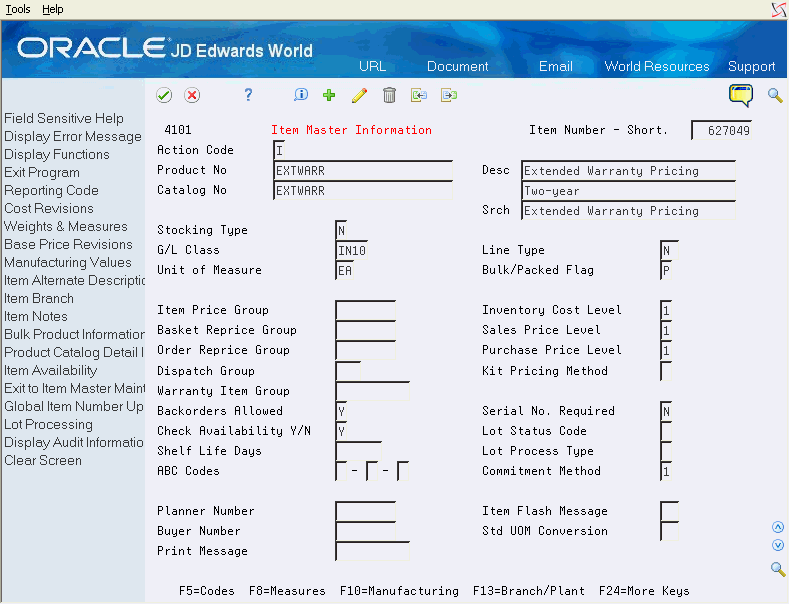
Description of "Figure 18-8 Item Master Information screen"
-
Create a new non-stock item.
-
Press F9 to access Base Price Revisions
-
Enter a price for the warranty
-
Press F3 twice to return to the Service Warranty Management menu (G42400) and choose Enter Warranty Detail (Option 3).
Figure 18-10 Enter Service Warranty Detail screen
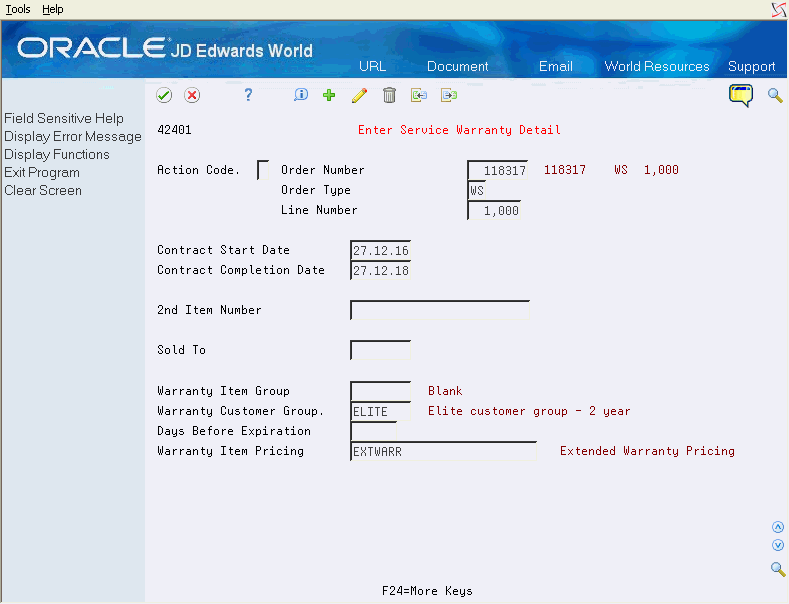
Description of "Figure 18-10 Enter Service Warranty Detail screen"
-
Inquire on the warranty contract for which you want to assign a price. Type the non-stock item number in the Warranty Item Pricing field. Type C in the Action Code and press Enter to change.
-
Press F3 to exit the video and go to menu G4211. Choose Enter Orders - Page Mode (Option 2).
-
On Sales Order Entry (P4211), inquire on the sales order detail line for which you want to add a warranty price.
-
Enter 16 in the Option field to access Assign Service Warranty.
Figure 18-12 Assign Service Warranty screen
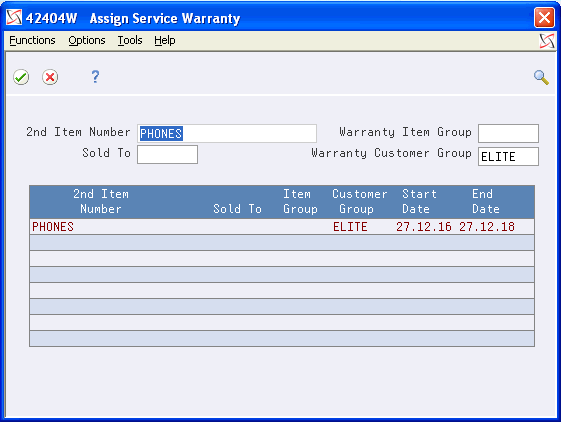
Description of "Figure 18-12 Assign Service Warranty screen"
-
Locate the contract for which you entered item pricing. Press F15 or 'Toggle Warranty Info / Warranty Pricing' from the Functions menu to toggle to the Warranty Pricing format.
Figure 18-13 Assign Service Warranty (Warranty Pricing Format) screen

Description of "Figure 18-13 Assign Service Warranty (Warranty Pricing Format) screen"
If a price is attached to a contract it will display on the pricing format. You can assign a price for a warranty while displaying either of the two screen formats.
-
You can assign the contract and price simultaneously to the order line by highlighting the row and choosing 'Select Service Warranty and Pricing' from the Options menu. You may assign the warranty contract separately using the option 'Select Service Warranty for assignment'. Once a warranty has been assigned you can then assign the warranty pricing in a separate step using option ' Select Warranty Pricing'
The program returns you to Sales Order Entry, where you can see a new line has been added to the order.
-
Press Enter to accept the new line on the order.
18.4 Creating Install Base Records
After you assign invoice numbers to sales order lines, but prior to processing the lines through Sales Update (P42800), you must capture the warranty information relevant to each sale. This entails running the Write Install Base Records (P42403) batch program.
When you create install base records, the system populates the Service Warranty Install Base file (F42400) with one record for each sales order line. The file contains the same fields that exist in the Sales Order Detail file (F4211), as well as several other fields that are utilized if and when the creation of a return order is warranted.
You determine the sales detail lines for which to write install base records based on next status codes. For example, if the next status code for an order line is 580 immediately after the invoice is printed via the Invoice Print program (P42565), you can set processing option 1 for the P42403 to select order lines at a 580 next status.
You can set up Order Activity Rules (P40204) with an extra step to acknowledge that install base records have been created. For example, you might set up a step that immediately follows invoice print, with last status 590 and next status 600. The batch program will automatically advance the existing status codes on sales detail lines after writing install base records, unless you set processing option 3 behind P42403 to prevent the update of status codes.
Once you create install base records, you can verify they exist in the Maintain Install Base program (P42405), which you access via option exit 2 from the Service Warranty Workbench (option 14 on the Service Warranty Management menu).
After an install base record is created for a sales order line, the batch program sets the Warranty Action Flag (SDWFLG) to W in the Sales Order Detail file (F4211).
To create install base records
From Service Warranty Management (G42400), choose Write Install Base Records
Run a DREAM Writer version of P42403 with the processing options and data selections you have specified.
18.5 Processing Return Orders
The Service Warranty Workbench (P42402) provides you all the tools you need to initiate the return process, including access to the original sales order, maintenance of the warranty information (install base record), and access to Sales Order Entry (P4211), which you use to create the return orders.
You begin the process by locating the install base record for a particular sale. You can search the workbench by invoice number, item number, serial number, customer number, and so on. After you locate the record, you must add return address information to it. This can be the original customer's information or new information (usually based on a third party resale). You can add new address information to an install base record at any time, but you must create an official Address Book record before you can proceed to create a return order.
You use option exits in conjunction with the install base record to create a return order. The option exits you use indicate the types of lines the system adds to the return order. At the very least, you must add a single credit line to reflect the return of the original item. Afterwards you can use other option exits to add:
-
a repair line
-
a non warranty repair line (to charge for repairs)
-
a line for a replacement item
-
a line to loan out an item and another for the return of the loaned item
-
a line to refund the original price of the item
You can also choose to have the system add lines simultaneously. There are option exits in the workbench that allow you to add combinations of particular line items, including:
-
a return line and a repair line
-
a return line, repair line, loaner line and loaner return line
-
a return line and a replacement line
You use processing options for the workbench (P42402) to specify the document type for return orders, as well as the line type applicable to each line you intend to process. For example, a W line type is typically used for repair lines (to invoke the work order process in Shop Floor Management). Since a refund line is intended to reimburse the amount of the original item, you would use a line type that does not interface to the Inventory system.
You might decide to create new line types for the return order process. If so, you will need to map out the process for each particular line type ahead of time, and then set up Order Line Types (P40205) and Order Activity Rules (P40204) accordingly. For example, you may not want to invoice return lines since they exclude the price and cost of the original item; therefore, you may want to set up activity rules to move return lines to a 999 status after shipment confirmation (P4205).
Depending on the lines you add to a return order, the system will automatically enter certain information. For example, a return line is always generated with a negative quantity and a repair line with a positive quantity. Do not set the Reverse Sign flag in Order Line Types (P40204) to Yes for any line type. Also, the serial number of the original item will always default to a return line and a repair line, but not to a replacement or loaner line. A price and cost will default to the replacement and loaner lines, but not to a return or repair line.
You can set up a specific branch for returns processing to keep your return items separated from your regular stock items. Processing options for the workbench allow you to designate a specific branch for each type of line. For example, you might set up a special return branch to accommodate credit and repair lines, yet have loaner and replacement items come directly out of a stock branch. The header branch on the return order is always the branch for the original sale.
18.5.1 Service Warranty Workbench
Following is a list of the available option exits from Service Warranty Workbench. If the option exit creates a line item on the return order, a positive or negative item quantity is indicated.
| Option | Description |
|---|---|
| Option 1 | View original sales order |
| Option 2 | Access Install Base Record |
| Option 3 | Create an order with a single return line (-). Also use to view existing returns |
| Option 4 | Add single repair line to existing order (+) |
| Option 5 | Add non warranty repair line to existing order (+) |
| Option 6 | Add single line item for replacement (+) |
| Option 7 | Add two lines: one to loan out an item (+) and another for the return of the item (-) |
| Option 9 | Add single line item for refund amount only (no item number) |
| Option 11 | Add line for return (-) and line for and repair (+). |
| Option 12 | Add line for return (-), repair (+), loan out (-) and loan return (+) |
| Option 13 | Add line for return (-) and line for replacement (+). |
| Option 20 | Confirm shipment of items. |
Note:
If you choose to create work orders in the Shop Floor system for repair lines, you need to set up a specific document type for the work orders. You also want to process the work orders such that they are not completed. Completing the work orders will cause items to be returned to inventory twice, once via the return line and twice via the work order completion.From Service Warranty Management (G42400), choose Service Warranty Workbench
On Service Warranty Workbench (P42402)
Figure 18-15 Service Warranty Workbench screen
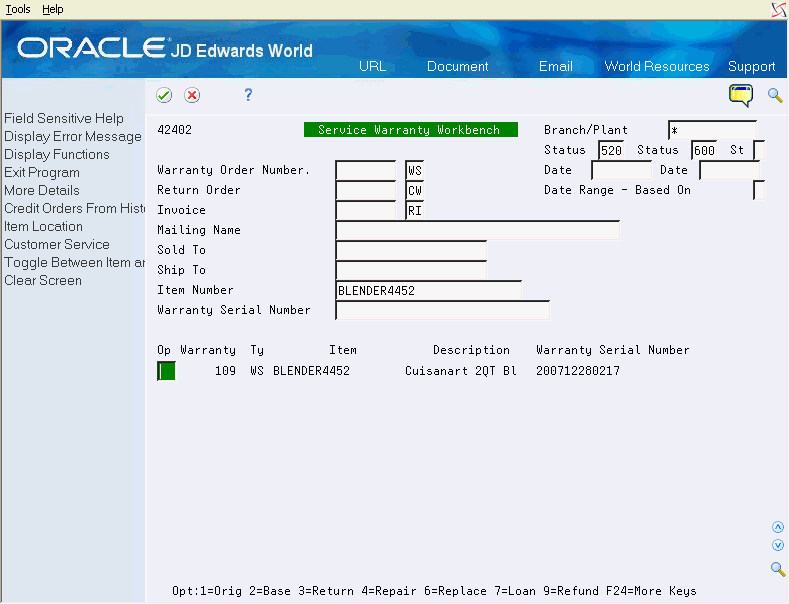
Description of "Figure 18-15 Service Warranty Workbench screen"
-
Complete one of the following required fields to locate a new install base record:
-
Warranty Order Number
-
Invoice
-
Sold To
-
Ship To
-
Item Number
-
Warranty Serial Number
The Return Order number only applies to install base records for which return orders already exist. The Mailing Name applies for install base records to which a return address exists.
-
-
Complete the following fields to narrow down the search:
-
Branch/Plant
-
Status From
-
Status Through
-
Status Range Based On
-
Date From
-
Date Through
-
Date Range Based On
The Status Code values represent the status codes on the original sales order when the install base record was created, before the codes were updated by the batch program (P42403).
-
-
Once you've located an install base record, enter option 2 next to the line to add return address information.
On Maintain Install Base (P42405)
Figure 18-16 Maintain Install Base screen
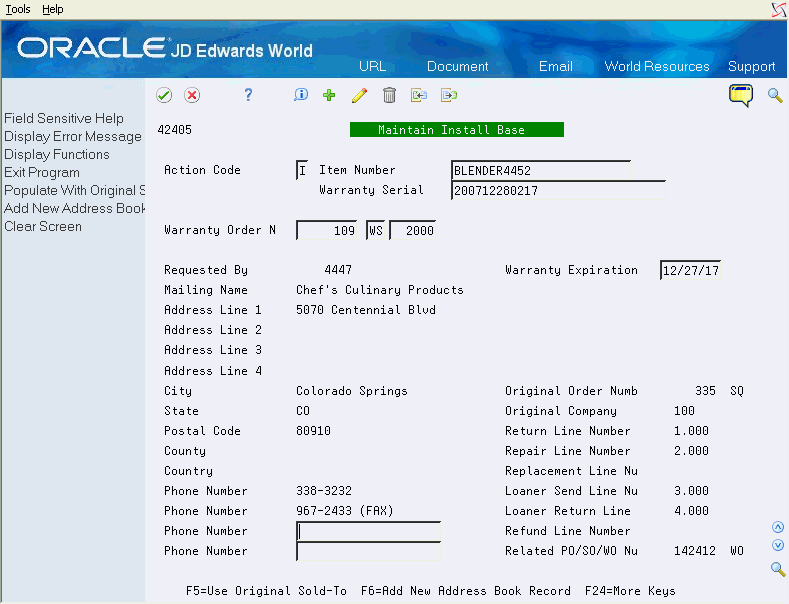
Description of "Figure 18-16 Maintain Install Base screen"
-
Press F5 to populate the address information for the original customer, or complete the following fields to add new return address information:
-
Mailing Name
-
Address Lines 1-4
-
City
-
State
-
Post Code
-
County
-
Country
-
Phone Numbers
If you've populated new return address information, press F6 to access the Address Book Additions window (O1AB) and press Enter to create a new address book record.
-
-
Verify the Requested By field is populated with an address number. Confirm a C in the Action Code and press Enter to record the return address information on the install base record.
Figure 18-17 Maintain Install Base screen

Description of "Figure 18-17 Maintain Install Base screen"
-
Press F3 to exit back to the Workbench.
-
Enter option exit 3 next to the install base record. The Sales Order Entry screen displays with a single credit line for the item being returned. Note the item number and serial number are automatically populated on the new credit line. Also note the negative quantity.
On Sales Order Entry (P4211) showing more details F4
-
Press Enter to record the new credit order.
If the program generates error 3690 - Location not in Item Location file, you will need to add a lot/location record to the branch in which the item is being returned. In this case, you will need to F3 back to the workbench and press F8 to access Item/Location Information (P41024). In P41024, you must inquire on the item number and branch, change the Action Code to C, and populate the Location and Lot fields with the appropriate information. Press Enter to add the new location/lot record.
-
Press F3 to exit back to the workbench. Press F4 to open the fold for the install base record.
Note:
The Option field now highlights on the install base record indicating that a credit order exists. Also, note that 1 now displays to the right of Return, indicating that a return line exists for the install base record.On Service Warranty Workbench (P42402)
Figure 18-19 Service Warranty Workbench screen
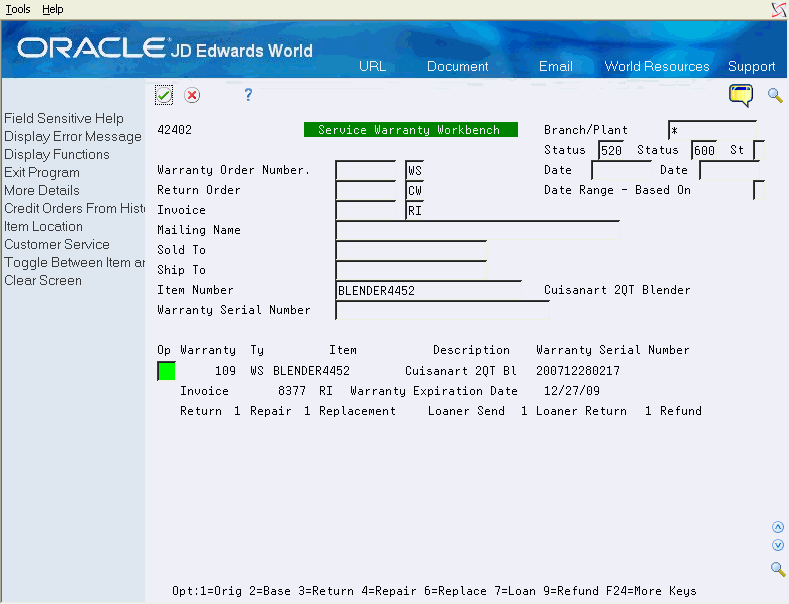
Description of "Figure 18-19 Service Warranty Workbench screen"
-
Take option 2 next to the install base record again.
Note:
The new return order number displays on the lower right portion of the Maintain Install Base screen (P42405). Also note that line numbers are populated for each type of line that exists. If a repair line is created, the corresponding work order number will also displayFigure 18-20 Maintain Install Base screen
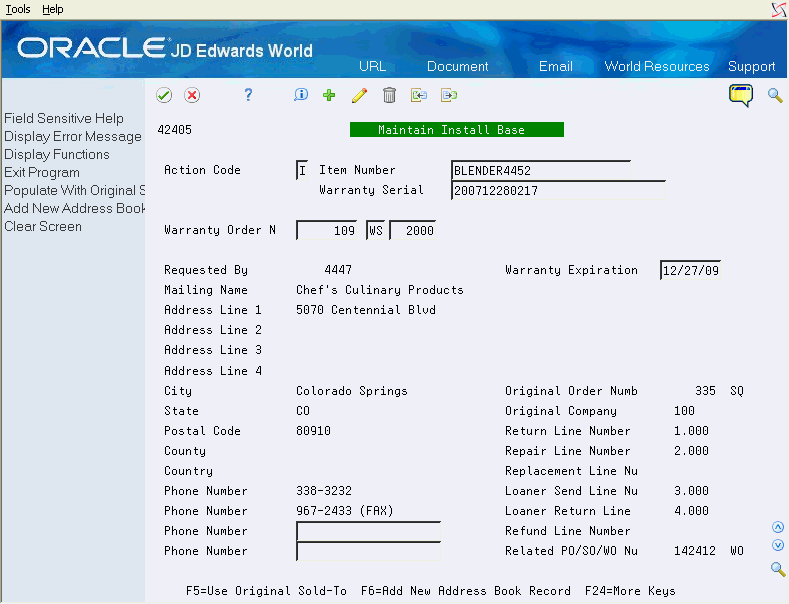
Description of "Figure 18-20 Maintain Install Base screen"
-
Press F3 to exit back to the workbench and F3 to exit back to the menu. From this point on, you process the credit order as you would other orders in your system.