150 Unit Status/Activity Revisions
This chapter contains these topics:
-
Section 150.1, "Add Status and Activity Information for Units,"
-
Section 150.3, "Change Displayed Status and Activity Information,"
The Unit Sts/Activity Revisions screen lets you view past, present, and future information about the status and activity for the units related to a specific building. This information is stored in the Unit Status/Leasing Activity file (F15071) and is controlled in the following ways:
-
The system automatically creates the lease-related information when you run the Unit Status/Activity Generation program. For example, the move-in and move-out activities are based on the lease. Because the information is system-controlled, you can only display it and cannot work with it on the Unit Sts/Activity Revisions screen.
-
You can, however, use this screen to manually add and work with the information that is not directly related to leases. For example, renovation dates and changes in the square footage related to construction activity.
The screen has processing options that control how the system displays and processes the information.
From any Real Estate Management menu, enter 27 in the Selection field.
From the Advanced Operations menu (G1531), choose Unit Sts/Activity Revisions.
Figure 150-1 Unit/Status Activity Revisions screen
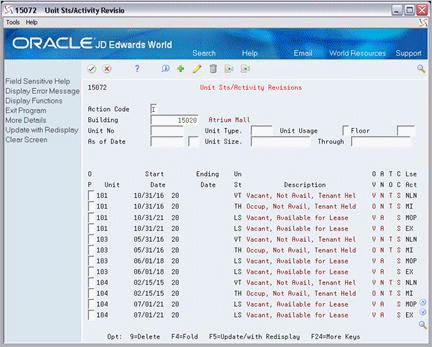
Description of "Figure 150-1 Unit/Status Activity Revisions screen"
Figure 150-2 Unit/Status Activity Revisions (Fold Area) screen
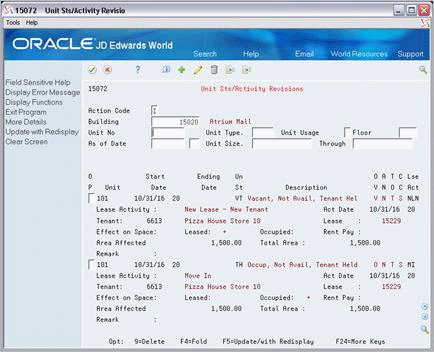
Description of "Figure 150-2 Unit/Status Activity Revisions (Fold Area) screen"
150.1 Add Status and Activity Information for Units
To add status and activity information for a unit, the unit number and unit status are required on the detail line. The unit status code, which is user defined (system 15, type UX), must be either conditionally or unconditionally user-controlled. The system automatically adds the activity date, affected area, and total area to the fields in the fold area.
For a new unit that does not have activity associated with it, use action code A.
-
Type A in the Action Code field.
-
Type the number of the building in the Building field.
-
Type the unit number in the Unit No field.
-
Type the appropriate information on a blank detail line.
-
Press Enter or F5.
For a unit you have displayed that already has activity associated with it, use action code C (Change). Type C in the Action Code field, type the appropriate information on a blank detail line, and press Enter or F5.
Note:
You may need to use the roll keys to display a blank line.150.2 Display Status and Activity for Units
To display the status and activity information for the units related to a specific building: type I in the Action Code field, type the number of the building in the Building field, and press Enter.
Note the following:
-
The search is more specific when you enter one or more of the following search values in combination with the building: "as of" date, unit type, floor number, unit usage, unit number, and unit size.
For example, you could limit the display to activity that occurs on or after May 1, 2017 for stores of 15,000 square feet that are involved with the retail sales of shoes.
-
The screen includes only the activity for units that occurs on or after the "as of" date.
-
The sequence of the information is based on the unit number. The sequence of the detail lines for a unit is based on either the start date or activity date, whichever is earlier.
-
To better understand how the information on a detail line relates to the status and activity, see Chapter 149, "Unit Status/Activity Generation" in this guide.
150.3 Change Displayed Status and Activity Information
To change the user-controlled information for a unit you have displayed, type C in the Action Code field, type the new information for the existing detail line, and press Enter or F5.
Note:
The system does not let you change information that is system-controlled.150.4 Delete Status and Activity Information
To delete a detail line that is user-controlled, type C (Change) in the Action Code field, type 9 in the OP (Option) field for that line, and press Enter or F5.
Note:
The system does not let you delete information that is system-controlled.150.5 Update the Unit Master File
When you run the Unit Status/Activity Generation program, the system updates the composite unit status in the Unit Master file (F1507). You can also update the file for specific activity lines without having to exit the screen.
To do this for a unit you have displayed, type 5 in the OP (Option) field next to one or more detail lines and press Enter. This works with either I (Inquire) or C (Change) in the Action Code field.