Adjusting Prices
This chapter describes the process of adjusting prices of service, subscription, and usage lines in a contract.
This chapter covers the following topics:
- Overview of Adjusting Prices
- Entering Price Adjustments
- Getting Help in Picking Adjustments
- Viewing Total Adjustment Amounts
- Viewing Adjustments for the Whole Contract
- Viewing the Total Adjustments for an Individual Line or Subline
- Reverting to the Original Price List Price
- Cascading Service Price
Overview of Adjusting Prices
This group of topics explains how you can adjust prices of service, subscription, and usage lines in your contract by applying adjustments that are set up by the application administrator.
Use the procedures in this group of topics to adjust prices for service lines that are automatically priced by the application based on a price list that you have entered. The pricing of other lines is based on an agreement between the agent and a customer, so the lines should already include any adjustments.
Contract lines that the application prices based on the price list include:
-
Usage lines of all types except Negotiated Price.
You manually enter a price for Negotiated Price lines, so you must change that price directly to reflect any additional discounts.
-
Service lines for Item and Product levels.
Service lines covering Customers, Sites, Parties, and Systems are also priced manually.
-
Subscription lines.
If your contract includes a mix of lines that are priced on the price list and that are priced manually, and you decide to adjust the price at the contract level, then the adjustments that you enter apply only to those lines that are priced based on the price list.
About Price Adjustments
Using Oracle Advanced Pricing, application administrators can set up discounts or surcharges (called price modifiers) for the services, usage contracts, and subscriptions that you sell in Oracle Service Contracts. The price modifiers provide adjustments either in percentages or in currency amounts.
Note: Lump Sum modifiers, which get applied to the final negotiated price or subtotal, are not supported for service items.
The modifiers can be of two types:
-
Automatic price adjustments. The application automatically applies the discount or surcharge if the customer qualifies. For example, a company may choose to give an automatic 15% discount to all existing customers.
-
Price adjustments that you can select manually while authoring a contract. For example, you can choose to offer a customer 10%, 15%, or 20% off the list price.
The administrator can set up either type of adjustment so that you can change the amount of the discount manually. You can identify this type of modifier by the Y value in the Update Allowed field. If you are applying an adjustment manually, this field appears in the Modifier Number LOV.
If the administrator has set up such a modifier to apply to the line automatically, then you can enter an entirely new price for the contract line. You can do so either in the line itself or in the Price Adjustment window itself.
Different Levels of Discounts
The administrator can set up different price adjustments to apply at the contract, line, and subline levels. For example, a copier manufacturer may offer a 10% discount on a particular service and a 15% sale for all customers purchasing service contracts worth $1,000 or more (contract-level discount).
Price adjustments that are applied at different levels are cumulative and are applied against the price list price.
Suppose that a customer purchases a service contract with a list price of $1000 and receives the following two levels of discounts:
-
An automatic 10% preferred customer discount at the contract level
-
A 15% discount at the line level because of a promotion on the specific service they are purchasing
The resulting price is $750 ($1000–$100 –$150).
The application deducts any currency adjustments after the percentage adjustments are made. If an agent entered -$30 in the preceding example, then the final price that the customer pays is $750–$30= $720.
Adjustment Methods
You can adjust prices in two ways:
-
Change the price list and reprice the line or contract. (This method is discussed in the chapters describing how you enter contract lines).
-
Select price adjustments using the Adjustments window.
-
Directly override the price.
Optionally, you can enter any information that may help a customer qualify for an adjustment and let the application suggest valid adjustments for you.
For example, you can use this method to find out what discounts are available for a customer who calls Support. Or perhaps the customer wants the same discounts as a colleague from another company.
About Partial Period Computation
You can set attributes that enable the application to calculate pricing for partial periods. A partial period duration is less than pricing period duration, such as 10 days rather than a full month. It is a ratio of the number of days in the partial period to the number of days in the pricing period duration (default full period or price unit of measure (UOM)). The number of days in the pricing period duration is based on the selection that is made in the partial period attributes Period Type and Price UOM fields.
You can select where the partial period calculation occurs within a pricing duration when service starts in the middle of a period by setting the Period Start attribute. If you select Calendar, the period start and end dates match the calendar start and end dates. If you select Service, then the application uses the service start date and only the last period can be a partial period.
You can define partial period attributes at the operating unit level within Global Contracts Defaults. See Entering Contract Defaults.
Entering Price Adjustments
-
Enter price adjustments (discounts or surcharges). You can adjust only prices on lines that have been priced using the price list.
-
Have the application suggest appropriate adjustments for contract lines by first entering qualifying information. See Getting Help in Picking Adjustments.
To enter price adjustments:
-
Indicate the level at which you want to apply or review adjustments:
-
Header: Select the Summary tab.
-
Line: Select the Lines tab, the Effectivities subtab, and the line that you want to adjust.
-
Subline: Select the Lines tab, the Pricing/Products subtab, the line, and the subline that you want to adjust.
-
-
Select Pricing Adjustment from the Tools menu.
The Adjustment window appears listing any discounts that have been applied at this level.
Note: Remember that, although adjustments are cumulative, adjustments at one level do not show up in the windows at other levels.
The heading at the top of the window indicates whether you are adjusting the price at the header or line level.
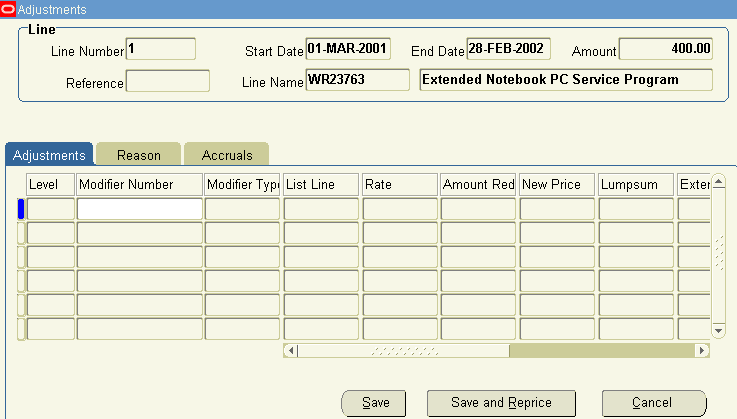
Note: The Adjustment window interface does not distinguish between line and subline adjustments. It views them all as lines. If you are adjusting prices at the subline level, then the Line Number field actually refers to the subline number and the Level field lists Line as your adjustment level although you are adjusting the subline.
-
Select any additional price adjustments using the Modifier Number LOV. A DLT in the Modifier Type field indicates a discount; SLT indicates a surcharge.
-
If the modifier that you selected can be updated manually (Y appears in the Manual Override field in the LOV), then you can enter either of the following:
-
Percentage adjustment in the Rate field.
-
Currency amount adjustment in the Price Reduction field.
Note: You can apply a modifier that allows an override at both the header and subline level. For contract lines, you can only apply a modifier that does not allow an override.
Whether the modifier permits you to enter an amount or percentage adjustment depends on the way it has been set up by the administrator.
Note: At the header level, you can enter only percentage adjustments.
For a discount, entering a positive number reduces the price. Entering a negative number applies a surcharge.
-
-
Enter any reasons for the adjustment on the Reason tab.
-
To apply the adjustments that you have chosen, click Save and Reprice. Save saves your choice but does not reprice.
The billing schedule automatically reflects the new prices.
Getting Help in Picking Adjustments
You can enter qualifying information that permits the application to suggest appropriate adjustments for your customer. This feature is available only at the line level.
Prerequisite
Confirm the qualifying information that is used in your application. You can contact your application administrator for more information.
To get help in picking adjustments:
-
Select the Lines tab, the Effectivities subtab, and the line that you want to adjust.
-
Select Pricing Qualifier from the Tools menu.
The Qualifiers window appears, listing any qualifiers that were entered previously.
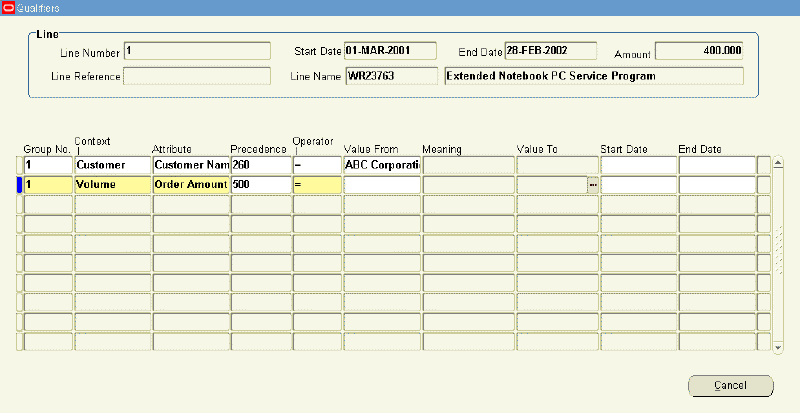
-
Enter the qualifying information.
For example, to see whether a customer with orders between $1000 and $2000 qualifies for discounts, you might select Volume as the context and Order Amount as the attribute and enter a range of 1000 through 2000 in the value fields.
-
Save and close the window.
The qualifying information that you have entered is now used by the application to:
-
Apply any automatic price adjustments the customer is entitled to based on the information that you entered. The information is sent whenever the pricing call occurs, for example, when you save the line or reprice.
-
Filter the price adjustments (modifiers) that are listed in the Modifier Number LOV.
You are now ready to select any manual price adjustments. See Entering Price Adjustments .
-
Viewing Total Adjustment Amounts
You can view the total adjustment amounts for:
-
The whole contract
-
An individual line or subline
Viewing the totals does not tell you what specific adjustments were applied or at what level. To view the sources of adjustments, you must open the Adjustment window at all the different levels. See Entering Price Adjustments for details.
Viewing Adjustments for the Whole Contract
To view adjustments for the contract as a whole, select the Summary tab and Pricing/Billing subtab. The total adjustments appear in the Adjustments region.
Viewing the Total Adjustments for an Individual Line or Subline
You can view the total price adjustment for a line and subline.
To view the total adjustments for an individual line or subline:
-
Select the Lines tab and Pricing/ Products subtab.
-
Select the line (and optionally the subline) to view.
The Pricing Calculation button is active only for lines that have no sublines, such as subscriptions.
-
Select the Pricing secondary tab.
-
Click Pricing Calculation.
The total adjustments for the line and subline appear in the Pricing Calculation window.
You can review the details that are related to the Covered Level:
-
List price
-
Quantity
-
UOM
-
Extended Amount
In addition, you can review the details that are related to the Top Line level:
-
List price
-
Operator: Represents how the service is priced (amount based or percentage based).
-
Quantity
-
UOM
-
Adjusted Price: Reflects the adjusted price if modifiers have been applied.
-
Extended amount
-
Status Text: Represents the status of the pricing, such as Success.
-
Reverting to the Original Price List Price
You can remove any adjustments that you have made and revert an adjusted price of a line or subline to the price that is listed on the price list. This removes the adjustments that you have added manually by calling the pricing application for the most up-to-date price on the price list, along with any automatic modifiers.
To revert to the original list price:
-
Remove price adjustments at any of the three levels:
-
For a line (this removes all subline adjustments.):
-
Select the Lines tab and Pricing/Products subtab.
-
Select the line to change.
-
Click Reprice on the Pricing/Products subtab.
-
-
For a single subline:
-
Select the Lines tab and Pricing/Products subtab.
-
Select the line and subline to change.
-
Click Reprice on the Pricing secondary tab.
-
-
The entire contract:
-
Select the Summary tab and Pricing/Billing subtab
-
Click Reprice.
The reprice Decision dialog box appears.
-
-
Select one of the two repricing methods:
-
To remove the adjustments for the entire contract and return the prices to those listed in the price list that is attached to each contract line, click Reprice Only.
-
To remove the adjustments for the entire contract and reprice the entire contract based on the price list entered in the Price List field of the Pricing/Billing subtab, click Cascade and Reprice.
The Repricing results window appears.
-
-
-
If all lines are repriced successfully, then click Apply to make the changes. If some lines fail and show a severity of Error or Unexpected Error, the Apply button is disabled. In this case, you must correct the error before attempting to reprice.
Cascading Service Price
You can access the Cascade Service Price window from the Actions menu and use it to cascade the service line price to the covered level prices at the same proportions. For example, in the following table, the current service line price is $2,000 and in this case, the percentage of the service price applied to lines L1 and L2 is 75% and 25% respectively. The same proportions are cascaded to the lines if $4,000 is applied.
| Current | New |
|---|---|
| S1 $2000 | $4000 |
| L1 $1500 | $3000 |
| L2 $500 | $1000 |
To cascade the service price:
-
Select the contract line to which you want to make a price change.
-
From the Service Contracts Authoring window, select the Actions menu and then select Cascade Service Price.
-
Review the Service, Start Date, End Date, and Current Price fields. These are display-only fields.
-
Enter the New Price that is to be allocated across the sublines.
-
Click Apply to save. The new price is cascaded in the appropriate proportions to the final price of each covered level.
Refresh the billing schedule to reflect the new values.