Entering Defaults for Contracts
This chapter describes the steps to enter details for a contract.
This chapter covers the following topics:
- Overview of Entering Defaults for Contracts
- Specifying Contract Effectivity and Maximum Duration
- Entering Parties to the Contract
- Entering Party Contacts
- Creating or Modifying a Customer Contact Record
- Entering the Billing Account and Address
- Entering the Shipping Account and Address
- Entering the Price List
- Entering Billing Schedules
- Billing Schedules Overview
- Creating a Billing Schedule Using Billing Streams
- Entering a Billing Stream
- Using Billing Streams to Handle Irregular Billing Periods
- Creating a Billing Schedule from a Billing Profile
- Specifying How Billed Amounts Appear on Invoices
- Suspending Billing for a Contract
- Holding Credits Until the Next Billing Cycle
- Entering Tax Exemptions
- Specifying a Payment Method
- Specifying Payment by Credit Card or Commitment Number
- Revaluing the Contract Using Currency Conversion Rates
- Requiring a Purchase Order
- Specifying a Purchase Order Number for Invoices
- Specifying a Receivables Transaction Type for Payment
- Assigning Sales Credits
- Requiring and Specifying a Purchase Order for Service Charges
- Specifying How a Contract Will Be Renewed
- Defining Grace Periods
- Specifying Layout Templates
- Specifying and Starting the Contract Approval Workflow
- Organizing Contracts by Assigning Them to Contract Groups
- Specify a Different Quality Assurance Check List
- Entering an Estimate of Contract Revenue
- Specifying Contract Terms
- Granting Additional Access Privileges
- Entering an Additional Description or Comment
- Setting Up Defaults for Contract Renewal
- Overview of Default Levels
- Entering Contract Defaults
- Setting Up System Profiles for Renewal Defaults
- Speeding Up Contract Line Entry Using Default Values
Overview of Entering Defaults for Contracts
This group of topics describes how to enter the contract details. Some contract details default to service lines.
Specifying Contract Effectivity and Maximum Duration
You can specify the dates that your contract is effective. The dates you enter become the default dates for each new contract line and set a limit to the duration of all lines in the contract.
A contract line cannot have a start date earlier than the contract header start date or an end date later than the contract header end date.
Entering effectivity dates using this procedure affects new lines only. To make the new dates also apply to existing contract lines, you must cascade the values to those lines. See Applying Default Values to Existing Contract Lines for details.
Note: If you are using this procedure to modify the dates for a contract with existing lines and your change makes any of the lines fall outside the new date range, then you must cascade the values to existing lines. If you do not, your contract will not pass the default quality assurance check.
You can change the dates that you specify here at the individual line or subline level provided the changes do not fall outside this range.
To specify contract effectivity and maximum duration:
-
From the Service Contracts Authoring window, select the Summary tab and Parties subtab.
-
Specify the dates that the contract is effective by entering either:
-
End date
-
Duration and period
-
-
Save.
Entering Parties to the Contract
Usually, entering parties to the contract is limited to your organization and the customer, but you can also enter a third party such as a distributor or a dealer. You can bill only those accounts belonging to the parties that you enter here or to related accounts as defined in Oracle Receivables.
Note: You cannot change a customer party or third party if dependent data exists on the contract such as a related bill to account or ship to account.
Prerequisites
Set up customers and third parties
Define profile MO: Security Profile
Define profile MO: Default Operating Unit (optional)
To enter the parties to the contract:
-
From the Service Contracts Authoring window, select the Summary tab and Parties subtab.
-
In the Party region, the operating unit entered in the Create a New Contract window defaults as the Vendor Operating Unit (or Merchant Operating Unit for Subscription Agreements).
-
Enter the customer:
-
Select Customer (or Subscriber for Subscription Agreements) from the Role LOV.
-
Enter the customer name using the Name LOV.
-
-
Enter any third party, such as a dealer or distributor:
-
Select Third Party using the Role LOV.
-
Enter the third party using the Name LOV.
Note: You can enter only third parties that do not have an account-level relationship to the customer. Such relationships between accounts can be set up in Oracle Receivables.
-
-
Save.
Entering Party Contacts
You can enter contacts for the different parties to the contract. This includes the sales people in your organization (the vendor).
Note: You must enter the sales person as a contact for the vendor to run the Service Contracts Bookings report.
To enter party contacts:
-
From the Service Contracts Authoring window, select the Summary tab and Parties subtab.
-
Select the party for which you want to enter the contact.
-
Select the contact's role using the Role LOV.
-
Select the contact from the Name (LOV). If the contact does not exist in the database or the contact information needs to be modified, you can create a new record or modify the existing one by selecting Maintain Contact from the Tools menu. See Creating or Modifying a Customer Contact Record for details.
Important: You must enter an operating unit. From the Party region of the Parties subtab:
-
Select a Vendor Operating Unit from the Role LOV.
-
Select an Operating Unit from the Name LOV.
-
-
Enter an e-mail address in the Email field or you can modify the existing e-mail address.
-
To modify or verify phone contact information for the contact, select Maintain Contact from the Actions menu. See Creating or Modifying a Customer Contact Record for details.
-
Save.
Creating or Modifying a Customer Contact Record
You can create or modify basic contact information such as the contact name, phone number, and e-mail address from the Parties subtab. To create a new customer address or enter other contact details, you must use the Customer Standard window in Oracle Receivables or the Contact Center window, which is available under the Customer Support responsibility. See the contact creation procedures that are described in the Oracle TeleService Implementation and User Guide and Oracle Receivables User Guide for details.
To create or modify a customer contact record:
-
From the Service Contracts Authoring window, select the Summary tab and Parties subtab.
-
In the Party region, select the party for which you want to create the contact. You can create a contact either for the customer or a third party.
-
In the Contacts region, place the cursor in the Role field.
-
Select Maintain Contact from the Tools menu.
The Contact window appears.
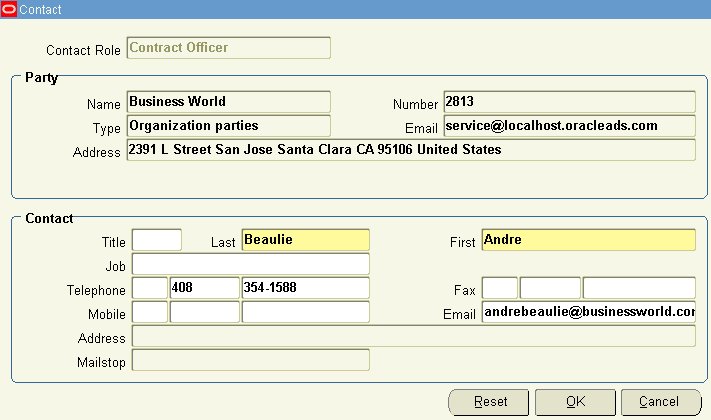
-
If you are creating a new contact, then:
-
Select a role for this contact using the Contact Role LOV.
-
Enter the contact last and first name.
-
Use the following guidelines for entering other information:
-
Select the titles and job descriptions from the Titles and Job LOVs. These are preset by your application administrator.
-
Do not use delimiters when entering phone, fax, and mobile numbers. Each is composed of three fields: a country code (LOV), an area code, and the number itself.
-
Select only one of the existing party locations for the contact address. You can add a mail stop or a mail box, however, by pressing the Tab key after entering the address.
-
-
-
If you are modifying an existing contact, then you can:
-
Change the title and job description by selecting a different one from the Title and Job LOVs.
-
Change the phone, fax, and mobile numbers.
-
Change the e-mail address.
Note: When modifying existing contact information, be aware that you are modifying the contact record for all Oracle E-Business Suite applications.
You cannot modify the address or mail stop number.
To select another address or enter a different mail stop, you must:
-
Navigate back to the Service Contracts Authoring window.
-
Delete the contact by selecting it and clicking Delete in the toolbar.
-
Create a replacement contact with the correct address information.
Important: Deleting the contact from the contract does not delete it from the database. Creating a replacement record creates a duplicate.
-
-
-
If you are modifying an existing contact and want to revert to the existing record, click Reset.
-
Click OK to return to the Service Contracts Authoring window.
-
Save.
Entering the Billing Account and Address
You can select the default billing account and address for new contract lines. You can bill to an account belonging to the customer, to any third party that you have entered as a party to the contract, as well as to any account with an established relationship to either of the two in Oracle Receivables.
The billing account number that you select here:
-
Specifies who is billed for the contract
If you enter an account belonging to a third party it will be that third party that will receive the invoice.
-
Filters the pricing information that you enter on the Pricing/Billing tab.
If you are billing a third party for the contract, then the price list and other required fields are for that third party rather than the party that is specified as Customer.
-
Populates the account number field for each new contract line.
The entry that you make here affects new contract lines only. To change existing contract lines based on your entry, you must cascade the changes to them. See Applying Default Values to Existing Contract Lines for details.
Prerequisite
Enter the parties to the contract.
To enter the billing account and address:
-
From the Service Contracts Authoring window, select the Summary tab and Parties subtab.
-
Use the Account Party Name LOV or Account Number LOV in the Bill To region to enter the billing account. The account that you select here becomes the bill to account number for all lines in the contract.
Note: The LOV includes customer accounts, accounts for any third party that you entered, as well as accounts that have an established relationship to those accounts in Oracle Receivables.
-
Select the billing address where you want invoices to be sent using the Location LOV.
-
Save.
Entering the Shipping Account and Address
Although entry is required only if your contract includes physical items that must be shipped to the customer address, the application also uses the shipping address to estimate taxes on services.
The entry that you make here affects new contract lines only. To change existing contract lines based on your entry, you must cascade the changes to them. See Applying Default Values to Existing Contract Lines for details.
Prerequisite
Enter the parties to the contract.
To enter the shipping account and address:
-
From the Service Contracts Authoring window, select the Summary tab and Parties subtab.
-
Use the Account Party Name LOV or Account Number LOV in the Ship To region to enter the account for shipping physical items. The account that you select here becomes the ship to account number for all new lines in the contract.
Note: The LOV includes customer accounts, accounts for any third party that you entered, as well as accounts that have an established relationship to those accounts in Oracle Receivables.
-
Select the shipping address using the Location LOV, if physical items need to be shipped or location based tax should be estimated.
-
Save.
Entering the Price List
You can specify the price list for the contract in the Pricing/Billing subtab. The price list that you enter automatically passes to each new contract line.
To apply the price list to existing contract lines, you must edit each line separately.
To enter the price list:
-
From the Service Contracts Authoring window, select the Summary tab and Pricing/Billing subtab.
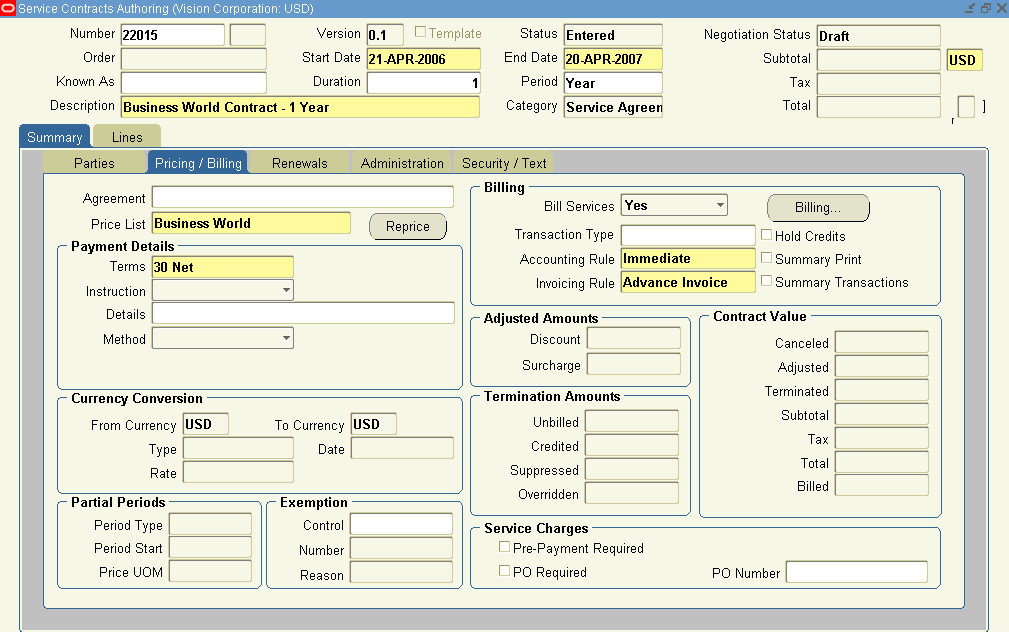
-
If your organization has a Pricing Agreement set up with the party you are billing, then use the Agreement LOV to enter it. This automatically passes all of the other required fields including the price list, the accounting rule, the payment terms, and the invoicing rule.
Pricing Agreements, which specify prices, discounts, and billing practices for a particular customer, are created in Oracle Order Management. See Oracle Order Management User's Guide, “Pricing Tab: Setting Up a Blanket Sales Agreement” for details.
Note: The values that you enter in the contract by specifying a Blanket Sales Agreement can be changed. For example, if you use a Billing Profile to pass billing schedules, the application overwrites the values you enter in the Accounting Rule and Invoicing Rule fields with the Billing Profile.
-
If no Blanket Sales Agreement is available, or to modify any passed values, then:
-
Use the LOV that is provided to enter the price list.
-
From the Billing region, use the LOVs that are provided to enter the:
-
Accounting rule
-
Invoicing rule. You can specify whether the customer is to be billed at the start of the billing period (Advance Invoice) or at the end of the billing period (Arrears Invoice).
Note: Some usage contracts require you to specify arrears invoicing. For example, a customer that is billed each month based on a meter reading must be billed at the end of the month after the counter is read. See Entering Usage Lines.
-
-
From the Payment Details region:
-
Use the LOV that is provided to enter the price list.
-
You can enter a credit card or commitment using the Method list. See Specifying Payment by Credit Card or Commitment Number.
-
-
Save.
-
Entering Billing Schedules
This group of topics explains how to create a billing schedule at the contract header level to speed up the entry of multiple service and usage contract lines with similar billing schedules. It covers:
-
Create a Billing Schedule from a Billing Profile
Note: Do not use the procedures in this section for subscription contracts. Instead, see Specifying a Billing Schedule for Subscriptions.
Billing Schedules Overview
A billing schedule determines when the customer is billed for the services they receive. Enter the from and to days in the billing schedule window to specify the days on which the invoices are accepted by the customer.
For contracts with service lines you can bill the customer either at the line level or the subline level, but for contracts with usage lines you can bill only at line level.
For service lines, this means that you can bill at the level of the service that is sold to the customer (called the Top Level in the application) or individually at the level of each of the items that is covered by that service (Covered Level), be it an individual item, a system, a covered location, an account, or party.
For usage lines, you can bill only at the usage line level (Top Level).
(Subscription lines represent a special case and so are covered in Entering Subscription Lines).
You can either create an individual billing schedule for each individual line or subline in the contract, or create a billing schedule at the contract header level using either of the two methods described in this section and then apply that schedule to existing contract lines.
Note: Unlike the other information that you enter in the Summary tab, the application does not automatically pass billing schedules to new lines and sublines. To pass a schedule you create at the header, you must first enter the contract lines and then apply the schedule to them.
You can create billing schedules for passing to contract lines by one of the two following methods. Which method you select depends on your implementation and the complexity of the schedule that you are creating:
-
Build a schedule by selecting a schedule template that is set up by your application administrator. Use this method for setting up simple periodic billing schedules, for example, when a customer orders a year of service and wants to be billed monthly or quarterly.
-
Using this method you can create complex billing schedules or billing schedules with irregular periods, for example, when a customer orders additional service in the middle of a billing period or requires service only intermittently.
Example for controlling generation of invoice
Consider a service contract in Active status with a start date of 14th July 2014 and one year duration. The service provider bills for the services on a monthly basis. The customer, however, accepts invoices only between 1st and 10th day of every month. Following are a few scenarios describing how the invoice date is calculated:
-
If the Invoicing Rule is Advance, Bill From is 14th July 2014, and Bill To is 13th August 2014:
-
No values are specified for the Invoice Offset and Interface Offset then, the Interface Date and Invoice Date is 1st August 2014.
-
Interface Offset is -4 and Invoice Offset is -2. Since the Interface Date lies in the eligible date range, Invoice Date is 12th July 2014 and Interface Date is 10th July 2014.
-
Interface Offset is -1 and Invoice Offset is -3. The Interface Date and Invoice Date are 1st August 2014 because when the Invoicing Rule is Advance, the Invoice Date cannot be less than the Interface Date.
-
-
If the Invoicing Rule is Arrears, Bill From is 14th July 2014, and Bill To is 13th August 2014:
-
No value is specified for the Interface Offset then, the Interface Date is 1st September 2014 and the Invoice Date is 13th August 2013 because when the Invoicing Rule is Arrears, the Invoice Date can be less than the Interface Date.
-
Interface Offset is 5. The Interface Date is 1st September 2014 and Invoice Date is 13th August 2013.
-
Creating a Billing Schedule Using Billing Streams
To create a default billing schedule by using billing streams:
-
From the Service Contracts Authoring window, select the Summary tab and Pricing/Billing subtab.
-
Click Billing.
The Billing Schedule window appears.
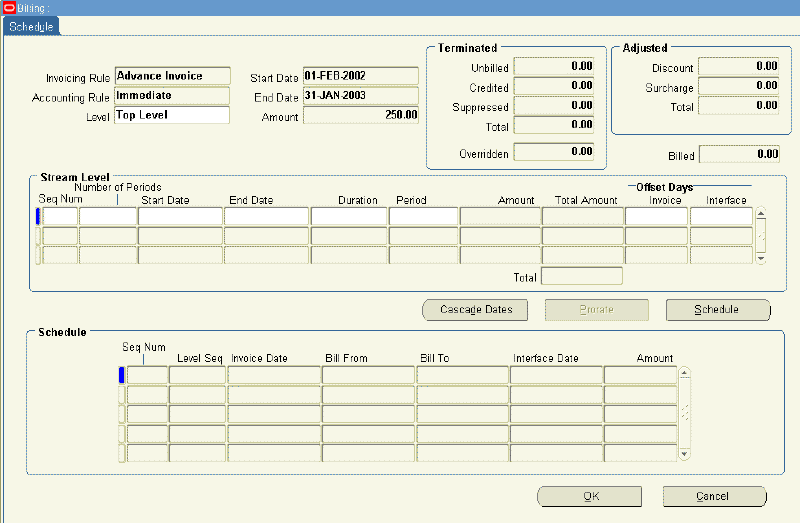
-
From the Level LOV, select one of the two following levels:
-
Top Level: To pass a schedule at the line level
-
Equal Amount: To bill for equal amounts across sublines over the billing period and have control over the amount.
Note: Equal Amount cannot be selected if Usage lines exist on the contract.
-
-
Create the billing periods by entering one or more billing streams. See Entering a Billing Stream.
-
Click Schedule to create the schedule.
The application displays a caution notice asking you whether you want to overwrite all existing schedules.
-
Any contract lines that you enter in the future will not automatically have this schedule. To apply this schedule to them, you must return to this window and click Scheduleagain.
Entering a Billing Stream
A billing stream is designed to speed up the creation of a set of regular billing periods. You specify that you want your customer billed in 12 periods of one month each, for example, and the application automatically specifies the invoice dates and schedules the billing.
If the dates of the ordered service coincide with billing dates, then you can set up the billing periods with just one billing stream. However, you may need to set up multiple billing streams to handle irregular billing situations. See About Using Billing Streams to Handle Irregular Billing Periods.
Prerequisites
Display a billing schedule in the Billing Schedule window.
To enter a billing stream:
-
If this is the first or only billing stream, then:
-
Enter 1 in the Seq Num field.
The application passes the start date from the start date of the contract.
-
Enter either the end date or the duration and period.
The application supplies the missing information.
-
-
If this is an additional billing stream, then:
-
In the Seq Num field, enter a number corresponding to the order in which the billing periods are created.
The sequence numbers for billing streams must be in order of the billing period dates. If you want to enter a billing period earlier than an existing billing stream, then you must reorder the entire sequence.
Note: If you are reordering or otherwise editing billing stream information, you must click Cascade Dates to recalculate and refresh the dates in the Stream Level region.
The application passes the start date from the end date of the previous billing stream.
-
Enter either the end date or the duration and period.
The application supplies the missing information.
-
-
To adjust the date that the customer sees as the invoice date, enter a positive or a negative number of days in the Invoice field. For example, entering +2 shifts the invoice date forward two days. Entering –2 shifts it back two days.
-
To adjust the date that the application sends billing amounts to Oracle Receivables for billing, enter a positive or a negative number of days in the Interface field.
-
Click Schedule to generate the schedule.
Using Billing Streams to Handle Irregular Billing Periods
You can set up multiple billing streams to handle irregular billing situations. for example, to handle a customer who starts a contract in the middle of a month, but wants to be billed at the beginning of each month.
This section illustrates how to use billing streams for the customer who wants to be billed at the beginning of each month for two services with different durations and incompatible start dates:
-
General Service for January 1, 2005 through December 31, 2005
-
Premium Service for May 15, 2005 through November 14, 2005
To use billing streams to handle irregular billing periods:
Here is how to set up the first service:
-
Create a contract with 01-JAN-2005 through 31-DEC- 2005 as the start and end dates. The first line is the longest line in the contract, so you must use its dates.
-
Because the customer wants to be billed at the start of each month, select Advance Invoice as the invoicing rule for the contract. Do this on the Summary tab and Pricing/Billing subtab.
-
Enter the service that the customer wants to purchase as a contract line on the Lines tab.
-
Click Billing on the Pricing/Products subtab to open the Billing window.
-
Enter one billing stream:
Seq Num Number of Periods Start Date End Date Duration Period 1 12 01-JAN-2005 1 Month -
Save. The application calculates the end date automatically.
-
Click Schedule to generate a billing schedule. The following table shows the generated schedule which bills the customer at the beginning of each month. The table includes the following columns:
-
Seq Num: The sequence number is the number of the billing stream. Each row displays 1 in this case as the entire schedule was generated from one billing stream.
-
Level Seq: The number of the billing period within a sequence.
-
Invoice Date: The date on the invoice. This is the first of the month because we have selected an Advanced Invoice and not entered any invoice offset.
-
Bill From: The start date of the billing period.
-
Bill To: The End date of the billing period.
-
Interface Date: The date the application sends the amount to be billed to Oracle Receivables for billing. This is the same as the Invoice Date as we have not entered any offset.
Seq Num Level Seq Invoice Date Bill From Bill To Interface Date 1 1 1-Jan-05 1-Jan-05 31-Jan-05 1-Jan-05 1 2 1-Feb-05 1-Feb-05 28-Feb-05 1-Feb-05 1 3 1-Mar-05 1-Mar-05 31-Mar-05 1-Mar-05 1 4 1-Apr-05 1-Apr-05 30-Apr-05 1-Apr-05 1 5 1-May-05 1-May-05 31-May-05 1-May-05 1 6 1-Jun-05 1-Jun-05 30-Jun-05 1-Jun-05 1 7 1-Jul-05 1-Jul-05 31-Jul-05 1-Jul-05 1 8 1-Aug-05 1-Aug-05 31-Aug-05 1-Aug-05 1 9 1-Sep-05 1-Sep-05 30-Sep-05 1-Sep-05 1 10 1-Oct-05 1-Oct-05 31-Oct-05 1-Oct-05 1 11 1-Nov-05 1-Nov-05 30-Nov-05 1-Nov-05 1 12 1-Dec-05 1-Dec-05 31-Dec-05 1-Dec-05
Adding a Six-Months Service That Starts in the Middle of a Month
Now suppose that the same customer wants to start an additional six months of service on May 15 in the middle of a billing period.
To modify the contract to ensure the customer is billed only one time each month:
-
Enter the service as a second contract line on the Lines tab.
-
Click Billing on the Pricing/Products subtab to open the Billing window.
-
Create three billing streams:
Seq Num Number of Periods Start Date End Date Duration Period Invoice Offset Days 1 1 15-MAY-2005 31-MAY-2005 -14 2 5 01-JUN-2005 1 Month 3 1 01-NOV-2005 14-NOV-2005 -
Create the first billing stream for the partial month:
-
Enter the end date as 31-May-2005. The application provides the duration and period automatically.
-
Enter –14 in the Offset Days Invoice field, to shift the invoicing date to the beginning of the month. Otherwise, the customer receives two invoices, one dated on the first of the month and a second dated May 15.
-
-
Create a second billing stream for the regular monthly periods:
-
The application supplies the start date automatically based on the first billing stream.
-
When you enter five periods of 1 month, the application supplies the start and end dates automatically.
-
-
Enter a third billing stream to cover the partial month at the end of the six-month period:
-
The application supplies the start date automatically based on the second billing stream.
-
Enter the end date. The application supplies the duration and period values automatically.
-
-
-
Click Schedule to generate the following billing schedule:
Seq Num Level Seq Invoice Date Bill From Bill To Interface Date 1 1 1-May-05 15-May-05 31-May-05 1-May-05 2 1 1-Jun-05 1-Jun-05 30-Jun-05 1-Jun-05 2 2 1-Jul-05 1-Jul-05 31-Jul-05 1-Jul-05 2 3 1-Aug-05 1-Aug-05 31-Aug-05 1-Aug-05 2 4 1-Sep-05 1-Sep-05 30-Sep-05 1-Sep-05 2 5 1-Oct-05 1-Oct-05 31-Oct-05 1-Oct-05 3 1 1-Nov-05 1-Nov-05 14-Nov-05 1-Nov-05
-
Creating a Billing Schedule from a Billing Profile
You can create a default billing schedule, called a billing profile, from a template.
Prerequisites
-
Confirm the setup of billing profiles.
-
Enter the contract lines for which you want to set up the default billing schedule
To create a billing schedule from a billing profile:
-
From the Service Contracts Authoring window, select Cascade Attributes from the Actions menu.
The Cascade Attributes window appears.
Alternatively, open a contract and select Cascade Attributes from the Actions list.
The Cascade Attributes page appears.
-
Select the Billing Profile check box.
-
Use the LOV in the field to the right to enter the billing profile template.
-
Make sure that Header to Lines is selected for the Cascade list at the top of the window and all the lines are selected on the right of the window.
-
Click Submit.
The Transaction Log appears.
-
Click Apply.
Note: The billing schedule overwrites any existing billing schedule at the line and subline level.
If required, you can now edit the schedule at the individual line or subline level.
Specifying How Billed Amounts Appear on Invoices
You can have the amounts itemized for each subline or included in the contract line.
To specify how billed amounts appear on invoices:
-
From the Service Contracts Authoring window, select the Summary tab and Pricing/Billing subtab.
-
If your organization has implemented a custom invoices solution for billing contracts, then you can use that solution by selecting the Summary Print check box.
-
To summarize billed amounts by contract line, then select the Summary Transaction check box.
-
To itemize charges by subline, clear the Summary check box.
Note: The contract administrator must set the system profile OKS: Summary Transactions to No. If this profile is set to Yes, then the application sends the summarized billing details even when you leave this check box cleared.
-
Save.
Suspending Billing for a Contract
Normally, all eligible billing records are automatically passed to Oracle Receivables for invoicing on the invoice date that you specify in the billing schedule. An example of when you may want to suspend billing for a contract is when the customer disputes the invoice.
To suspend billing for a contract:
-
From the Service Contracts Authoring window, select the Summary tab and Pricing/Billing subtab.
-
Select No from Bill Services LOV.
-
Save.
To resume billing, update Bill Services to Yes. The application then bills the customer for all outstanding charges since the suspension started.
Note: To suspend billing for the remainder of the contract term and resume normal billing upon renewal, set Bill Services to At Renewal.
Holding Credits Until the Next Billing Cycle
You can place a hold on credit memos until the next billing cycle. This setting does not hold invoices.
By default the Hold Credits check box is cleared, so the credit memo immediately picks up the billing amount.
To hold credits until the next billing cycle:
-
From the Service Contracts Authoring window, select the Summary tab and Pricing/Billing subtab.
-
Select the Hold Credits check box.
-
Save.
Clear this check box to credit the customer immediately.
Entering Tax Exemptions
Oracle Service Contracts integrates with Oracle E-Business Tax to provide a preview of estimated tax on a contract. The estimated tax amount that is provided is based on applicable tax rates, exemptions, exceptions, and so on, as defined in Oracle E-Business Tax setup. You can specify exemption handling for a contract by selecting the Exemption Control attributes on a contract. These are Exemption Control, Exemption Number, and Exemption Reason. The entry that you make here applies to new contract lines only. To apply a change of status to existing lines you must use the Cascade Attributes window. See Applying Default Values to Existing Contract Lines.
To enter tax exemptions:
-
From the Service Contracts Authoring window, select the Summary tab and Pricing/Billing subtab.
-
In the Exemption region, set Tax Exemption Control to Exempt, Required, or Standard to specify exemption handling for the contract.
-
If you select Exempt :
-
You are prompted to select tax exemption number from the Number LOV.
-
The list of valid exemptions is restricted as follows:
-
Exemptions that are defined for the Bill To Account Party.
-
Exemptions that have an Exempt Status of Primary or Manual. Exemptions with Exempt Status Discontinued, Rejected or Unapproved are not included in the LOV.
-
Exemptions that are in effect as of the start date of the contract.
Note: The Reason field is view-only and is populated when an exemption is selected.
Note: You can define tax exemptions with or without an end date in Oracle E-Business Tax setup. If the application applies an exemption with an end date to a service contract, the tax exemption might expire prior to the end date that is specified on the contract. For a contract with recurring billing, such as Monthly or Quarterly, this can lead to the exemption being applied to the invoices that are generated by the contract before the tax exemption expires, while the selected exemption is not applied to invoices that are sent to Oracle Receivables after the exemption has expired.
For example, a contract with a start date of 01-Nov-06 and an end date of 31-Oct-07 is given a monthly billing schedule that will result in an invoice being created on the first day of each month starting on 01-Nov-06. If the exemption that is applied to the contract expires on 31-Dec-06, then the exemption will be applied for the invoices that are created on 01-Nov-06 and 01-Dec-06. The exemption is not applied to invoices that are created from 01-Jan-07 onwards.
The preceding scenario can lead to a discrepancy between the estimated tax amount previewed on the contract and the actual tax amount that appears on invoices. Therefore, when a tax exemption is applied to a contract or service line and is not active for the full duration of the contract or service line, a QA warning message is provided to inform the user.
-
If Exemption applied to a contract header is not valid for the full duration of the contract:
Tax exemption certificate number N on the header is only partially valid for the contract duration. Exemptions will not be applied after the exemption certificate expires. -
If Exemption applied to a service line is not valid for the full duration of the service line billing period:
Tax exemption certificate number AS-Ex-10 on line 1 is only partially valid for the billing period. Exemptions will not be applied after the exemption certificate expires.
-
-
-
If you select Standard, no override exemptions are entered on the contract. Standard tax handling applies to the contract.
-
If you select Required, tax is required on the contract. You cannot apply a specific exemption to the contract. The application also ignores any tax exemptions that are defined in Oracle E-Business Tax that normally apply to the contract.
-
Save.
Specifying a Payment Method
This group of procedures explains how to specify a payment method.
Note: The payment method values that you enter on the header are used for the lines unless you manually enter a different value for a line.
The payment method information that you enter using the procedures described in this section applies only to new contract lines. You must cascade the entries by selecting the Payment method check box in the Cascade Attributes window to apply them to existing lines as well. See Applying Default Values to Existing Contract for details.
Specifying Payment by Credit Card or Commitment Number
Commitments, which are set up in Oracle Receivables, represent a customer's prepayment for goods or services (prepayments) or contractual agreements (guarantees).
Prerequisite
-
Confirm the setup of commitments in Oracle Receivables. See the Oracle Receivables User Guide.
-
Confirm that the contract has a Bill To Party and Location.
To specify payment by credit card or commitment number:
-
From the Service Contracts Authoring window, select the Summary tab and Pricing/Billing subtab.
-
To specify payment by credit card:
-
Select Credit Card from the Method list in the Payment Details region. The Number, Expiry, and Security fields appear.
You can view the Card Holder's name for the specified card at the header and line levels. The card holder's name is displayed in the Credit Card Number LOV when selecting the credit card. In addition, when entering details for a new credit card, you can specify the card holder's name.
-
Select a credit card from the Number LOV.
The credit card numbers in the LOV appear masked if your administrator defined credit card masking rules in Oracle Payments. After you select a credit card, the application masks the card number in the Number field and hides the expiry date.
Note: If you do not find the card number that you need, you can cancel out of the LOV and enter the card number, expiration date, and security code manually. When you save, Oracle Payments validates the credit card details. If the card details are valid, Oracle Payments creates an account for the new credit card and the application masks the number that you entered on the Service Contracts Authoring form (first 12 digits only).
-
Enter the security code in the Security field.
Security code is mandatory if your administrator set up Oracle Payments to require a security code when accepting credit card as a payment method. After you save and the application validates the security code, it appears masked in the Service Contracts Authoring form.
-
Save. After you save, the security code appears masked within the Security field.
Note: If the application administrator has set the system profile OKS: Credit Card Validation Level to Authorize Payment, then when QA is run for the contract, a QA check authorizes the transaction for the amount that is specified in OKS: Credit Card Minimum Authorized Amount.
-
-
To specify payment by commitment:
-
Select Commitment Number from the Method list. The Number field appears.
-
Enter the commitment number using the LOV.
-
-
Save.
Revaluing the Contract Using Currency Conversion Rates
You can personalize the Service Contracts Authoring window to enable the Revalue button. The revalue feature allows you to calculate the subtotal for a contract subline if you change the currency for a contract.
To revalue a contract, you can perform the following steps:
-
From the Service Contracts Manager Vision Enterprises responsibility, navigate to the Service Contracts Authoring window.
-
Personalize the Service Contracts Authoring window to enable and display the Revalue button.
-
Access the contract for which you want to change the currency.
-
In the contract header region enter the new currency in the Currency field.
-
In the Currency Conversion region of the Pricing and Billing subtab click the Revalue button.
-
The currency conversion rate is applied and the subtotal value is recalculated. This value is displayed as the new subtotal for the contract subline.
Requiring a Purchase Order
When you require the entry of a purchase order, the contract cannot pass the QA check and become active unless a purchase order is entered for every line.
The requirement does not affect any existing contract lines. You must use the Cascade Attributes window and select the Payment Method check box to enforce the requirement to all lines.
To require a purchase order number for contract lines:
-
From the Service Contracts Authoring window, select the Summary tab and Pricing/Billing subtab.
-
Select the Purchase Order Required check box.
-
Save.
Specifying a Purchase Order Number for Invoices
You can specify a purchase order number, which is passed to Oracle Receivables and appears on customer invoices.
You must use the Cascade Attributes window and select the Payment Method check box to copy the number to lines.
To specify a purchase order number for invoices:
-
From the Service Contracts Authoring window, select the Summary tab and Pricing/Billing subtab.
-
Enter the purchase order number in the PO Number field.
-
Save.
Specifying a Receivables Transaction Type for Payment
Oracle Receivables uses transaction types to specify which accounts are credited for customer payment.
Prerequisite
Review the Oracle Receivables transactions types that were created for your organization.
Note: A default transaction type of Invoice-OKS is applied to invoices that are created from Oracle Service Contracts if the Transaction Type is not entered on the contract.
Note: Transaction Type is a mandatory field when the tax method that is associated with the contract is Latin.
To specify a Receivables transaction type for payment:
-
From the Service Contracts Authoring window, select the Summary tab and Pricing/Billing subtab.
-
Select the transaction type from the Transaction Type LOV.
Assigning Sales Credits
You can assign the default sales credits for each new contract line in your contract. You can assign both revenue and non revenue credits.
To apply the sales credits to existing contract lines, you must cascade the changes to them. See Applying Default Values to Existing Contract Lines for details.
To assign sales credit:
-
From the Service Contracts Authoring window, select the Summary tab.
-
Select Sales Credits from the Actions menu.
The Sales Credits window appears.
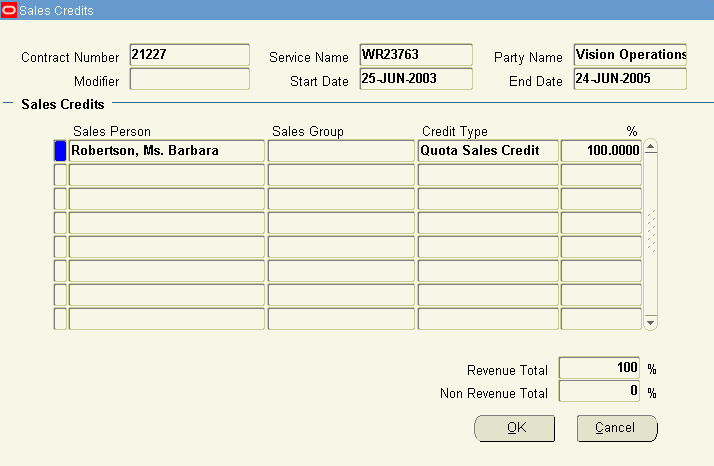
-
Enter the sales agents and the revenue and non-revenue credit they are to receive. Sales group entry is optional. Revenue credit must always add up to 100 percent.
-
Click OK.
Requiring and Specifying a Purchase Order for Service Charges
You can specify a purchase order or require an agent to specify a purchase order number for charges that are not covered by the contract.
To determine which purchase order number appears in invoices, the application first checks the service request that is associated with the service that is being performed. It uses only the purchase order you enter here when no number is entered in the service request.
Requiring the entry of a purchase order, prevents the contract from passing the QA check and reaching Active status until the entry is made. It does not prevent the service from being scheduled or performed.
To require or specify a purchase order for service charges:
-
From the Service Contracts Authoring window, select the Summary tab, Pricing/Billing subtab, and Service Charges region.
-
To require entry of the purchase order number and prevent the contract from becoming active until the entry is made, select the Purchase Order Required check box.
-
You can enter the purchase order number in the PO Number field.
-
Save.
Specifying How a Contract Will Be Renewed
Your application administrator can set up automatic default values for contract renewals, see Entering Contract Defaults. If such defaults exist, then you may not be required to enter renewal information. Check with your application administrator.
To renew the contract, you must also specify how to renew each line, see Specifying How a Contract Line is to Be Renewed.
For more information about contract renewals, see Understanding Contract Renewals.
To specify how the contract is to be renewed:
-
From the Service Contracts Authoring window, select the Summary tab and Renewals subtab.
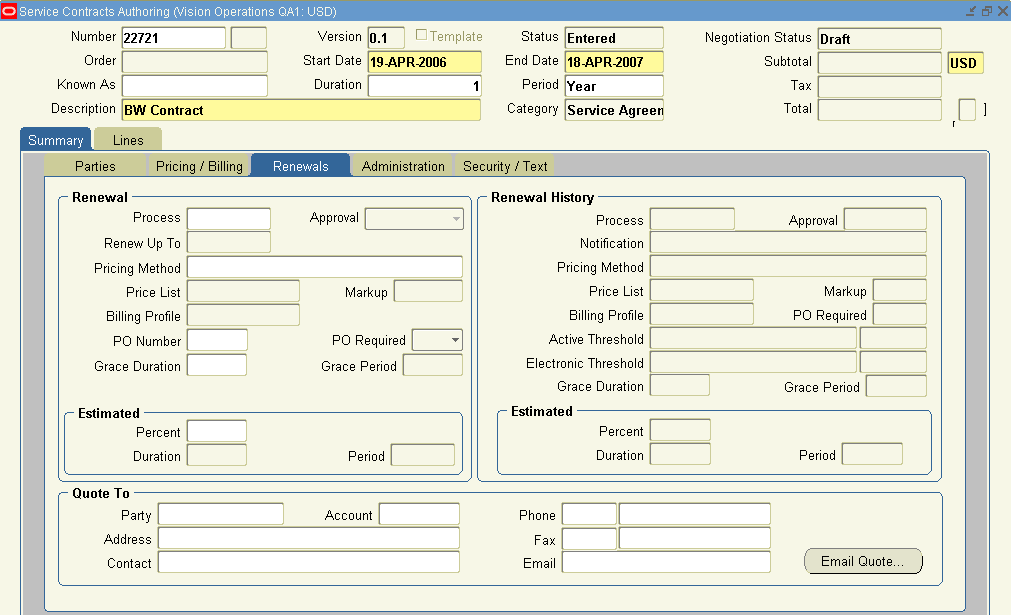
-
Select the renewal process from the Process LOV.
-
Evergreen: Customer acceptance will not be needed for activation.
-
Manual: All process steps will require a user action.
-
Online: An automatic submission will be provided.
-
Do Not Renew: Contract will not be renewed.
-
-
Select a value from the Approval LOV.
The Approval LOV differs based on your selection in the Process field.
-
Evergreen:
-
Not Required
-
Required
-
-
Manual:
-
Not Required
-
Required
-
-
Online:
-
Automatic
-
Manual
-
Not Required
-
Note: If the renewal process is Do Not Renew, you cannot select an approval value.
-
-
To specify a billing schedule for the renewed contract, select a billing profile using the Billing Profile LOV.
Billing profiles are templates that you can use to specify simple periodic billing schedules and accounting and invoicing rules for the renewed contract. This schedule overrides any billing schedule in the contract that is being renewed. See Creating Billing Profiles.
-
Specify how the renewed contract is to be priced. For details, see Specifying How the Renewed Contract will Be Priced.
-
Save.
Defining Grace Periods
You can use grace periods to extend the service that a customer receives while a renewed contract is being negotiated and approved. See Allowing a Grace Period for Renewals.
Specifying Layout Templates
During the renewal process you can select the layout templates for messages and attachments to messages. These templates are used to publish quotes to customers.
You can perform the following steps to specify a message layout template and an attachment layout template:
-
From the Service Contracts Authoring window, select the Summary tab and Administration subtab.
-
You can select the required template value from the LOVs for Message Template and the Attachment Template.
-
You can also select the templates from the Mass Update Contracts and Update Contract pages. The fields on these pages are Message Layout Template and Attachment Layout Template.
Specifying and Starting the Contract Approval Workflow
Your administrator sets up rules in the Oracle Approval Management Engine (AME) that determine the approver for the approval process. Oracle Service Contracts starts the process that you specify when the contract passes the quality assurance check.
Note: The default approval process for Oracle Service Contracts is called Approval Process.
Prerequisite
Confirm the name of the approval process to select.
To specify and start the contract approval workflow:
-
From the Service Contracts Authoring window, select the Summary tab and Administration subtab.
-
In the Approval region, use the Name LOV to select an approval process.
-
Click Submit.
The application automatically runs the Quality Assurance check on your contract. You must correct any errors.
The application automatically starts the Workflow process after the contract passes the check with no errors.
Organizing Contracts by Assigning Them to Contract Groups
Contract groups organize contracts in the Contract Navigator tab of the Oracle Contracts window.
To organize contracts by assigning them to contract groups:
-
From the Service Contracts Authoring window, select the Summary tab and Administration subtab.
-
In the Contract Groups region, use the Group Name LOV to select each contract group where this contract should appear.
-
Save.
Specify a Different Quality Assurance Check List
The application uses the quality assurance check list that is specified in the system profile OKS: Default QA Checklist to check and validate the contract for errors and completeness before it can become active.
Prerequisite
Create a QA checklist.
To specify a different quality assurance check list:
-
From the Service Contracts Authoring window, select the Summary tab and Administration subtab.
-
In the Approvals region, select an alternate check list from the QA Checklist LOV.
-
Save.
Entering an Estimate of Contract Revenue
The revenue that you enter appears in the Service Contracts Forecast Summary Report and the Service Contracts Forecast Management Report.
To enter an estimate of contract revenue:
-
From the Service Contracts Authoring window, select the Summary tab and Administration subtab.
-
In the Estimation region, enter the number representing the percentage of revenue that you predict is going to be realized from this contract.
-
Enter an estimation amount. Select a value from the cancellation risk LOV to indicate the cancellation risk level of the contract. You can also select a cancellation reason from the LOV.
-
Enter the date that the estimated revenue will be realized.
-
Save.
Specifying Contract Terms
To specify contract terms:
-
From the Service Contracts Authoring window, select the Summary tab and Administration subtab.
-
Click Contract Terms.
The application displays the Contract Terms page in a separate browser window.
Refer to the following procedures in the Oracle Contracts online help:
-
Applying a Contract Template
-
Removing Contract Terms
-
Adding Sections
-
Adding and Updating Clauses
-
Moving Contract Terms
-
Renumbering Contract Terms
-
Validating Contract Terms
-
Checking for Clause Updates
-
About the Contract Terms Library
-
Update Contract Source
Note: You can only use this feature in Oracle Service Contracts to change the contract template
-
Updating Clauses and Creating Non-Standard Clauses in a Business Document
-
Comparing Clauses
Note: The Update Variable Value function is not supported within Oracle Service Contracts.
-
Granting Additional Access Privileges
You can grant the ability to modify the contract either to an individual or a resource group.
You cannot use this procedure to restrict access to a contract, only to grant additional access. This is because the ability to view and modify contracts depends on a combination of security privileges granted both by the responsibility and at the individual contract level.
The access level that is granted by a responsibility takes precedence over the access that you grant using this procedure. This means that if users log into the application under a responsibility that permits modification of contracts, then you cannot restrict their right to modify a specific contract.
You can use this procedure if your implementation has created a responsibility with view-only access. In this case, you can grant individual users or members of a resource group the ability to modify a specific contract as well. Your entries affect only users logging in under that responsibility.
Note: Users logging in under a view-only responsibility, cannot create new contracts using the Service Contracts Authoring window.
Prerequisite
Set up a responsibility with read-only access to contracts.
To grant additional access privileges:
-
From the Service Contracts Authoring window, select the Summary tab and Security/Text subtab.
-
In the Security region use the Type list to select one of the following:
-
User: to grant the right to modify this contract to a user.
-
Group: to grant the right to modify the contract to a specific resource group.
Note: Your administrator can create resource groups from the Resource Manager module. If a resource group is created with the Contracts role type, you can select it within the Security/Text subtab of a contract. If the resource group is granted access to a contract, then any member of the resource group has access to the contract. For information about Resource Manager refer to the Oracle Trading Community Architecture Administration Guide.
-
-
Select the resource group or user name from the LOV.
-
Select Modify from the Level list.
-
Save.
Entering an Additional Description or Comment
To enter an additional description or comment:
-
Select the Summary tab and Security/Text subtab.
-
Enter the text in the Text region either in the Long Description or the Comments fields.
-
Save.
Note: You can use the Query by Example method to find the contract with the text that you entered.
Setting Up Defaults for Contract Renewal
This group of topics is intended to help application administrators set up default renewal rules for groups of contracts. These rules, which are entered in the Global Contracts Default window, can be overridden by agents for individual contracts.
Note: The Global Contracts Default is also used for entering defaults required by contracts that are generated automatically from Oracle Order Management orders. These defaults are described in Setting Up New Contract Defaults for Oracle Order Management .
This group of topics covers:
Overview of Default Levels
You can specify how attributes of a contract pass at the time of renewal at three different levels:
-
Party
Enables you to specify different renewal rules for different customers.
-
Organization
Enables you to specify different renewal rules for different organizations in your own company.
-
Global
Enables you to specify global default rules that apply to contracts that do not satisfy any of the default rules that you specified for the previous levels.
The application looks for renewal rules in the order Party, Organization, and Global and uses the first applicable set of rules it finds.
For example, suppose that you set up your renewal preferences for the customer Business World and your organization Vision Enterprises.
If an agent creates a contract for Business World, the application automatically passes the preferences that you have set up at the party level, regardless of the organization that created the contract.
If an agent at Vision Enterprises creates a contract for ABC Corp., it is subject to the renewal rules that you set up at the organization level. A contract for ABC Corp. that is created by an agent at Vision Communications, another organization in your enterprise, is subject to the global rules only.
An agent creating or editing a contract, can override the defaults you set at any level by making an entry in the Summary tab and Renewals subtab.
Note: Agents specifying renewals in individual contracts, using the Summary tab and Renewals subtab, do not see the default values that you enter here.
You enter all of the different levels of default renewal rules in the same Global Contracts Default window. Although the entries you that you make are almost identical for each default rule level, the user interface layout is different for entering global defaults (in the top half of the window) and for entering defaults at the party or organization level (the tabs in the lower half).
To complete the setup of renewal defaults, you must also set the system profiles described in Setting Up System Profiles for Renewal Defaults.
Note: Although the application looks at the renewal rules defined on the contract and follows the renewal rules in the following order, Party, Organization, and Global, the QA check and approval workflow are always taken from the Global Contracts Default window and not the contract itself.
Entering Contract Defaults
At a minimum, you should enter renewal rules at the global level. Optionally, you can enter renewal rules at the party and organization levels. Upon renewal the application processes renewal rule attributes in the following order:
-
Contract
-
Parties
-
Organizations
-
Global
If renewal rules are not found at one level, the application moves to the next level.
Prerequisites
To enter rules for:
-
Organizations, confirm the operating unit, such as Vision, France.
-
Parties, confirm party names, such as Business World.
To enter contract defaults:
-
Navigate to Setup: Service Contracts, and then Global Contracts Defaults.
The Global Contracts Default window appears.
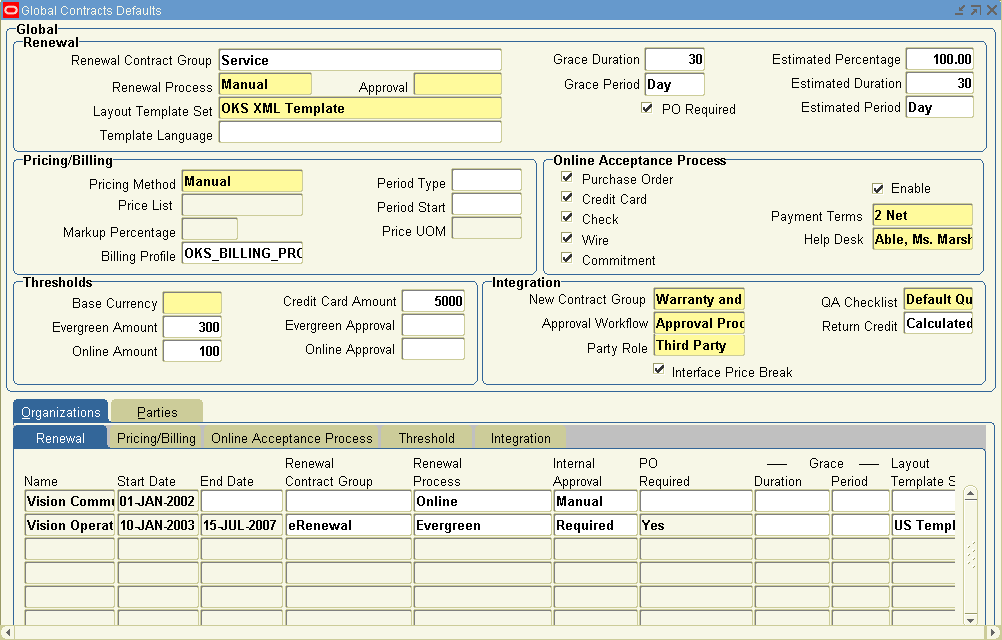
-
Navigate to the appropriate region of the window, depending on which type of renewal rule set you want to enter:
-
To enter global defaults, make entries in the Global region on the top half of the window.
-
To specify rules for an organization within your business, select the Organizations tab.
-
To specify rules for a customer, select the Parties tab.
To enter Global level defaults
You can define Global defaults in the Global region on the top half of the window. The Global defaults are divided into the following regions:
-
Renewal
-
Pricing/Billing
-
Online Acceptance Process
-
Thresholds
-
Integration
The following steps provide guidelines for entering information into each of these regions:
-
Select the renewal defaults from the Renewal region.
From this region, you can:
-
Specify the contract group to which the renewed contract will belong from the Renewal Contract Group LOV.
-
Select the renewal process from the Process LOV and the internal approval method from the Approval LOV.
The renewal process that you select affects which internal approval methods are available. Following is a description of the renewal processes and corresponding internal renewal methods.
-
Evergreen: Customer acceptance will not be needed for activation.
Internal Approval Methods
-
Not Required
-
Required
-
-
Manual: All process steps will require a user action.
Internal Approval Methods
-
Not Required
-
Required
-
-
Online: An automatic submission will be provided.
Internal Approval Methods
-
Automatic
-
Manual
-
Not Required
-
-
Do Not Renew: Contract will not be renewed.
Note: If the renewal process is Do Not Renew, you cannot select an approval value.
-
-
Select the XML layout template set and language from the Layout Template Set LOV and the Template Language LOV.
-
Specify a grace period beyond the expiration date of a renewed contract at no extra charge by entering a grace duration and grace period.
-
Require an agent to enter a purchase order number in the contract before it can become active by selecting the PO Required check box.
-
Estimate the probability of renewal as well as the time frame by which the revenue is realized with the Estimated Percentage, Estimated Duration, and Estimated Period fields.
-
-
Select pricing and billing defaults from the Pricing/Billing region.
From this region, you can:
-
Define the pricing of the renewed contract from the Pricing Method LOV.
The pricing method that you select affects whether you must select a price list or enter a markup percentage. Following is a description of the pricing methods.
-
Manual: The application charges the customer the same price for the renewed contract as they paid for the original contract.
-
Markup Percent: Automatically adjusts the price up or down by a percentage that you enter. (A positive number marks up the price; a negative number discounts it.) Optionally, you can cap the maximum adjustment based on a price list.
-
Price List: Charges the customer based on the price list that you enter in the Price List field. The price charged is the current price listed in the price list at the time the contract is renewed.
-
-
If necessary, select a price list from the Price List LOV.
-
If necessary, enter a markup percentage from the Markup Percentage LOV.
-
Specify a billing schedule for the renewed contract, by selecting a billing profile from the Billing Profile LOV.
Billing profiles are templates that you can use to specify simple periodic billing schedules and accounting and invoicing rules for the renewed contract. This schedule overrides any billing schedule in the contract that is being renewed. See Creating Billing Profiles.
-
Enter a grace period for the contract. Below Billing Grace, enter values for the Duration and Period fields when generating an invoice is delayed. For example, if meter reading for an asset is delayed because of its remote location, then you can enter a billing grace duration and period to provide some extra time to capture the asset meter reading. You can also specify the grace duration at the following levels, in order of highest to lowest priority: subline, line, contract, and global contract defaults.
-
For a terminated contract, if you want to refrain from applying reference information to an invoice, select the On-Account Credit Memo check box. Select this check box to apply the credit amount to any invoice of your choice. You can select this check box for an organization or a party.
-
Define partial period attributes.
A partial period is any billing period or service effective duration that is not in multiples of Billing/Pricing Period unit of measure (UOM). For example, a service may be priced and billed at a specific rate per month. If the service duration is 01-Jan-06 to 15-Mar-06, the service amount that is priced or billed is calculated based on the number of periods (months) in the duration; in this case, two full months for January and February and one partial period for the 15 days in March. Partial periods define how the application calculates pricing, billing, and termination amounts and can occur at the beginning, the end, or both the beginning and the end of the service duration.
Important: Partial Period Duration is equal to the Actual Days in the Partial Period (numerator) divided by the Total Number of Days in Pricing/Billing Period (denominator). Number of days in the denominator is determined by Default Pricing/Billing Period Type and Price UOM value of subline for pricing and for Default Pricing/Billing Period Type and Billing Steam Period Duration for billing.
Following is a description of the fields that make up the partial period attributes:
-
Period Start: Enables you to select where the partial period calculation occurs within a pricing, billing, or termination duration when service starts in the middle of a period.
Servicestart counts full periods from service start date, then a partial period at end.Calendar Monthstart counts full periods based on full calendar months that span the duration. -
Price UOM: Enables you to define a default period for pricing and billing. Valid values are Day, Month, Quarter, Half-year and Year. If Month is specified as the price unit of measure, then it is used as the basis for calculating partial periods for all pricing, billing and termination calculations.
-
Period Type: Enables you to define whether the duration is based on a fixed definition or an actual definition. For example, for:
-
Fixed, a duration of 30 days is given for a month, 90 days for a quarter, and 360 days for a year
-
Actual, a duration is based on actual days in the default period.
-
-
For example, if a service spans 11 whole months, March 1 through January 31, plus 10 days in February, the amount for the 10 days in February can be calculated in one of two ways:
-
10/30 of the price/month if the calculation is based on a fixed 30 day month
-
10/28 of the price/month if the calculation is based on actual days in the month (non-leap year)
-
-
Define how the processing of online acceptances from the Online Acceptance Process region.
From this region, you can:
-
Define which payment methods can be used for online acceptances by selecting the relevant check box. Payment method can be set up to process or authorize payment with a purchase order, credit card, check, wire, or commitment.
-
Enable the use of thresholds for the online acceptance process by selecting the Enable check box.
If this field is not selected, the online acceptance is processed.
Enable is a yes or no setting at global level. At operating unit and party level, the options are yes, no, and null. If this field is set to:
-
Yes: Thresholds determine whether a contract automatically qualifies for renewal rule Online at time of renewal based on the value of the contract.
-
No: Thresholds do not determine whether the contract qualifies for online renewal.
-
Null: The application traverses the hierarchy to the next level to determine the renewal setting.
For example, renewal rules for a party are set as follows:
-
Renewal Process: Manual
-
Enable: Yes
-
Threshold: $2,500
-
Online Threshold: $5,000
The contract renews as follows:
-
If the contract amount is less than or equal to $2,500, contract renews with renewal process Evergreen.
-
If the contract amount is less than or equal to $5,000, contract renews with renewal process Online.
-
If the contract amount is greater than $5,000, contract renews with renewal process Manual.
-
-
Select payment terms for the renewal.
-
Identify an individual the customer should contact with questions by selecting a name from the Help Desk LOV.
-
-
Define currency information, approval thresholds, and approval requirements from the Thresholds region.
From this region, you can:
-
Select a currency, such as USD.
-
Enter the limit for processing Evergreen renewals in the Evergreen Amount field.
-
Enter the limit for processing Online renewals in the Online Amount field.
-
Enter the limit for processing credit card payments by entering a value in the Credit Card Amount field.
-
Define whether an internal review is required for the Evergreen renewal based on Evergreen Amount threshold.
-
Define whether an internal review is required for the Online Acceptance renewal process based on Online Amount threshold.
-
-
Change how the contract uses other functionality within Oracle Service Contracts and how it integrates with other applications within the Oracle E-Business Suite from the Integration region. A renewed contract inherits defaults from the original. This region provides you with a way of changing defaults upon renewal.
From this region, you can:
-
Specify a different contract group for the renewed contract, by choosing the contract group from the New Contract Group LOV.
-
Select a new approval workflow from the Approval Workflow LOV.
-
For contracts that are generated from Oracle Order Management, select
Third Partyfrom the Party Role LOV. -
Determine whether the contract is eligible for price breaks by selecting the Interface Price Break check box.
-
Select a new QA checklist from the QA checklist LOV.
-
Change how return credits are processed from the Return Credit LOV.
-
-
Save.
-
Related Topics
Setting Up New Contract Defaults for Oracle Order Management (Global Contracts Default window)
Specifying How the Template Sets Are to Be Used (Global Contracts Default window)
Setting Up System Profiles for Renewal Defaults
You must also set up the following system profiles to supplement the entry of renewal rules:
-
OKS: Enable Sales Credits: This system profile determines how sales credits are transferred to the renewed contract.
-
Retain: Carries forward the sales credits from the existing contract to the renewed contract.
-
Derive: Derives a sales person for the renewal agreement according to the setting of the OKS: Use Territories to Default Sales Person and OKS: Default Sales Person for Renewal.
-
Drop: The application does not carry forward and default any sales credit information to the renewed contract.
-
-
OKS: Use Territories to Default Sales Person: If this profile is set to Yes, the application determines the default sales person assigned to the renewed contract based on sales territories. If this profile is set to No, then the application determines the sales person for the contract based on the value that is entered in OKS: Default Sales Person for Renewal.
-
OKS: Default Sales Person for Renewal: If OKS: Use Territories to Default Sales Person is set to No, this profile determines the sales person to receive sales credit and to be listed as the vendor contact. You must enter a sales agent in this profile or the contract fails to renew. An agent can manually add additional sales people to the Sales Credits window and assign them sales credits after the renewal agreement has been created.
-
OKS: Revenue Type Distribution for Sales Credit: This system profile assigns the percentage of revenue that you specify to the sales agent who is determined from the previous two system profiles. Agents can specify additional sales credits in the Sales Credit window, but the total of revenue sales credits must always add up to 100 percent.
-
OKS: Revenue Type for Sales Credits: The setting of this system profile specifies whether you want to assign the sales agent revenue credit or non-revenue credit.
-
OKS: Vendor Contact Role: This system profile specifies the vendor contact role to the renewal agreement. By default this profile option is set to Salesperson.
-
OKC: Contract Approver: Set this system profile to the individual in your organization who is to approve renewed contracts. The application notifies the agent that you specify here to approve any contracts that are renewed under the Submit for Approval renewal type.
Speeding Up Contract Line Entry Using Default Values
You can use multiple methods to speed up the entry of values to individual contract lines. If you are creating a new contract similar to an existing contract, for example, then you can copy the existing contract and modify it. Or for creating multiple similar contracts, you may instead want to save the original as a template and use that template to create the new contracts.
You can default values from the header of a contract down to the lines and, if applicable, to sublines as well. For example, if you select the corporate price list on the Summary tab and then enter a service contract line, that line's price list is automatically set to corporate as well.
With the exception of billing schedules, the defaults that you enter on the Summary tab apply only to new contract lines. Existing contract lines are not affected. If you later change the default price list at the header level to the good customer discount price list, for example, that change applies only to new line entries unless you use the cascade attributes procedure to specifically change the existing lines as well.
Default billing schedules, by contrast, apply only to existing contract lines and automatically overwrite any schedules you have entered at the line or subline level. You must apply the default schedule again to any new lines because they do not automatically inherit it.
The cascade attributes feature propagates changes made to different attributes of a contract. You can propagate the changes from contract header to contract lines or from contract lines to contract sublines. You can select the contract sublines to which you want to propagate the changes. The contract attributes for which you can propagate the changes include accounting rule, billing profile, effective dates, invoicing rule, tax classification code, and so on.