Extending and Renewing Contracts
This chapter describes the process of extending and renewing contracts.
This chapter covers the following topics:
- About Contract Extensions and Renewals
- Extending a Contract Without Repricing
- Repricing an Extended Contract
- Extending a Contract Line
- Extending a Contract Subline
- How Billing Schedules Are Updated for Extended Contracts
- Understanding Contract Renewals
- Understanding Renewal with Multiple Quotes
- Managing Manual Renewals
- Managing Online Renewals
- Managing Evergreen Renewals
- Understanding Sales Credits During Contract Renewals
- Explaining the Pricing of Renewed Contracts
- Specifying How the Renewed Contract Will Be Priced
- Renewing Contracts Manually
- Managing the Event-Driven Renewal Process
- Allowing a Grace Period for Renewals
- About Grace Periods
- Specifying a Grace Period for the Current Contract
- Specifying a Grace Period for the Renewed Contract
- Understanding Billing Schedules on Renewed Contracts
- Consolidating Multiple Contracts for Renewal
- Sending Quote Letters by E-mail
- Understanding Line Level Cancellation and Termination Reasons
- Canceling a Contract Line
- Canceling a Contract Subline
About Contract Extensions and Renewals
This group of topics explains how you can extend and renew contracts.
Contract Extensions
Oracle Service Contracts allows you to extend the duration of a contract or a contract line without having to submit the contract to the approval workflow.
A contract must be in a status of Active, Signed, or Expired to be extended. Contracts in a status of Entered, Canceled, or Terminated are examples of contracts that cannot be extended.
When you extend the duration of a contract, the contract lines are automatically extended, as long as the end date of the line is the same as the end date of the contract. If the end date for the line is different from the end date for the contract, the line will not change if the contract is extended. This functionality ensures that a service with a duration that, is deliberately different from the contract duration, retains its intended duration.
Either you can extend the contract without repricing it, or you can choose to reprice it. For example, you may:
-
Provide a customer with six months of additional coverage, because he is a good customer and you want to show your appreciation. In this scenario, you choose not to reprice the contract. See Extending a Contract without Repricing.
-
Extend a contract by three months because of a customer request. Although you agree to extend the contract, you advise the customer that he will be charged for the extension. In this scenario, you choose to reprice the contract. See Repricing an Extended Contract.
You can also extend the duration of a contract line manually. See Extending a Contract Line.
After you have extended a contract, you should review any changes to the billing schedules. See How Billing Schedules Are Updated for Extended Contracts
Note: You cannot extend the original contract if it has already been renewed. However, you can extend the renewed contract, as long as another contract does not follow it.
Contract Renewals
The process of renewing a contract involves making a copy of an existing, active contract at a point in time. The dates are changed to reflect a period similar to that of the existing contract, beginning on the first day after the existing contract expires. Other attributes of the new contract may also be changed, such as pricing.
Contracts can be renewed either manually or automatically. You can manually renew a contract from the Contract Navigator, or your administrator can set up the application to automatically submit a contract for renewal. Regardless of whether you plan to renew contracts manually or automatically, you can:
-
Define renewal rules within a contract. See Specifying How a Contract Will Be Renewed.
-
Create global defaults. See Setting Up Defaults for Contract Renewal.
After a contract has been renewed, changes to the existing contract will not update the renewal contract. For example, if a contract is renewed 90 days before expiration and the customer requests changes to their existing contract 15 days after the renewal process has begun, the changes made to the existing contract will not be reflected on the renewed agreement. If changes have not been made on the renewal contracts and it is still in an Entered state, you can:
-
Delete the renewal contract.
-
Change to the original contract.
-
Renew the contract again, so that the latest changes are incorporated on the renewal contract.
Note: When renewing a Subscription contract:
-
A new instance is not created in Oracle Install Base and the new contract continues to reference the same parent item. However, if you use the Copy function to create a new Subscription contract, a new instance is created in Oracle Install Base.
-
The Fulfillment schedule is copied to the new contract.
To upsell a contract by adding additional services or covered goods, you may do so at renewal. To upsell a contract, you must work with a sales representative when an opportunity to open and update the contract occurs.
You can cancel service lines or covered products during a renewal if you no longer want to renew them. See Understanding Line Level Cancellation and Termination Reasons.
For information about creating and enabling templates for e-mails to customers, see About Templates for E-Mails to Customers.
Extending a Contract Without Repricing
To extend a contract without repricing:
-
From the Contract Navigator, highlight a contract and right-click.
-
Select Extend.
The Extend Contracts window appears.
-
Select a Duration and Period.
The End Date field is populated based on the duration and period.
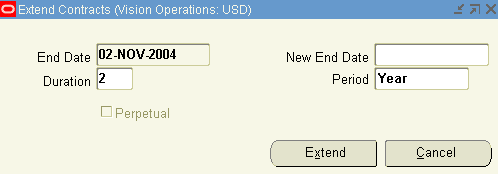
-
Select Extend.
-
A decision message indicating that the contract was successfully extended appears. Click Yes to save changes.
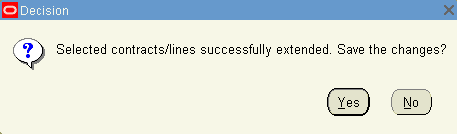
-
To verify if that the contract was extended, highlight the contract and right click.
-
Select Open.
The contract authoring window appears.
-
Check the duration of the header to verify whether the contract was extended.
-
Select the Lines tab and Effectivities subtab to verify whether the lines were extended.
Note: For the procedure about extending a contract line, see Extending a Contract Line.
For the procedure about extending a contract subline, see Extending a Contract Subline.
Repricing an Extended Contract
To reprice an extended contract:
-
From the Service Contracts Authoring window, select the Summary tab and Parties subtab, and then select Open for Update.
Note: If you do not see the Open for Update button, your administrator may not have set the status and operations to allow online updates.
The status of the contract changes to QA hold.
-
To reprice the contract line by line, navigate to the Lines tab and Pricing/Products subtab.
-
Select Reprice.
The Repricing Results window appears.
-
Click Apply.
Verify that the pricing was updated. You may also want to review the billing streams. The application adds an additional stream level sequence to cover the extended duration.
Note: Anytime the dates of a contract header, line, or subline are changed, remember to verify that amounts and billing schedules are updated or retained as appropriate for the situation.
-
From the Actions menu, select Check QA to run the QA check.
The Quality Assurance Results window appears.
-
Click Continue.
-
The contract status updates to the original status.
Note: You can reprice the entire contract, by navigating to the Summary tab and Pricing/Billing subtab and selecting Reprice.
Extending a Contract Line
To extend a contract line:
-
From the Contract Navigator, select the contract that contains the line to extend.
-
Double-click the contract to open the Contract Execution window.
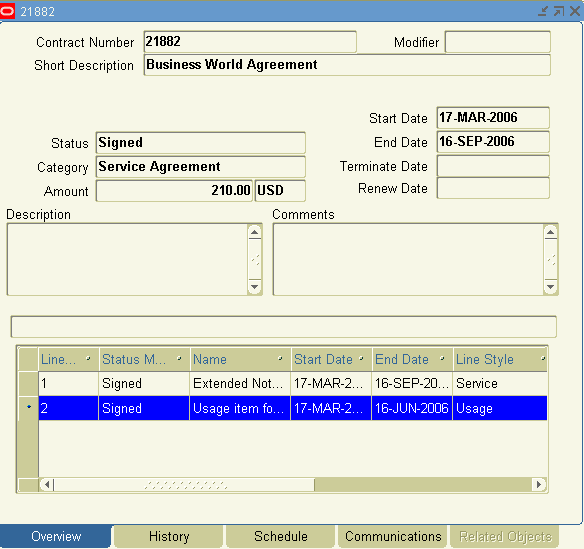
-
Select the Overview tab. The lines of the contract appear in the lower portion of this tab.
-
Highlight the line you want to extend, right-click and select Extend Line.
The Extend Contracts Line window appears.
-
Enter a duration and period.
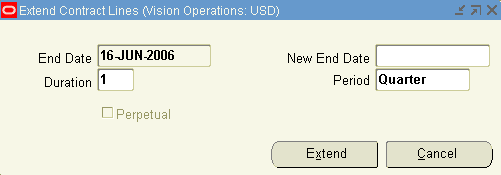
-
Click Extend.
-
A decision box appears, indicating that the line was successfully extended.
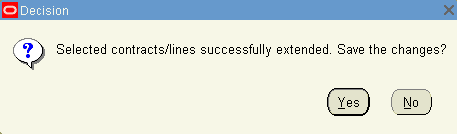
-
Select Yes in the decision box.
-
Close the Contract Execution window and return to the Contract Navigator.
-
To verify that the contract line was extended, return to the Contract Execution window.
-
Select the line, right-click, and select Refresh.
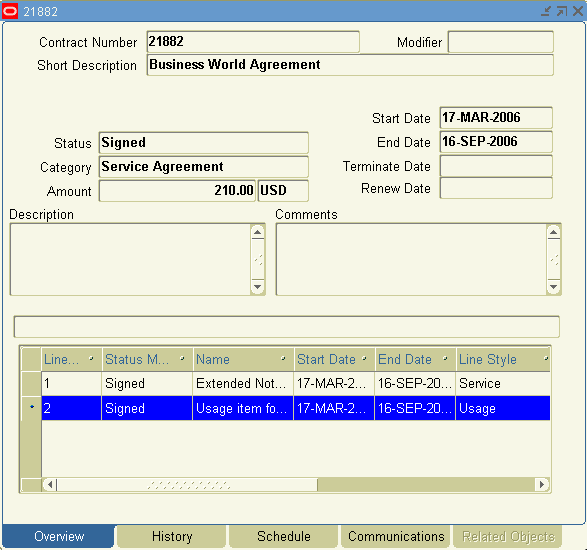
Extending a Contract Subline
You can extend the duration of a contract subline. If a warranty or service contains multiple lines, then you can select the sublines to extend their duration. When you extend the duration of sublines, the application does the following:
-
Changes the effectivity of those sublines and changes their billing schedules accordingly
-
Extends the contract effectivity if the subline effectivity is for a longer period than the contract duration
To extend a contract subline:
-
Navigate to the Service Contracts Authoring window.
-
Click Lines tab, Pricing/Products subtab, and then Effectivity secondary tab.
-
Select the subline to extend the duration.
-
From the Manage menu, select Extend Subline. The Extend Contract Subline window appears.
-
Enter the dates and duration to extend the subline.
-
Click Extend and then Save.
How Billing Schedules Are Updated for Extended Contracts
After the contract is extended, an additional billing stream sequence appears in the billing schedule. This sequence covers the extended duration. Depending on the billing schedule, the total amounts for any unbilled periods are updated to reflect the remaining duration of the contract.
Billing Schedules for Extended Contracts Without Repricing
If you do not reprice the contract, the total amount of the contract remains unchanged. However, for each line, a new billing stream sequence is added with the same billing period as the preceding stream sequence. The number of periods for the new billing stream sequence reflects the duration of the extension.
Although the total amount of the contract has not changed, the billing stream sequences for any unbilled total amounts are also updated to reflect the remaining duration of the contract. The billing schedule is also updated.
For example, if you have a one-year contract with a service line that is priced at 100 USD and is scheduled to be billed one time during the one-year duration, and you extend that contract without repricing it; a second billing stream sequence is added with the same billing period as the previous billing stream sequence. Because the contract has not been billed, the amount for each billing stream sequence is now 50 USD. However, the total amount of the service line remains 100 USD.
Billing Stream Before Contract Extension
| Seq | Number of Periods | Start Date | End Date | Duration | Period | Amount | Total Amount |
|---|---|---|---|---|---|---|---|
| 1 | 1 | 01-MAR-2005 | 28-FEB-2006 | 1 | Year | 100 |
Billing Stream After Contract Extension
| Seq | Number of Periods | Start Date | End Date | Duration | Period | Amount | Total Amount |
|---|---|---|---|---|---|---|---|
| 1 | 1 | 01-MAR-2005 | 28-FEB-2006 | 1 | Year | 50 | |
| 2 | 1 | 01-MAR-2006 | 28-FEB-2007 | 1 | Year | 50 |
Billing Schedules for Extended Contracts with Repricing
If you reprice the contract, the total amount of the contract is updated to reflect the new pricing. For each line, a new billing stream sequence is added with the same billing period as the previous stream. The number of periods for the new billing stream reflects the duration of the extension. Because the total amount of the contract has changed, the billing streams for any unbilled amounts are updated to reflect the new amount and the new billing stream. The billing schedule is also updated.
For example, you have a one-year contract with a service line that is priced at 100 USD, and is scheduled to be billed one time during the one-year duration, and you then extend the contract and reprice the service line to 200 USD, a second billing stream sequence is added with the same billing period as the previous billing stream sequence. Because the contract has not been billed, the amount for each billing stream is now 100 USD and the total amount of the service line is 200 USD.
Billing Stream Before Contract Extension
| Seq | Number of Periods | Start Date | End Date | Duration | Period | Amount | Total Amount |
|---|---|---|---|---|---|---|---|
| 1 | 1 | 01-MAR-2005 | 28-FEB-2006 | 1 | Year | 100 |
Billing Stream After Contract Extension
| Seq | Number of Periods | Start Date | End Date | Duration | Period | Amount | Total Amount |
|---|---|---|---|---|---|---|---|
| 1 | 1 | 01-MAR-2005 | 28-FEB-2006 | 1 | Year | 100 | |
| 2 | 1 | 01-MAR-2006 | 28-FEB-2007 | 1 | Year | 100 |
Understanding Contract Renewals
Contracts can be renewed manually or through an event-driven process.
The life cycle of a renewal contract is similar to a newly authored contract. See Overview of Managing Contract Negotiation.
The key difference between a new contract and a renewal contract is the process following contract creation. A new contract remains in a sales representative's queue pending his action; whereas the application routes a renewal contract to the sales representative, the customer, or bypasses both and activates the contract. Two parameters determine the branching: the renewal rule and the threshold amounts derived from the Global Contracts Defaults. See Entering Contract Defaults.
You can set up renewal rules that apply to both the manual renewals and the event-driven renewals. See Specifying How a Contract Will Be Renewed,Renewing Contracts Manually, and Managing the Event-Driven Renewal Process.
Understanding Renewal Rules Setup and Renewal Contract Branching
To derive the renewal process, the application evaluates renewal rules using the contract, party, organization, and global level hierarchy for the authored contract. At each level, starting with the contract authoring level, the application evaluates renewal rules according to a logic that first evaluates threshold conditions and determines the validity of a threshold-driven process. If a threshold condition is not satisfied, the application uses the renewal process entered on the contract. If no renewal process is entered on the contract, the logic is repeated at the next level of the hierarchy, such as the organization level. The renewal process follows the following logic to determine the renewal process for a contract:
-
Based on the setup of the contract and the Global Contracts Defaults, the renewal process determines the effective renewal rule. This rule includes three values:
-
Default Renewal Process: following the contract, party, organization, global hierarchy
-
Evergreen Threshold Amount: following the party, organization, global hierarchy
-
Online Threshold Amount: following the party, organization, global hierarchy
-
-
The application checks if the renewal process is Evergreen. If so, the application renews the contract as an Evergreen contract.
-
The application then determines if the contract qualifies as Evergreen based on the Evergreen threshold amount. If so, the application renews the contract as an Evergreen contract.
-
If the contract fails the previous two Evergreen checks, the application determines if the contract qualifies as an Online contract based on the Online threshold amount. If so, the application renews the contract as an Online contract.
-
If the amount does not meet the Online threshold but renewal process is set to Online, the application renews the contract as an Online contract.
-
If the contract does not qualify as Evergreen or Online based the previous steps, the application uses the default renewal rule during renewal.
| Level | Renewal Process | Evergreen Threshold | Online Threshold |
| Contract | Null | NA | NA |
| Party | Evergreen | Null | 20,000 |
| Organization | Null | 10,000 | 15,000 |
| Global | Online | -- | -- |
| Effective Renewal Rule Values | Evergreen | 10,000 | 20,000 |
In the previous example, if the contract amount is equal to 15,000, the application uses the default renewal process at the party level, which is Evergreen. This level is used irrespective of the contract amount.
| Level | Renewal Process | Evergreen Threshold | Online Threshold |
| Contract | Online | NA | NA |
| Party | Manual | Null | 20,000 |
| Organization | Null | 10,000 | 15,000 |
| Global | Online | -- | -- |
| Effective Renewal Rule Values | Online | 10,000 | 20,000 |
In the previous example, if the amount is 5,000, the Evergreen process holds. If the contract amount is 15,000, the Online process holds. If the amount is 25,000, the Online process holds. After the application derives the renewal process, workflow logic determines contract routing and the process flow.
Understanding Renewal Rules Setup and the Approval Flag
Renewal types include the following:
-
Manual
-
Online
-
Evergreen
-
Do Not Renew
The Manual, Online, and Evergreen renewal types have subprocesses that you define by selecting an Internal Approval method either within the contract itself or within the Global Contracts Defaults. Internal approval method is a required field that needs to be defined when a renewal process is defined at the contract, party, organization, or global level. When the renewal process determines the renewal process type for a contract, the corresponding approval flag determines the internal approval method for that contract. See Entering Contract Defaults.
The following table provides an overview of the combinations of renewals types and internal approval methods. You can start renewals through an event-driven process or manually:
| Renewal Process | Internal Approval Method | Description |
| Manual | Required | This renewal type sends a notification to the inbox of the sales representative associated with your contract. See Understanding Manual Renewals with the Internal Approval Set to Required. |
| Manual | Not Required | The Submit for Internal Approval action associated with this renewal type results in an automatic QA check and contract activation. A QA check failure results in a Failure notification, and routes the contract back to the negotiation stage of the process, where you can update it. Activation takes place with the Signature notification directed to the sales representative. See Understanding Manual Renewals with the Internal Approval Set to Not Required. |
| Online | Manual | This renewal type sends an e-mail notification to the customer to renew the contract over the Web. See Understanding Online Renewals with the Internal Approval Set to Manual. |
| Online | Automatic | This renewal type enables a contract that has been accepted online by the customer to be automatically submitted for internal approval without a sales representative's intervention. See Understanding Online Renewals with the Internal Approval Set to Automatic. |
| Online | Not Required | This renewal type skips the internal approval allowing a contract to be directly submitted for activation as a result of online customer acceptance. See Understanding Online Renewals with the Internal Approval Set to Not Required. |
| Evergreen | Required | This renewal type enables you to have the application create a renewed contract and submit it for approval to the sales representative specified on the contract or the help desk contact specified in the Global Contracts Defaults. See Understanding Evergreen Renewals with Internal Approval Set to Required. |
| Evergreen | Not Required | This renewal type enables the application to renew the contract in Active status. No approval or human intervention is required. See Understanding Evergreen Renewals with the Internal Approval Set to Not Required. |
| Do Not Renew | NA | This renewal type enables you to prevent a contract from being renewed. See Understanding How Do Not Renew Works. |
Understanding Manual Renewals with the Internal Approval Set to Required
By setting the renewal type of a contract to a Manual renewal with the Internal Approval set to Required, the application sends a notification to the Inbox of the sales representative associated with your contract.
The process works as follows:
-
The application renews the contract in Entered status with a negotiation status of Draft.
-
The application sends a notification to the inbox of the sales representative.
-
The sales representative reviews the contract and makes any necessary changes. The application sets the negotiation status to Pending Approval.
-
The sales representative submits the contract for approval.
-
After the contract is approved, the application changes the status to Active or Signed and sets the negotiation status to Complete.
Understanding Manual Renewals with the Internal Approval Set to Not Required
By setting the renewal type of a contract to Manual with the Internal Approval set to Not Required, you can author a contract and have it activate after customer acceptance.
The following describes how the process works:
-
The Submit for Internal Approval action results in an automatic QA Check and then activation.
-
A QA Check failure results in a Failure notification, and routes the contract back to Negotiation stage of process where it may be updated and then activated.
-
The application activates the contract by the Signature notification directed to the sales representative.
Understanding Online Renewals with the Internal Approval Set to Manual
By setting the renewal type of a contract to Online with the Internal Approval Set to Manual, the application sends an e-mail notification to the customer to renew the contract over the Web.
The following describes how the process works:
-
The application renews the contract with a status of Entered.
-
The application runs a QA Check against the contract.
-
If the QA Check fails, the application sends a notification. The hierarchy for the notification is:
-
Sales representative, if defined on contract
-
Helpdesk, set up in Global Contracts Defaults
-
-
After the contract has been corrected, the contracts administrator can resubmit it, so it will be picked up by the Autorenew workflow.
-
The application sends an e-mail notification to the customer. This is the Quote To contact on the contract. The e-mail contains the following:
-
An account and password that are required to log into the web page and view quote. Account and Password are stored in FND USERS and associated with the Quote To contact.
Note: The first e-mail sent to the Quote To user, contains a password in a readable format. For security, the password will be encrypted in the subsequent e-mails sent to the same user.
-
-
Upon receipt of the e-mail, the customer may log into the web page to review the quote and accept, reject, or request changes to the contract renewal. See Overview of the Customer Acceptance Portal.
If the customer accepts the contract renewal, the following occurs:
-
The application updates renewal status to Quote Accepted.
-
The application updates contract with the payment details.
-
The application sends notification depending on hierarchy.
-
The application logs an interaction.
-
The contract administrator must initiate the approval process by manually submitting the contract for approval.
-
-
The application sends a notification to the contract approver. If the QA Check fails, the application sends a notification to the help desk e-mail account.
-
If the customer rejects the quote, the application sends a notification and places the contract in the Rejection negotiation status. The hierarchy for the notification is as follows:
-
Sales representative, if defined on contract
-
Helpdesk setup in Global Contract Defaults
-
-
The sales representative must resubmit rejected quotes for approval after making required modifications. After the approval, the application updates the status to Active or Signed.
Understanding Online Renewals with the Internal Approval Set to Automatic
By setting the renewal type of a contract to Online with the Internal Approval Set to Automatic, the application submits contracts accepted Online by the customer for internal approval without sales representative intervention.
Understanding Online Renewals with the Internal Approval Set to Not Required
By setting the renewal type of a contract to Online with the Internal Approval Set to Not Required, you are allowing the internal approval to be skipped during the Online process. This allows the application to directly submit a contract for activation after online customer acceptance.
The following describes how the process works:
-
Online customer acceptance results in an automated QA check and automatic submission for contract activation.
-
A QA Check failure after customer acceptance prompts a failure notification, and routes the contract back to Negotiation stage of process, where it may be updated and submitted for activation.
-
Activation takes place by the Signature notification directed to the sales representative.
Understanding Evergreen Renewals with Internal Approval Set to Required
By setting the renewal type of a contract to Evergreen with Internal Approval set to Required, the application creates a renewed contract and submits it for approval.
The following describes how the process works:
-
The application renews the contract in Entered status.
-
The application automatically submits the contract for approval.
-
The application sends a notification as follows:
-
Sales representative, if defined on contract
-
Helpdesk setup in Global Contract Defaults
-
Note: If you do not see the Submit button, your administrator may not have set the status and operations to allow online updates.
See Managing Evergreen Renewals.
Understanding Evergreen Renewals with the Internal Approval Set to Not Required
By setting the renewal type of a contract to Evergreen Renewals with the Internal Approval set to Not Required, the application renews the contract in a status of Active.
Following is a description of how the process works:
-
The application renews contract in Active status.
This renewal type does not require approval or human intervention.
See Managing Evergreen Renewals.
Understanding How Do Not Renew Works
By setting the renewal type of a contract to Do Not Renew, you can prevent a contract from being renewed.
Understanding Renewal with Multiple Quotes
During the renewal process you can create multiple quotes for a single contract and publish them for customer acceptance. Each renewal quote should be unique and specify different pricing, quantities and party information. The customer can accept one of these multiple quotes, which matches with their requirement. If a quote is accepted by the customer, or the quote Negotiation Status has changed to Pending Internal Approval or Pending Activation, the quote will be set as Master and the other quotes will be withdrawn.
When you create multiple quotes during renewal, the first quote is set by default as the master quote.
Multiple Quotes and Evergreen renewal are mutually exclusive. For a contract if the Renewal Process is set as Evergreen, then you cannot select the Allow Multiple Quotes check box for the contract and vice versa.
Managing Renewal with Multiple Quotes
In the Service Contract Authoring window, Summary, Renewals tab you can select the Allow Multiple Quotes check box to let the contract contain multiple quotes. In the Service Contract Search page, you can view the contract that has multiple quotes through an icon representing this and also search for multiple quotes for a contract. In the Service Contract, Renewals tab page, you can view the Allow Multiple Quotes and Master Quote check boxes. In the Service Contract, Administration tab page, you can view the Master Quote check box.
You can perform the following steps to specify multiple quotes for a contract:
-
From the Service Contract Authoring window, select the Summary tab and the Renewals tab.
-
Select the Allow Multiple Quotes check box. By default the first quote is the master quote.
-
Another option in place of the above two steps is: From the Service Contract Search page, search for a contract with status as Active, select this contract, select the Enable Multiple Quotes check box, and then click Go.
The selection of this check box will be copied to the destination contract during the Copy Contract action. However, it will not be copied to the renewal quotes.
-
Publish this contract with multiple quotes for customer acceptance.
-
The quote that is approved by the customer is the Master Quote and the remaining quotes are withdrawn.
-
In the Service Contract Authoring window, select the Administration tab, Multiple Quotes region; select the Master Quote check box. In the Service Contract Search results table, the Master Quote column indicates if a contract has a master quote. You can also select the Master Quote check box from the Update Contract page, Multiple Quotes region.
Managing Manual Renewals
Additional Information: Setting the renewal type within does not necessarily mean the contract will be renewed accordingly. The application may override this option based on the Evergreen and Online renewal types as well as thresholds specified in the Global Contracts Defaults.
To specify the contract should be renewed manually with the internal approval set to required:
You can specify whether a contract should renewal manually on the contract. Upon renewal, whether it is an event-driven or manual renewal, the application sends a notification to the sales representative associated with the renewal. See Understanding Sales Credits During Renewals.
Prerequisites
Confirm the setup of sales territories, or set OKS: Use Territories to Default Sales Person to No and specify the sales representative who handles renewal requests in the profile option OKS: Default Sales Person for Renewal.
-
From the Service Contracts Authoring window, select the Summary tab and the Renewals subtab.
-
Select Manual from the Type LOV in the Renewal region.
-
Select Required from the Approval list.
-
To require the sales representative to enter a purchase order before the contract can be renewed, select Yes from the PO Required list.
To specify the contract should be renewed manually with the internal approval set to not required:
You can allow a contract to automatically activate after customer acceptance.
-
From the Service Contracts Authoring window, select the Summary tab and Renewals subtab.
-
Select Manual from the Type LOV in the Renewal region.
-
Select Not Required from the Approval list.
-
To require the contract author to enter a purchase order before the contract can be renewed, select Yes from the PO Required list.
Managing Online Renewals
Confirm the setup of online renewal.
To specify the contract should be renewed online with the internal approval set to manual:
Online renewal is available for Warranty and Extended Warranty, Service Agreement, and Subscription categories of contracts.
The e-mail the application sends includes a hyperlink the customer can use to access your organization's web site and renew the contract. See Overview of the Customer Acceptance Portal.
-
From the Service Contracts Authoring window, select the Summary tab and the Renewals subtab.
-
Select Online from the Process LOV in the Renewal region.
-
Select Manual from the Approval list.
-
In the Quote to region, use the LOV to enter the contact, e-mail address, and phone.
Note: The contact must have an existing e-mail address. You cannot add new addresses here.
-
Save.
To specify the contract should be renewed online with the internal approval set to automatic:
You can allow a contract to be automatically submitted for internal approval without intervention by the sales representative after it is accepted online by a customer.
-
From the Service Contracts Authoring window, select the Summary tab and the Renewals subtab.
-
Select Online from the Process LOV in the Renewal region.
-
Select Automatic from the Approval list.
-
In the Quote to region, use the LOV to enter the contact, e-mail address, and phone.
Note: The contact must have an existing e-mail address. You cannot add new addresses here.
-
Save.
To specify the contract should be renewed online with the internal approval set to not required:
You can have online customer acceptance result in an automated QA check and submission for contract activation.
-
From the Service Contracts Authoring window, select the Summary tab and Renewals subtab.
-
Select Online from the Process LOV in the Renewal region.
-
Select Not Required from the Approval list.
-
In the Quote to region, use the LOV to enter the contact, e-mail address, and phone.
Note: The contact must have an existing e-mail address. You cannot add new addresses here.
-
Save.
Managing Evergreen Renewals
To specify an evergreen renewal with the internal approval set to required:
You can have the application create a renewed contract and submit it for approval to the sales representative specified on the contract or the help desk contact specified in the Global Contracts Defaults.
-
From the Service Contracts Authoring window, select the Summary tab and Renewals subtab.
-
Select Evergreen from the Type LOV in the Renewal region.
-
Select Required from the Approval list.
-
To require the entry of a purchase order before the contract can be approved, select Yes from the PO Required list.
To specify an evergreen renewal with the internal approval set to not required:
You can have the application renew a contract upon expiration.
-
From the Service Contracts Authoring window, select the Summary tab and the Renewals subtab.
-
Select Evergreen from the Process LOV in the Renewal region.
-
Select Not Required from the Approval list.
-
Specify a date in the Renew Up To field. The contract keeps renewing automatically until this date.
-
Save.
Understanding Sales Credits During Contract Renewals
The following provides an overview of how Oracle Service Contracts determines which sales representative receives sales credit for the renewal. The application uses OKS: Enable Sales Credit profile to make this determination. This profile option has four values:
| OKS: Enable Sales Credit Profile Option Setup | Business Rule |
| Derive for Revenue Type | Drops both types of sales credits and derives only the sales credit specified under the OKS:Revenue Type profile option. |
| Derive for Revenue Type and Retain Other | Drops and derives only the sales credit specified under the OKS:Revenue Type profile option; Retains the other sales credit. |
| Drop All | Drops both sales credits; no derivation of either. |
| Retain All | Retains both sales credits; no derivation of either. |
Rules to Derive Sales Representative When the Profile Option OKS: Enable Sales Credits is set to Derive:
The application uses the following profile options to derive a sales representative for the renewal agreement:
-
OKS: Use Territories to Default Sales Person
-
If set to Yes, the sales representative uses Territory Setup.
-
If set to No, then Service Contracts uses the value entered in OKS: Default Sales Person for Renewal to derive the vendor contact and or sales representative.
-
-
OKS: Default Sales Person for Renewal
-
If OKS: Use Territories to Default Sales Person is set to No, this profile determines the sales representative for the Sales Credit form and for the vendor contact on the contract summary.
-
If OKS: Use Territories to Default Sales Person is set to No, and you do not set a value for OKS: Default Sales Person for Renewal, the contract fails to renew and produces an error message. You may manually add additional sales representative to the Sales Credits form after the application creates the renewal agreement
-
Other Profile Options Used for Sales Credits:
-
OKS: Revenue Type Distribution for Sales Credit: Assigns the percentage of revenue to the sales person whose name was determined by the OKS: Default Sales Person for Renewal or OKS: Use Territories to Default Sales Person profile options. Sales Credits must total 100% in order to pass the QA check.
Note: If you add additional sales people to the Sales Credits form, remember to distribute revenue to them until the total is 100%.
-
OKS: Revenue Type for Sales Credits: Indicates whether the revenue is quota or non-quota for the default sales representative.
Explaining the Pricing of Renewed Contracts
You can set up renewal rules that apply to both manual renewals and automatic renewals. Pricing methods specify how the contract will be priced at renewal. There are three pricing methods:
-
Price List: Charges the customer based on the price list you enter in the Price List field. The price charged is the current price listed in the price list at the time the contract is renewed.
-
Manual: The application retains the price of the original contract for the renewed contract.
-
Markup Percent: Automatically adjusts the price up or down by a percentage you enter. (A positive number marks up the price; a negative number discounts it.) Optionally, you can cap the maximum adjustment based on a price list.
For more information on defining pricing methods for renewals, see:
Understanding the Price List Pricing Method
The following is intended to help you understand how the Price List pricing method works.
A contract using the Price List pricing method has the Corporate price list assigned. For the original contract the list price of item X is $150. Before the contract is renewed, item X on the corporate price list is changed to $200. Item X on the renewed contract will be $200.
Understanding the Manual Pricing Method
The following is intended to help you understand how the Manual pricing method works.
A contract using the Manual pricing method contains item X. For the original contract the list price of item X is $150. Before the contract is renewed, item X on the price list is changed to $200. When the contract is renewed, item X will be $150, not the increased price of $200.
Understanding Renewal Markup Pricing
The following is intended to provide some scenarios to help you understand how renewal markup pricing works.
In calculating the amount of a contract for a renewal agreement using Renewal Markup Pricing, begin with the original year contract Con03. This agreement has a final price that is comprised of the year 2003 price list plus any discounts or surcharges that are applied (modifiers).
The contract contains a renewal markup that indicates that the final price of the contract should be increased or decreased by a certain percentage when that contract is renewed. Also identified is a renewal price list Cap04. This price list is generally used to assure that renewal customers are not being asked to pay more for their renewal agreements after markups than new customers are paying for their original service contracts.
When renewing the contract, any modifiers carried over from Con03 to the renewal agreement are applied to the Cap04 list price to calculate the final price. Service Contracts compares this amount to value of Con03 plus the renewal markup percentage. The renewal markup value is used unless it exceeds the cap pricing value. The application, effectively, selects the lower of the two values and that amount becomes the new contract final price for the renewal agreement.
Example 1: Markup pricing does not exceed cap (using surcharges)
Con03
List price of item X $1,000
Modifier: 10% surcharge
Contract Final price: $1,100
Renewal markup: 5%
Con03R04
Cap List price of item X $1,500
Modifier: 10% surcharge
-
Comparison:
Markup Pricing: $1,155
Cap Pricing: $1,650
New Contract Final Price $1,155
Example 2: Markup up pricing exceeds cap (using surcharges)
Con03
List price of item X $1,000
Modifier: 10% surcharge
Contract Final price: $1,100
Renewal markup: 5%
Con03R04
Cap List price of item X $1,000
Modifier: 10% surcharge
-
Comparison:
Markup Pricing: $1,155
Cap Pricing: $1,100
New Contract Final Price $1,100
Example 3: Markup pricing does not exceed cap (using discounts)
Con03
List price of item X $1,000
Modifier: 10% discount
Contract Final price: $900
Renewal markup: 5%
Con03R04
Cap List price of item X $1,200
Modifier: 10% discount
-
Comparison:
Markup Pricing: $945
Cap Pricing: $1,080
New Contract Final Price $945
Specifying How the Renewed Contract Will Be Priced
To specify how the renewed contract will be priced:
-
From the Service Contracts Authoring window, select the Summary tab and Renewals subtab.
-
From the Pricing Method LOV, select a pricing method.
-
If you have selected Price List, then enter the price list to be used for the renewal in the Price List field.
-
If you have selected Markup Percent, then:
-
Enter the percentage, which adjusts the price accordingly. Entering a positive number marks up the price. A negative number discounts the contract renewal.
-
If you are marking up the contract price and wish to put a limit on the maximum price the customer will pay, then enter a price list in the Price List field. The price of the renewed contract cannot go over the price listed in the price list.
For example, if you enter 20% as your markup and the current list price of the service is $100, then the renewed contract is priced at $120. If you enter a price list that lists the service at $110, however, then this price list caps the maximum price for the service at $110. The customer pays a maximum of $110 for the renewal.
Note: The price cap works only for (positive) markups and not for discounts.
-
Renewing Contracts Manually
To renew contracts manually:
-
From the Contract Navigator, highlight an active contract.
-
Right mouse click to select Renew.
The Renew Contract window appears with the following fields populated:
-
New Number: new contract number.
-
New Modifier: a modifier to differentiate the old and renewed contract.
-
New Start date: new start date.
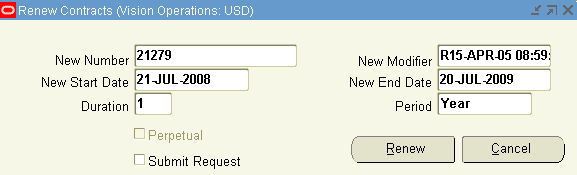
-
-
Enter the Duration and Period.
The New End date field populates after you enter the duration and period.
Note: If your contract is a large contract, you may wish to process the contract in the background. You can do this by selecting the Submit Request check box.
-
Click Renew.
-
A decision message appears indicating that the contract successfully renewed. Click Yes to save changes.
The Contract Navigator appears.
-
On the right hand side of the form, right mouse click to select Refresh.
You should be able to identify the contract with the new modifier.
-
On the right hand side of the form, highlight the contract with the New Modifier and right mouse click to select Open.
-
Renewal of a contract without terminated lines or sublines should preserve order of lines and sublines and also numbering of lines and sublines.
Managing the Event-Driven Renewal Process
There are a number of implementation setups that are required to define and trigger the renewal process. For more information, see the Oracle Service Contracts Implementation Guide.
Allowing a Grace Period for Renewals
By entering a grace period, you can extend the service a customer receives while a renewed contract is in the process of being negotiated and approved. This group of topics explains how grace periods work and how to set them up:
About Grace Periods
By specifying a grace period you grant the customer the services of a contract beyond the expiration date at no extra charge. Grace periods ensure the customer does not experience an interruption of service while a contract is being renegotiated, for example.
The actual start and end dates of the contract and the billing schedule are unaffected by the grace period.
If the renewal happens within the grace period, the new contract takes effect the day after the original contract expired and the customer is billed accordingly.
Suppose, for example, that a customer calls on January 15 to renew a service contract that expired on December 31. Because the contract had a one month grace period, the customer did not experience any interruption of service, but the new contract goes into effect and is billed from January 1 rather than from the date of the call or the end date of the grace period.
You can specify a grace period both for the current contract and for the renewed contract.
You can use the Global Contracts Defaults form to set up a standard grace period for the contracts that are renewed.
The grace period affects only lines and sublines that expire on the same day as the contract.
For example:
-
Contract start date: 01-JAN-2003 end date: 31-DEC-2003
-
Service 1 start date 01-JAN-2003 end date 31-JAN-2003
-
Service 2 start date 01-JAN-2003 end date 31-DEC-2003
-
Service 3 start date 01-OCT-2003 end date 31-DEC-2003
If you add a 30 day grace period to this contract, services 2 and 3 are eligible for entitlement until 30-JAN-2004. Service 1 is not.
The same logic applies to sublines and coverage terms. Only those items that end on the same day as the contract end date are considered for coverage during the grace period. As long as the business processes are eligible for entitlement, the original terms associated with the business process (preferred engineer, coverage times, reaction times, resolution times, and billing types) will continue through the extended period.
You can delete the grace period from the contract at any time, either before the contract expires, when the grace period goes into effect, or when the renewed contract becomes active.
Specifying a Grace Period for the Current Contract
You can grant, modify, or deny a grace period for the current contract. During a grace period, the customer continues the same level of service as under the old contract, at no extra charge, if the contract expires.
Prerequisite
Set the profile option OKS: Enable Grace Period to Yes at the Site Level.
To specify a grace period for the current contract:
-
From the Service Contracts Authoring window, select the Summary tab and Administration subtab.
-
To grant a grace period:
-
Enter a number in the Grace Duration field. (For example: 30)
-
Select the unit of measure from the Grace Period LOV. (For example: Days)
-
-
To adjust the grace period, make changes in these same fields.
-
To deny an existing grace period, delete the entry in the Grace Duration field.
-
Save.
Specifying a Grace Period for the Renewed Contract
A grace period becomes effective upon the expiration of the renewed contract.
Prerequisite
Set the profile option OKS: Enable Grace Period to Yes at the Site Level.
To specify a grace period for the renewed contract:
-
From the Service Contracts Authoring window, select the Summary tab and Renewals subtab.
-
To grant a grace period, then:
-
Enter a number in the Grace Duration field. (For example: 30)
-
Select the unit of measure from the Grace Period LOV. (For example: Days)
-
-
To adjust the grace period, then make changes in these same fields.
-
To deny an existing grace period, then delete the entry in the Grace Duration field.
-
Save.
Understanding Billing Schedules on Renewed Contracts
If the renewed contract has the same duration as the original contract, a copy is made of the original contract, which also includes a copy of the billing schedule.
If the renewed contract has a duration that is different than the original contract, then the billing schedule does not appear on the renewed contract. The renewed contract fails the QA check because the billing schedule does not adjust itself to the new duration. This also happens when you renew a one year contract for six months. Even if the renewal type is Evergreen (Internal Approval is Not Required), the renewed contract stays in Entered status because it fails the QA check.
Warning: Irrespective of the renewal duration the billing schedules are not copied during renewal consolidation of lines or sublines.
If you are considering using the Evergreen (Internal Approval is Not Required) renewal type, you should also consider using billing profiles. When a billing profile is defined in the global defaults, the billing schedule for the renewed contract is created according to that billing profile.
Consolidating Multiple Contracts for Renewal
Renewing service contracts can be complicated because some organizations will always sell a full duration service contract the first time, resulting in a single customer having numerous contracts expiring at different times over the course of a year. This requires the customer be contacted multiple times per year for renewal confirmation and perhaps renegotiation, which increases the workload for renewal.
Renewal Consolidation addresses the problem of multiple contracts expiring during a year (or other given period) causing multiple renewals. With Renewal Consolidation, all the contracts to be renewed over a given period are consolidated into a single renewal contract.
Renewal Consolidation has several benefits:
-
Decreases the number of renewal contracts, reducing workload and the difficulties imposed by large numbers of contracts.
-
Improves the customer relationship. All the customer's services may be included in a single contract or several consolidated contracts based on how the contracts are to be billed.
-
Reduces the number of customer invoices.
The renewal consolidation process is initiated after a contract has been renewed, which may have been the result of the renewal event where contracts are renewed in mass or manually renewed from the Contract Navigator using the right mouse click. In both cases the contract is in the Entered status and is considered the Target contract.
If a contract is not valid for consolidation, you will see the error message Target contract is invalid. If the target contract is eligible for renewal consolidation, the Renewal Consolidation window is displayed and is used to facilitate the selection of all the source contracts for consolidation. The upper half of the window displays all the details of the target contract. The lower half displays all the eligible source contracts in a tree structure.
The following lines are displayed:
-
Service lines
-
Sublines or covered levels, for example, Party, Customer, Site, Product, Item, and System
A contract is eligible as a source contract if the following are true:
-
Customer account is the same as the target
-
Source contract end date +1 is within the effectivity of the target contract.
-
Potential source contract must be in Active or Expired status
When submitting the renewal consolidation, a concurrent request consolidates all of the selected source lines into the target contract. If the services are the same on the source and target contracts, the covered levels of those services can be merged into one contract line on the target contract.
Merging occurs if the following conditions are met:
-
Target and source lines have the same:
-
Service Item
-
Organization ID
-
Renewal Type
-
Bill-To site
-
Ship-To site
-
Start and End Dates
In addition, setting the profile option OKS: Check Coverage Match to Yes, forces the renewal consolidation process to preserve differences in coverage.
The Check Coverage API compares each attribute of the coverage and stops as soon as one difference is found. It returns the result to the renewal consolidation process. If the coverage is the same, the sublines of the source contract are merged under the service of the same name on the target contract. If the coverages are different, a new contract line is created on the target contract for the service on the source contract.
The Check Coverage API checks the following attributes:
-
Coverage Name
-
Coverage Type
-
Business Processes
-
Preferred Resources
The start dates of the consolidated lines begin one day after the expiration of the original source line and all the end dates coterminate with the target contract. When the operation instance is reviewed at a later date, that is, after the concurrent request has processed normally, all the consolidated source lines are identified with ##.
When the renewal consolidation or operation instance is created, a source line is eligible for consolidation at that point in time. However, between the time it is created and the time it is submitted, a given source line may have been renewed, whether it be by consolidation in another operation instance or renewed manually. Therefore, at the time of submission, the application verifies that the source is still eligible for consolidation. If not eligible, Oracle Service Contracts excludes the source line from the consolidation.
After consolidation has taken place, the target may be opened to verify that all the source contracts have been consolidated successfully. The new terms and conditions may then be reviewed with the customer. Once the customer agrees with its terms and conditions, the contract may be submitted for approval and billed at the intervals designated in the contract.
Note: An Extended Warranty line can be consolidated into a Service line. However, a Service line cannot be consolidated into an Extended Warranty line. This is because an Extended Warranty line supports only a product while a Service line supports party, customer, site, product, item, and system.
During renewal consolidation only the lines or sublines that are moved from the source to the target contract are repriced as per the target contract's price list. All the lines on the target contract prior to renewal consolidation process are not repriced automatically.
To consolidate multiple contracts for renewals:
-
From the Contract Navigator, select a target contract, right-click and select Renewal Consolidation.
The Renewal Consolidation window appears.
Note: The Renewal Rules region references the rules that will be applied to all lines, which are consolidated into the target contract.
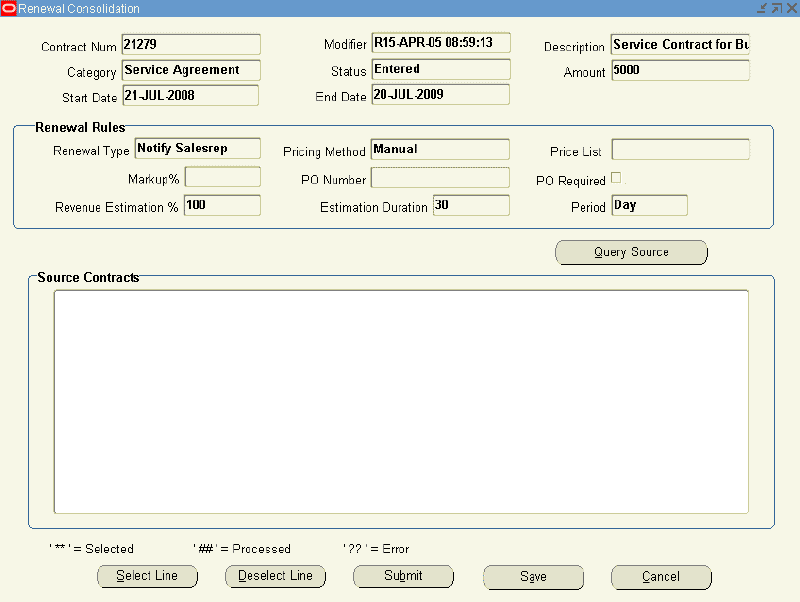
-
Click Query Source.
If there are no contracts eligible as source contracts for the target contract, the lower half of the window will remain empty.
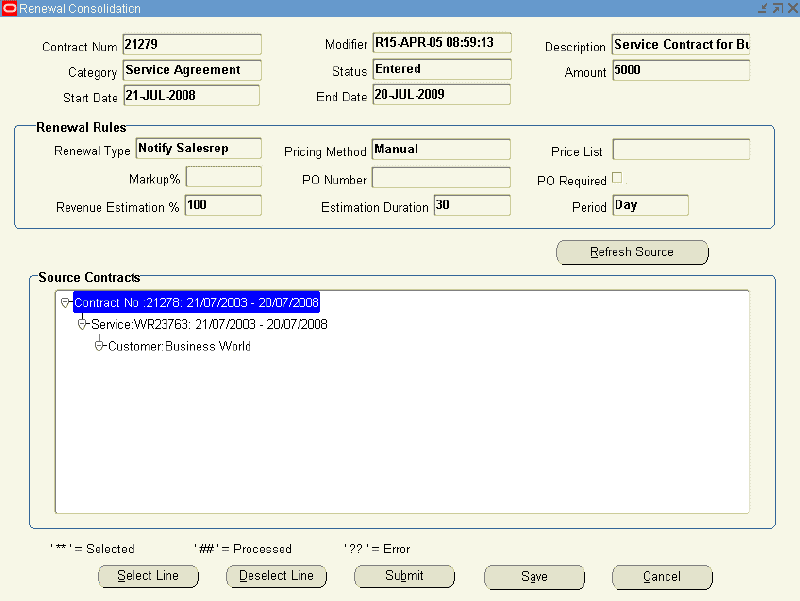
-
To select a line, highlight the branch and click Select Line.
If selected the source line is identified with **.
-
To deselect a line, highlight the branch and click Deselect Line.
If a branch with child branches is cleared, all the child branches are also cleared.
A single child branch may be deselected, as required. If deselected, the source line(s) are no longer identified with a **.
You can reselect the Source lines by highlighting the line and clicking the Select Line button.
Note: If a source contract is deselected and the operation instance is submitted for renewal consolidation, it may be selected at a later time for consolidation in the same target contract as long as the target is still in Entered status. If the target contract has already been approved and activated, the contract may be consolidated as a source in another target contract.
-
Verify source lines are valid for consolidation.
-
To save and retrieve the consolidation at a later review, click Save. You can leave this window and when your changes are reflected in the Renewal Consolidation window.
-
To submit the Renewal Consolidation, click Submit.
A Note window with a concurrent request id appears.
-
Save.
You can refresh the window by clicking Refresh Source to monitor the processing. After the line has been consolidated the ## appears next to the line, which indicates Processed.
-
Open the target contract and verify all source contracts have been consolidated successfully.
-
Submit contract for approval.
Sending Quote Letters by E-mail
You can generate quote letters and e-mail them to a customer as part of the renewal process. The person who receives this e-mail quote is specifically identified on the Summary Renewals tab.
Prerequisites
The following profile options must be set up in order to use the e-mail Quote functionality:
-
OKS SMTP Host
-
OKS: SMTP Port
To send quote letters by e-mail:
You can perform the following steps to send quote letters by e-mail:
-
From the Service Contracts Authoring window, click the Email Quote button.
The Email Quote page appears. The To field comes from the Quote To field in the Summary Renewals tab. Enter a Reply To/Copy email address of the sales representative or other individual who should be copied or replied to about this e-mail. This field is free format text. You can use different From and Reply To email addresses depending on which address the email should come from, and which address you wish to route the email replies.
-
Select a Message Layout Template and an Attachment Layout Template and you can preview them before finalizing the templates.
-
Enter appropriate content in the Subject field.
-
In the email Text region, enter any text that you wish to appear in the body of the email.
-
Click Send.
A Note window indicating a concurrent request has been submitted appears.
See also Creating and Enabling Templates for E-Mails to Customers.
Understanding Line Level Cancellation and Termination Reasons
You may elect not to maintain one or more services on the contract at the time of renewal. Alternately, you may choose to discontinue service only for specific service lines or covered products on a service contract at time of renewal.
You can:
-
Cancel individual services or covered lines on a contract.
-
Flag service lines and covered products on renewed contracts as canceled.
-
Provide a cancellation reason at both service lines and covered products. If a service line is canceled, all child sublines are canceled as well. Similarly, canceling a contract should result in all lines and sublines being canceled.
Note: Your administrator can define status and operations to prevent canceled status lines from being deleted from contracts. Entered lines can similarly be controlled.
You can terminate lines and sublines in contracts due to service transfer, product return, product replacement, updates to instance quantity in install base, instance expiration/termination in install base and manual service termination. When you terminate lines and sublines, the termination reason and source appears in the authoring form along with termination date and status.
Note: When services are transferred from Entered contracts, the transferred service lines and sublines are automatically placed in Canceled status with a cancellation reason of Service Transferred. Lines canceled due to service transfer are not eligible for status change back to Entered.
You cancel both lines and sublines for contracts with the Entered status; whether these contracts were created as new contracts through authoring, or as renewal contracts through the renewal event or the manual renewal process. You can also cancel both lines and sublines for Manual and Online renewal contracts, provided they pass QA successfully at time of renewal, Evergreen contracts go straight to Active status and are not typically eligible for line level cancellations.
If you cancel a line or subline, the cancellation date stamp is today's date. You must also enter a cancellation reason.
If you attempt to delete an Entered contract with lines that are canceled due to Transfer, all canceled status lines are deleted on the contract except for the lines that are canceled with a cancellation source of Service Transfer.
You cannot delete service lines or covered levels that were canceled as a result of a service transfer:
Canceled lines are excluded from quotes, QA checks, and are not eligible for billing or termination. Amounts for canceled lines are not rolled up to contract line/header. Canceled lines are included in reports.
After you activate a contract, the canceled lines and sublines remain on the active contract as Canceled. In subsequent renewals, the canceled lines drop from the renewed contract. If all lines in Signed, Active, Expired status are terminated during the life of the contract and the only remaining lines on the contract are in Terminated or Canceled status, the contract should not be selected for renewal by an automated renewal event.
Canceled lines or sublines cannot be made active on Active contracts.
You cannot perform the following actions on a canceled service line:
-
Enter revenue distribution.
-
Enter pricing adjustment.
-
Enter pricing qualifier.
-
Use as a target for copy
-
Use as a target for renewal consolidation.
-
Use as a source for renewal consolidation.
-
Revert update.
-
Cascade attributes as either a source or target.
-
Cascade service price.
-
Update service.
-
Use for pricing calls, such as reprice or currency change.
You cannot perform the following on a canceled service subline:
-
Enter pricing adjustment
-
Enter pricing qualifier
-
Use as a source for renewal consolidation
-
Revert update
-
Use as a source for cascade attributes
-
Cascade service price
-
Update service
-
Use for pricing calls, such as reprice or currency change.
Cancellation and Termination Reasons
When you cancel or terminate services and sublines, the reasons and source appears in the authoring form along with a date and status.
The following cancellation sources appear in the authoring form:
| Cancellation Source | Cancellation Reason |
| Manual | you determine |
| Service Transfer | Service Transferred |
The following termination sources appear in the authoring form:
| Termination Source | Termination Reason |
| Manual | you determine |
| Service Transfer | you determine |
| Item Instance Return | Covered Product Returned |
| Item Instance Replacement | Covered Product Replaced |
| Item Instance Expiration | Covered Product Expired |
| Item Instance Quantity Update | Covered Product Quantity Updated |
Canceling a Contract Line
Prerequisite: Open a contract with contract lines in Entered status.
To cancel a contract line
-
Select Lines tab and Effectivities subtab.
-
Select the line to cancel.
-
From the Tools menu, select Change Status. The Service Line Status window appears.
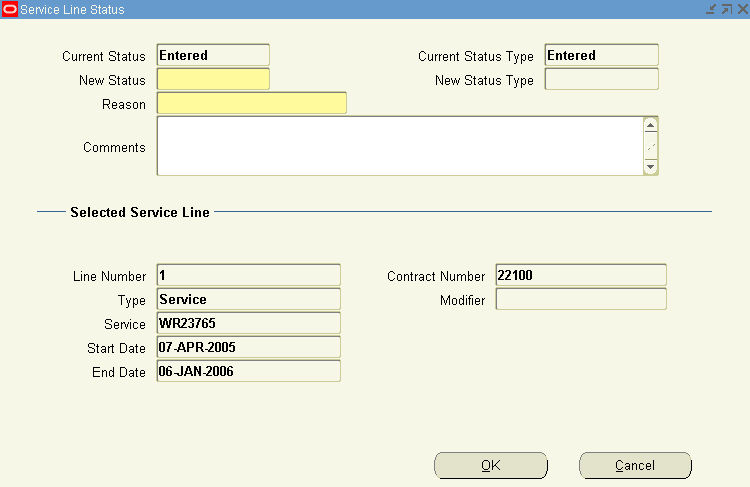
-
From the New Status LOV, select Canceled.
-
Select a reason from the LOV.
-
Select OK. A confirmation message appears. Click OK to continue.
The Status field within the service line is Canceled.
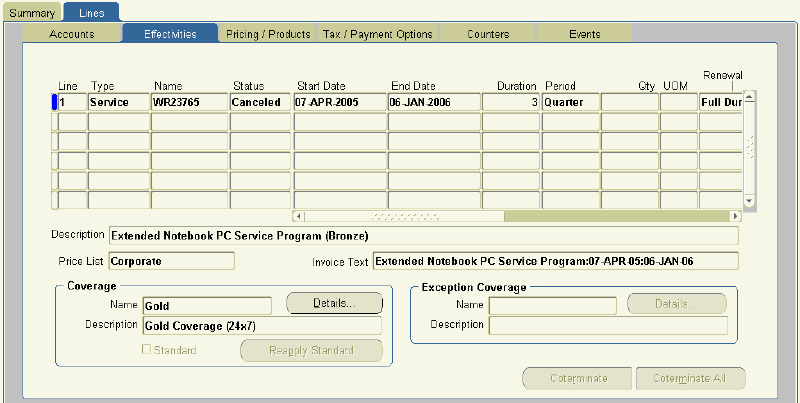
-
Scroll right to view the Cancellation fields, Amount, Date, and Reason.
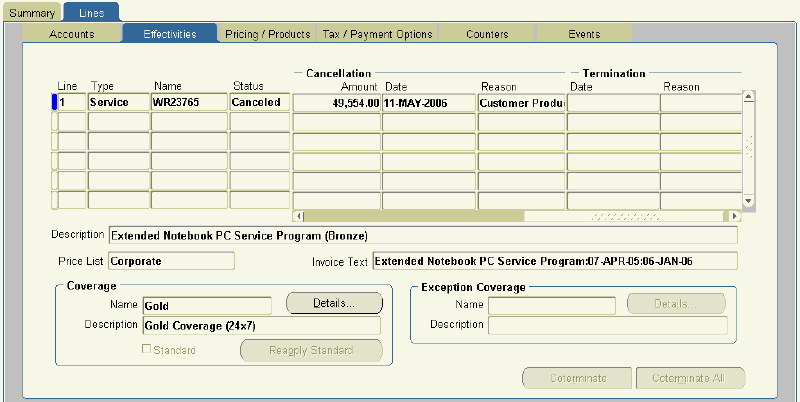
-
Select the Pricing/Products subtab and Effectivities secondary tab. Cancelling the line cancels the subline.
Canceling a Contract Subline
Prerequisite: Open a contract with contract lines in Entered status.
To cancel a contract subline
-
Select Lines tab and Pricing subtab.
-
From the Effectivity secondary tab select the subline to cancel.
-
From the Tools menu, select Change Status. The Covered Level Status window appears.
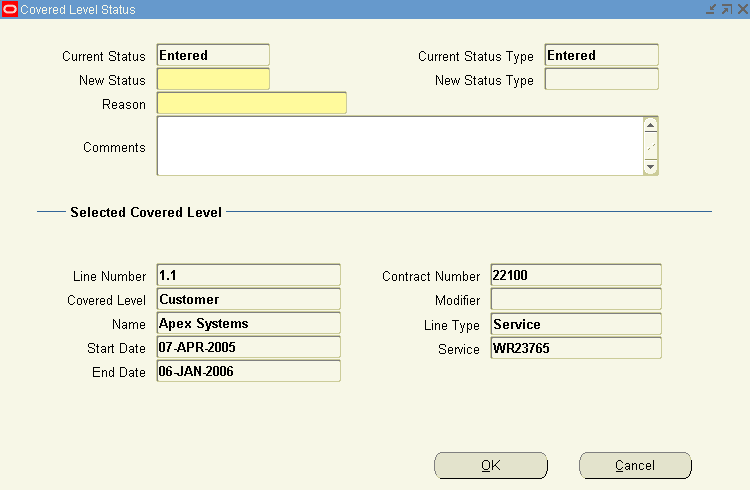
-
From the New Status LOV, select Canceled.
-
Select a reason from the LOV.
-
Select OK. A confirmation message appears. Click OK to continue.
The Status field within the service subline is Canceled.
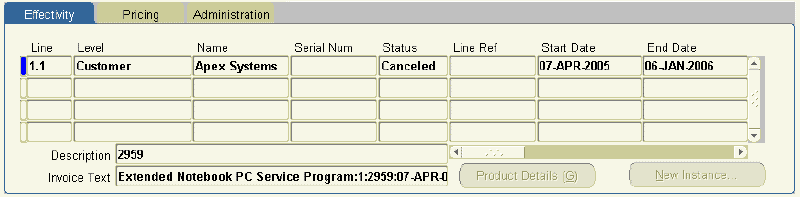
-
Scroll right to view the Cancellation fields, Date and Reason.
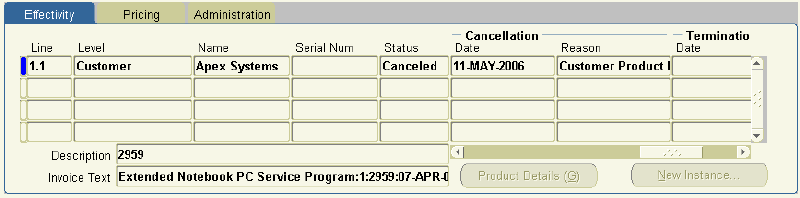
-
Select the Effectivities secondary tab. Cancelling the subline does not cancel the line.