Creating and Enabling Templates for E-Mails to Customers
This chapter describes the integration of Oracle Service Contracts with Oracle XML Publisher to create and enable templates for personalized e-mail communications with customers.
This chapter covers the following topics:
- About Templates for E-Mails to Customers
- Overview of Templates for E-Mails to Customers
- Creating and Enabling Templates for E-Mail Attachments Sent by Agents
- Enabling Templates for Communications Generated by the Negotiation Workflow
- Contract-Specific Data Available for Inclusion in Template Documents
- Viewing the Data Definition Structure
- Uploading and Registering a Template in Oracle XML Publisher
- Creating the Set of Templates Used for Customer Communications
- Specifying How the Template Sets Are to Be Used
- Viewing PDF Attachments
- Viewing Sample Marked-Up Documents Provided with the Application
About Templates for E-Mails to Customers
This group of topics explains how application administrators can take advantage of the Oracle Service Contracts integration with Oracle XML Publisher to create and enable templates for personalized e-mail communications with customers.
Overview of Templates for E-Mails to Customers describes the two types of e-mail communications you can create. The topics that follow provide the general steps for creating each:
-
Creating and Enabling Templates for E-Mail Attachments Sent by Agents
-
Creating and Enabling Templates for Communications Generated by the Negotiation Workflow
Overview of Templates for E-Mails to Customers
You can create templates for communications with customers that can be used by:
-
Agents to send quotes and other communications as e-mail attachments for manual renewal or initial contract negotiation.
-
The negotiation workflow to send customer communications during the online process for both new and renewal contracts.
About E-Mail Attachments Sent by Agents to Customers
Agents can send e-mails to contacts from different places within the application. From the:
-
Service Contracts Authoring form: Select E-Mail Quote from the Tools menu. This opens up the HTML e-mail page. You enter an e-mail address, the subject, and the body, and can attach a cover letter and attachment PDF communication generated from the template you create using the procedures in this section. This PDF can be either a report about the current contract, or any other communication such as a general announcement. See Sending Quote Letters by E-Mail.
-
Administrator Workbench: Select the Email Quote action of the My In Process bin. See Sending an E-Mail to a Customer from the Administrator Workbench.
About E-Mails Generated by Electronic Renewals
The negotiation workflow sends e-mail notifications to customers at various points during the negotiation cycle. You can also have the negotiation workflow use the template for one or more of the e-mail communications generated by the process. These communications can be generated for renewal contracts or new contracts.
You can define document types. Available document types are extensible, allowing user-defined document types to be added within the FND setup. The following document types are seeded:
-
Quote Document
-
Cover Letter (Application attaches the Quote Document)
-
Reminder Letter (Application attaches the Quote Document)
-
Acceptance Confirmation
-
Activation Confirmation
-
Cancellation Letter
For each e-mail communication, the application generates an HTML e-mail body from the template and attaches the PDF attachment.
The subject line for each e-mail type is preset and cannot be modified. The following table lists the subject lines for the three types of e-mail communications:
| E-Mail Communication Type | Automatically-generated Subject Line Text |
|---|---|
| Cover letters | Contract <contract number and modifier> requires your approval. |
| Reminder notices | Reminder notice for contract <contract number and modifier>. |
| Cancellation notices | Cancellation notice for contract <contract number and modifier>. |
The application sends all communications to the e-mail address the agent enters into the contract authoring window (the Quote To region of the Summary tab, Renewals subtab).
You can create multiple sets of templates for use on different dates, by different internal organizations, or targeted to different customers.
Process Overview
You must complete the following two steps to create both e-mail attachments and electronic renewal communications:
-
Create the template documents, using Microsoft Word (or another application capable of saving files in the RTF format), following the procedures described in the Oracle XML Publisher User's Guide.
In the document you can embed codes (XML data elements) which the application uses to supply contract-specific information including:
-
Details about the contract
-
The URL the customer can use to log into an application-generated Web page. There they can review the quote, indicate their acceptance, or request changes.
-
The user name and password for the login.
For a complete list of contract data you can include see Contract-Specific Data Available for Inclusion in Template Documents. You can view sample documents provided with this application by following the instructions described in Viewing Sample Marked-Up Documents Provided with the Application.
-
-
Upload the document and register it as a template in Oracle XML Publisher. See Uploading and Registering a Template in Oracle XML Publisher for details.
To create templates for e-mails sent automatically by the electronic renewals feature of this application you must also complete these two additional steps:
-
Specify the set of templates that are going to be used for a specific renewal flow. See Creating the Set of Templates Used for Customer Communications.
-
Specify how the template set is to be used. See Specifying How the Template Sets Are to Be Used.
Creating and Enabling Templates for E-Mail Attachments Sent by Agents
To create and enable templates for e-mail attachments sent by agents:
-
Create the RTF document according to the procedures in the Oracle XML Publisher User's Guide.
-
Change responsibility to XML Publisher Administrator.
-
Upload and register the document as a template in Oracle XML Publisher. See Uploading and Registering a Template in Oracle XML Publisher.
-
Change the responsibility back to Service Contracts Manger.
-
Group the templates into sets and specify when to send the notices. Creating the Set of Templates Used for Customer Communications.
All templates defined in a template set are available for agents to send as a PDF attachment when they send out an e-mail from the Oracle Service Contracts Authoring window or Administrator Workbench. The application resolves the correct template set for the selected contract based on party, organization, and global hierarchy and displays all templates available for that contract.
Enabling Templates for Communications Generated by the Negotiation Workflow
You can create and enable the templates the electronic renewal process uses to generate e-mail communications with the customer.
Note: Electronic renewals are available only for contracts of categories Service and Warranty and Extended Warranty.
To create and enable templates for communications generated by the Negotiation Workflow:
-
Create the RTF document according to the procedures in the Oracle XML Publisher User's Guide.
-
Change responsibility to XML Publisher Administrator.
-
Upload and register the document as a template in Oracle XML Publisher. See Uploading and Registering a Template in Oracle XML Publisher.
-
Change responsibility back to Service Contracts Manger.
-
Group the templates into sets and specify when to send these notices.Creating the Set of Templates Used Customer Communications.
-
Specify how you wish to use the template sets. See Specifying How the Template Sets Are to Be Used.
-
Optionally, you can preview the communications generated by the template set for a specific contract, for a party, or for an entire internal organization by running the Generate Quotes concurrent program. See Viewing PDF Attachments.
Contract-Specific Data Available for Inclusion in Template Documents
The data definition supplied by Oracle, OKSCONDATA, makes it possible for you to include information about the following aspects of the contract in the e-mail body or PDF quote attachment:
-
Basic contract information from the contract header
-
Recipient of e-mails generated by the electronic renewal process
-
Sales agent on the contract
-
Customer name and number
-
Default contract billing schedule
-
Contract billing address
-
Contract shipping address
-
Contract taxes
-
Contract line information
-
Contract line taxes
-
Contract line billing schedule
-
Contract line billing contact
-
Contract sublines (what the line covers)
-
Login information for the URL for customer renewals
-
Current date
-
Contract payment terms
Note: For this release, you are restricted to the data definition provided by Oracle. You can view the structure of the data definition by following the procedure described in Viewing the Data Definition Structure.
Contract Header
The following table lists XML data elements you can use to insert information from the contract header (basic information about the contract the agent enters at the top of the Service Contract Authoring window).
You must preface any of the XML data elements with the following string:
/ContractDetails/HeaderVO/HeaderVORow/
For example, to insert the contract number into your document you must enter:
/ContractDetails/HeaderVO/HeaderVORow/ContractNumber
| Contract Header Field | XML Data Element |
|---|---|
| Contract Number | ContractNumber |
| Contract Modifier | ContractModifier |
| Start Date | StartDate |
| End Date | EndDate |
| Status | Status |
| Short Description | ShortDescription |
| Currency | Currency |
| Contract Amount | ContractAmount |
Electronic Renewal Recipient Information
The following table lists the XML data elements for inserting information about the recipient of electronic renewals communications.
Agents enter this information in the Quote To region of the contract. This region is found either on the Summary tab, Renewals subtab of the Service Contracts Authoring window or, if you are generating contracts automatically from Oracle Order Management, in the Contract Details window.
Note: Some of the XML data elements are derived from information entered by agents in applications other than Oracle Service Contracts. For example, address details are entered in Oracle TeleService, Oracle Receivables, Oracle TeleSales and other applications.
You must preface the XML data elements with the following string:
/ContractDetails/HeaderVO/HeaderVORow/QuoteToContDtlsVO/QuoteToContDtlsVORow/
For example, to insert the full name of the recipient into your document you must enter:
/ContractDetails/HeaderVO/HeaderVORow/QuoteToContDtlsVO/QuoteToContDtlsVORow/FirstLast
| Quote to Contact Attributes | XML Data Element |
|---|---|
| First Name | FirstName |
| Middle Name | MiddleName |
| Last Name | LastName |
| Full Name | FirstLast |
| Job Title | JobTitle |
| Phone Area Code | PhoneAreaCode |
| Phone Number | PhoneNumber |
| EmailAddress | |
| Address1 | Address1 |
| Address2 | Address2 |
| Address3 | Address3 |
| Address4 | Address4 |
| City | City |
| Postal Code | PostalCode |
| State | State |
Sales Agent Information
The following table lists the XML data elements for information you can insert in your documents regarding the sales agent on the contract.
This sales agent can be:
-
The vendor contact of role Salesperson entered on the Summary tab, Parties subtab of the Service Contracts Authoring window.
-
If you are using Oracle Order Management to create contracts, the sales agent in the Sales Order window.
-
Assigned by the application automatically if your organization has implemented territories.
You must preface the XML data elements with the following string:
/ContractDetails/HeaderVO/HeaderVORow/SalesRepVO/SalesRepVORow/
For example, to insert the full name of the sales agent into your document you must enter:
/ContractDetails/HeaderVO/HeaderVORow/SalesRepVO/SalesRepVORow/FullName
| Sales Representative Attributes | XML Data Element |
|---|---|
| First Name | FirstName |
| Middle Name | MiddleName |
| Last Name | LastName |
| Full Name | FullName |
| Phone Area Code | PhoneAreaCode |
| Phone Number | PhoneNumber |
| EmailAddress | |
| Job Title | JobTitle |
| Manager Name | ManagerName |
| Address1 | Address1 |
| Address2 | Address2 |
| Address3 | Address3 |
| Address4 | Address4 |
| City | City |
| Postal Code | PostalCode |
| State | State |
Customer Name and Number
The following table lists the XML data elements for the customer name and number you can insert in your documents. The customer for the contract is the party of role customer.
You must preface the XML data elements with the following string:
/ContractDetails/HeaderVO/HeaderVORow/CustomerVO/CustomerVORow/
For example, to insert the customer name into your document you must enter:
/ContractDetails/HeaderVO/HeaderVORow/CustomerVO/CustomerVORow/PartyName
| Customer Attributes | XML Data Element |
|---|---|
| Party Number | PartyNumber |
| Party Name | PartyName |
Default Contract Billing Schedule Information
The following table lists the XML data elements you can use to insert information on the default billing schedule.
Agents set up the default billing schedule on the Summary tab, Pricing/Billing subtab of the Service Contracts Authoring window. Agents use this contract-level billing schedule to default schedules to contract lines, so entry is optional.
If you have only one billing period in the schedule, preface the XML data elements with the following string:
/ContractDetails/HeaderVO/HeaderVORow/HdrBillSchdVO/HdrBillSchdVORow/
For example, to insert the date of start date of the billing period in your document you must enter:
/ContractDetails/HeaderVO/HeaderVORow/HdrBillSchdVO/HdrBillSchdVORow/StartDate
If your billing schedule has multiple billing periods, follow the instructions described in the Oracle XML Publisher User's Guide.
| Header Billing Schedule Attributes | XML Data Element |
|---|---|
| Start Date | StartDate |
| End Date | EndDate |
| Invoice Date | TransactionDate |
| Interface Date | DateToInterface |
| Amount | Amount |
Contract Billing Address
The following table lists the XML data elements for contract billing address information. Agents select the billing address in the Bill To region of the Summary tab, Parties subtab. The address itself must be entered in other applications.
You must preface the XML data elements with the following string:
/ContractDetails/HeaderVO/HeaderVORow/HdrBillToAddrVO/HdrBillToAddrVORow/
For example, to insert the city in your document you must enter:
/ContractDetails/HeaderVO/HeaderVORow/HdrBillToAddrVO/HdrBillToAddrVORow/City
| Header Bill To Address Attributes | XML Data Element |
|---|---|
| Address1 | Address1 |
| Address2 | Address2 |
| Address3 | Address3 |
| Address4 | Address4 |
| City | City |
| Postal Code | PostalCode |
| State | State |
| Province | Province |
| County | County |
Contract Billing Contact Information
The following table lists the XML data elements you can use to insert information about the contract's billing contact. Agents enter the billing contact by entering a customer or a third party contact with the role of Billing in the Contact region of the Summary tab, Parties subtab.
You must preface the XML data elements with the following string:
/ContractDetails/HeaderVO/HeaderVORow/HdrBillToContDtlsVO/HdrBillToContDtlsVORow/
For example, to insert the last name of the contact in your document you must enter:
/ContractDetails/HeaderVO/HeaderVORow/HdrBillToContDtlsVO/HdrBillToContDtlsVORow/LastName
| Header Billing Contact Attributes | XML Data Element |
|---|---|
| First Name | FirstName |
| Last Name | LastName |
| Phone | BillToPhone |
| Fax | BillToFax |
| BillToEmail |
Contract Shipping Address
The following table lists the XML data elements for the contract shipping address information. Agents select the shipping address in the Ship To region of the Summary tab, Parties subtab. The address itself must be entered in other applications.
You must preface the XML data elements with the following string:
/ContractDetails/HeaderVO/HeaderVORow/HdrShipToAddrVO/HdrShipToAddrVORow/
For example, to insert the city in your document you must enter:
/ContractDetails/HeaderVO/HeaderVORow/HdrShipToAddrVO/HdrShipToAddrVORow/City
| Header Ship to Address Attributes | XML Data Element |
|---|---|
| Address1 | Address1 |
| Address2 | Address2 |
| Address3 | Address3 |
| Address4 | Address4 |
| City | City |
| State | State |
| Province | Province |
| County | County |
| Postal Code | PostalCode |
Contract Taxes
To enter the amount of taxes for the contract as a whole into your document, then enter the following string:
/ContractDetails/HeaderVO/HeaderVORow/HdrTaxAmountVO/HdrTaxAmountVORow/TaxAmount
The contract tax amount is calculated by the application and appears in the Tax field on the Service Contracts Authoring window header.
Contract Line Information
The following table lists the XML data elements you can use to insert information about the lines in your contract.
If you have only one contract line, preface the XML data elements with the following string:
/ContractDetails/HeaderVO/HeaderVORow/LinesVO/LinesVORow/
For example, to insert the name of the service, usage, or subscription in your document you must enter:
/ContractDetails/HeaderVO/HeaderVORow/LinesVO/LinesVORow/Name
To insert information from multiple lines, follow the instructions described in the Oracle XML Publisher User's Guide.
| Contract Line Attributes | XML Data Element |
|---|---|
| Line Number | LineNumber |
| Line Name | Name |
| Start Date | StartDate |
| End Date | EndDate |
| Line Amount | LineAmount |
Contract Line Taxes
If you have only one line in your contract, you can display the tax for that line in your document, by entering the following string and the XML data element:
/ContractDetails/HeaderVO/HeaderVORow/LinesVO/LinesVORow/LineTaxAmountVO/LineTaxAmountVORow/TaxAmount
To insert information from multiple lines, follow the instructions described in the Oracle XML Publisher User's Guide.
Contract Line Billing Schedule
The following table lists the XML data elements you can use to enter information about billing schedules for individual contract lines into your document.
If you have only one line in your contract, preface the XML data elements with the following string:
/ContractDetails/HeaderVO/HeaderVORow/LinesVO/LinesVORow/LineBillSchdVO/LineBillSchdVORow/
For example, to insert the date of the invoice in your document you must enter:
/ContractDetails/HeaderVO/HeaderVORow/LinesVO/LinesVORow/LineBillSchdVO/LineBillSchdVORow/TransactionDate
To insert information from multiple lines, follow the instructions described in the Oracle XML Publisher User's Guide.
| Line Billing Schedule Attributes | XML Data Element |
|---|---|
| Start Date | StartDate |
| End Date | EndDate |
| Invoice Date | TransactionDate |
| Date To Interface | DateToInterface |
| Amount | Amount |
Line Billing Contact
The following table lists the XML data elements you can use to enter into your document billing contact information for individual contract lines. Agents enter the billing contact by entering a customer contact of role Billing Contact on the Lines Tab, Accounts subtab of the Service Contracts Authoring window.
If you have only one contract line, then preface the XML data elements with the following string:
/ContractDetails/HeaderVO/HeaderVORow/LinesVO/LinesVORow/LineBillToContDtlsVO/LineBillToContDtlsVORow/
For example, to insert the name of the contact in your document you must enter:
/ContractDetails/HeaderVO/HeaderVORow/LinesVO/LinesVORow/LineBillToContDtlsVO/LineBillToContDtlsVORow/Name
To insert information from multiple lines, follow the instructions described in the Oracle XML Publisher User's Guide.
| Line Billing Contact Attributes | XML Data Element |
|---|---|
| Name (first and last name) | Name |
| Address1 | Address1 |
| Address2 | Address2 |
| Address3 | Address3 |
| Address4 | Address4 |
| City | City |
| State | State |
| Province | Province |
| County | County |
| Postal Code | PostalCode |
Sublines
The following table lists the XML data elements you can use to enter information about sublines. For service lines, this is what the service covers (for example, a product, or a customer site). For usage lines, this is the individual counter used to track usage.
If you have only one subline in your contract, then preface the XML data elements with the following string:
/ContractDetails/HeaderVO/HeaderVORow/LinesVO/LinesVORow/SubLinesVO/SubLinesVORow/
For example, to insert the level of coverage for a service line in your document you must enter:
/ContractDetails/HeaderVO/HeaderVORow/LinesVO/LinesVORow/SubLinesVO/SubLinesVORow/CoveredLevel
To insert information from multiple sublines, follow the instructions described in the Oracle XML Publisher User's Guide.
| SubLine Attributes | XML Data Element |
|---|---|
| SubLine Number | SubLineNumber |
| Name | Name |
| Covered Level | CoveredLevel |
| Start Date | StartDate |
| End Date | EndDate |
| Quantity | Quantity |
| UOM | Uom |
| SubLine Amount | SubLineAmount |
Login Information for Electronic Renewals
The following table lists the XML data elements you can use to include in your document information users can use to log into an automatically generated HTML page where they can review and renew their contract.
The application automatically creates a user name and password which you can insert in the renewal e-mail by including the XML names tags listed in the following tables. If you include the password tag name, the application sends the automatically generated password with the first communication to the customer and encrypts the password as a series of stars in all subsequent e-mails.
You must preface the XML data elements with the following string:
/ContractDetails/
For example, to insert the user name into your document you must enter:
/ContractDetails/UserName
| Web UI Login Attributes | XML Data Element |
|---|---|
| User Name | UserName |
| Password | Password |
| Web UI Login URL | WebUILoginURL |
Current Date
To insert the current date (sysdate) into your document, then enter the following string as the XML tag name:
/ContractDetails/HeaderVO/HeaderVORow/ReportGeneratedDate
Contract Payment Terms
To insert the contract payment terms into your document, then enter the following string as the XML tag name:
/ContractDetails/HeaderVO/HeaderVORow/PayTermVO/PayTermVORow/PaymentTerms
Viewing the Data Definition Structure
You can display a sample document with all of the available data elements.
To view the data definition structure:
-
Log into Oracle Applications under the XML Publisher Administrator responsibility.
-
Click Data Definitions in the Navigator.
The Data Definitions search page appears in a new browser window.
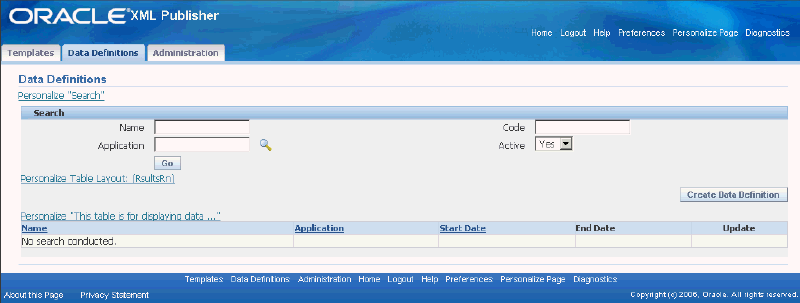
-
Enter
Service Contractsin the Application field. -
Click Go.
-
Select the Service Contract Data link.
The View Data Definition page appears.
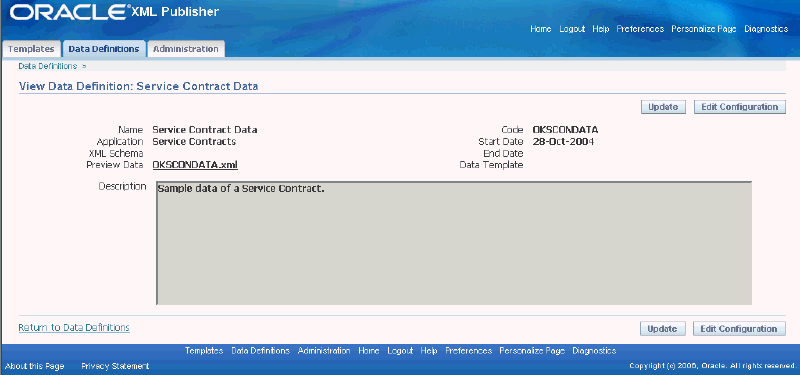
-
Click the OKSCONDATA.xml link in the Preview Data field to view or save the file.
Uploading and Registering a Template in Oracle XML Publisher
This step is required to use your document for electronic renewals.
Prerequisite
Create the template as an RTF document.
To upload and register a template in Oracle XML Publisher:
-
Log into Oracle Applications under the XML Publisher Administrator responsibility.
-
Click Templates in the Navigator.
The Templates search page appears in a new browser window.
-
Click Create Template.
The Create Template page appears.
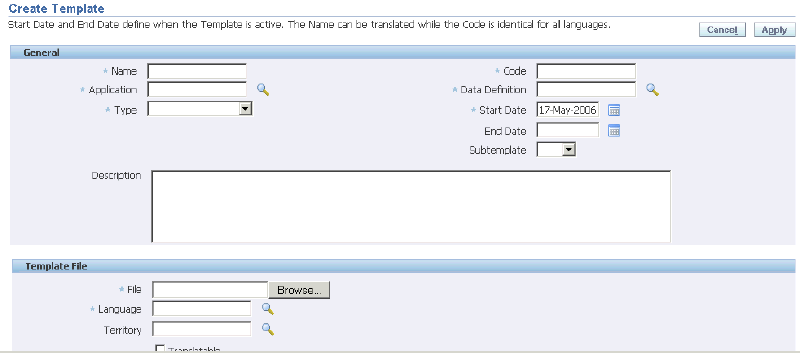
-
In the Name field, enter a user-friendly name for your template.
-
In the Code field, enter a code (no longer than 10 characters) for the template. start with this product's short code (OKS) and a descriptive ending. For example:
OKS_cover. -
Select Service Contracts from the Application LOV.
-
Select OKSCONDATA from the Data Definition LOV. This is the data definition supplied by Oracle. In this release, you are restricted to using this data definition only.
-
Select RTF from the Type LOV.
-
In Start Date, enter the date from which the template will be active.
-
In the End Date, enter the date when this template becomes inactive. This is optional.
-
Sub-templates are not supported in this release.
-
Optionally, enter a description in the Description field.
-
Click Browse and select the RTF template file.
-
Select the language of the template you have uploaded from the Language LOV.
-
Language territories are not supported in this release, so you can leave the Territory field blank.
-
Click Apply.
-
You can preview a PDF of your template to validate your work by navigating to the View Template page and selecting the Preview icon. See the Viewing and Updating section of the Oracle XML Publisher User's Guide for details.
Creating the Set of Templates Used for Customer Communications
In the template set, you specify which RTF template is used for which communication. For reminder and cancellation notices, you also specify when they will be sent. For example, send one renewal reminder 30 days before the contract expires and, if the customer does not respond, send out another 15 days before expiration. If the customer has not responded two weeks after the expiration date, you may send a reminder that the contract is being canceled.
You can set up just one template set to be used for communications for all renewals. Or you can set up different sets to go to different customers or to be used by different organizations within your company.
This step is required to use your document for electronic renewals.
Prerequisites
Create and upload into Oracle XML Publisher RTF templates for communications you wish to send the customer:
Note: Reminder and cancellation notices are optional.
To create the set of templates used for customer communications:
-
Navigate to Setup: Contract, then select Define Layout Template Set.
The Template Set window appears.
-
Enter a name for the template set in the Name field.
-
Optionally, enter a start and end date to restrict the availability of this template set.
-
Optionally, enter a description.
-
From the Templates region:
-
Select the renewal process to associate with the template from the Process LOV:
-
Manual: Identifies Print templates for the Print Document action during the Manual process, and for attachments available with the Email Customer action.
-
Online: Identifies e-mail templates used in the Online process, including e-mails used by the Reminder process, and e-mail body templates available with the Email Customer action.
-
Both online and manual: Identifies template for both manual and online negotiation processes.
-
-
Select a Document Type from the LOV. The seeded document types are:
-
Acceptance Confirmation
-
Activation Confirmation
-
Cancellation Confirmation
-
Quote
-
Reminder Notice
You can also created user defined documents types. See About E-mails Generated by Electronic Renewals.
-
-
From the Applies to LOV select whether the template applies to new contracts, renewals, or both.
-
Select a Message Template from the LOV.
-
Select an Attachment Template from the LOV.
-
Optionally, enter an Attachment Name. As part of setup, the contract administrator can set the file name and this is prefixed to the standard naming convention. The standard naming convention includes the following in the file name: Attachment Name, Contract Number, Modifier, Version, and Language Code.
-
To restrict the use of this reminder to a specific time period, then enter a start date, an end date, or both.
-
Specify when you wish the reminder to be sent in relationship to the start date of the renewed contract. This is done by entering a negative number in the Duration field and choosing the time unit of measure from the Period LOV. For example, to send the reminder two weeks before the start date of the renewed contract, then enter
-2as the duration and select Week as the period. -
You can have the application reset the status of the contract after the notice is sent. To do so, select a status from the Status LOV.
-
-
Save.
Specifying How the Template Sets Are to Be Used
-
Specify a single template set for all negotiation workflow processes, the global level.
-
Specify different template sets for use by different organizations within your company.
-
Specify different template sets to be used for different individual customers.
The application looks for an appropriate template set from the most specific to the global. If the application does not find a template set specified at the customer level, it looks at the organization level, if none is found at the organization level either, it uses the template specified at the global level.
For example, if you specify Set 1 of renewal e-mail communications to be used at the global level, and specify Set 2 to be used for customers A and B. Then any contract for customers A and B will use Set 2, and contracts for all other customers will use Set 1.
Note: For electronic renewals to work, you must at least associate a template set at the global level.
Prerequisite
Create the template sets used to generate the negotiation communications.
To specify how the template sets are to be used:
-
Navigate to Setup: Contract and then select Global Contracts Defaults.
The Global Contracts Defaults window appears.
-
Select a template for electronic renewals at the global level using the Template Set LOV in the Global region at the top of the window.
-
Select a template set language. This attribute determines the language passed to the XML publisher while looking up templates. XML Publisher returns the appropriate template for the specified language.
-
To specify different template sets for individual customers, then for each customer:
-
Select the Parties Tab and Electronic Renewal subtab.
-
Select the customer from the Party Name LOV.
-
Select the template set from the Template Set LOV.
-
-
To specify different template sets for organizations in your own company, then for each organization:
-
Select the Organizations tab and Electronic Renewal subtab.
-
Select the organization from the Organization Name LOV.
-
Select the template set from the Template Set LOV.
-
-
Save.
Viewing PDF Attachments
The application automatically generates and e-mails the PDF attachment with every electronic renewal communication. You can view the PDF to be sent for a contract.
To view PDF attachments:
-
Navigate to Control: Requests, then select Run.
The Submit a New Request window appears.
-
Select the Single Request radio button.
-
Click OK.
The Submit Request window appears.
-
Enter Generate Quote in the Name field using the LOV.
The Parameters window appears.
-
Select the template set name from the Quote Template LOV.
-
Enter the contract number in the Contract Number field.
-
Click OK to exit the Parameters window.
-
Click Submit.
The Decision window appears with the identification number of the request you have submitted. Use this number to monitor the progress of your request.
-
Click No if you do not wish to submit another request.
-
Select Requests from the View menu.
The Find Requests window opens.
-
Click Find to find the requests you have submitted.
The Requests window appears showing the status of your concurrent requests.
The Generate Quotes process you have submitted automatically starts the Service Contracts Quote request. Both have to complete successfully for the communications to be generated successfully.
-
Place your cursor in the line displaying the Service Contracts Quote process status.
-
Click View Output to display the generated communications in a separate browser window.
Viewing Sample Marked-Up Documents Provided with the Application
Oracle supplies sample templates in Oracle XML Publisher with XML name tags already embedded.
To view the sample documents provided with the application:
-
Log into Oracle Applications under the XML Publisher Administrator responsibility.
-
Click Templates in the Navigator.
The Templates search page appears in a new browser window.
-
Enter
%sample%in the Name field. -
Select Service Contracts from the Application LOV.
-
Click OK.
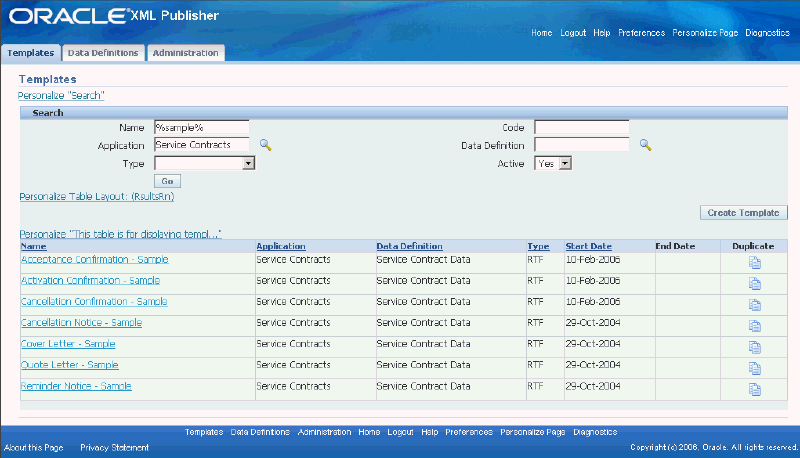
-
The window displays the sample documents.
-
To download a document:
-
Select a link in the Name column.
The View Template page opens.
-
Click Download.
-