| Oracle® Fusion Middleware Oracle Business Intelligence Discoverer Plusユーザーズ・ガイド 11gリリース1 (11.1.1) E51907-01 |
|
 前 |
 次 |
| Oracle® Fusion Middleware Oracle Business Intelligence Discoverer Plusユーザーズ・ガイド 11gリリース1 (11.1.1) E51907-01 |
|
 前 |
 次 |
この章では、ビジネスに必要な情報を得るため、Discoverer Plus Relationalで計算を使用する方法を説明します。たとえば、「最もよく売れている3つの製品は何か」という質問に答えることができます。この章の項目は次のとおりです。
計算とは、式に基づいたワークシート・アイテムです(計算式、テキスト処理関数など)。計算を使用して、ワークシートをさらに詳しく分析できます。次の図のワークシートには計算の「Profit (Sales-Costs)」があり、売上高(つまり「Sales SUM」アイテム)からコスト高(つまり「Cost SUM」アイテム)を減算します。
次に例を示します。
売上高の25%増を計算するには、次の式を使用する計算アイテムを作成します。
Sales SUM * 1.25
「City」アイテムを大文字に変換するには、次の式を使用する計算アイテムを作成します。
UPPER(City)
ランク・リストでの位置を降順に計算する(つまりRank関数を使用)には、次の式を使用する計算アイテムを作成します。
RANK() OVER(ORDER BY Sales SUM DESC)
Rankなどの拡張関数は、分析関数として知られています。分析関数の詳細は、「分析関数の概要」を参照してください。
注意: Discovererには、最も一般的な分析関数の使いやすいテンプレートが用意されています(詳細は、「Discovererで使用可能な分析関数テンプレート」を参照)。
計算を定義すると、その計算は他のワークシート・アイテムと同様にワークシートで使用できます。たとえば、次の処理を実行できます。
計算をページ軸にピボットします。
計算を条件文に挿入して、ワークシート・データをフィルタ処理します。
ワークシートの計算を表示または非表示にします。
他の計算内で計算を再使用します。
注意:
Oracle BI Discovererは、使用中のOracleデータベースのバージョンでサポートされているすべての関数をサポートしています。つまり、ビジネス・インテリジェンスのすべての要件に応えるために、事前定義された何百もの関数にアクセスして使用できます。
2つ(またはそれ以上)のアイテムを結合する計算を作成できます。アイテムを結合するには、アイテム間に「||CHR(10)||」を挿入します。たとえば、「Calendar Year」アイテムおよび「Department」アイテムを含む新しいワークシート列を作成するには、次のように計算を作成します。
Calendar Year||CHR(10)||Department
このアイテムを含むワークシートでは、単一列に「Calendar Year」と「Department」が表示されます。次に例を示します。
2002 Sales Department
世界各国では、小数セパレータとして様々な文字が使用されています。たとえば、英国と米国では小数セパレータとしてピリオド(.)が使用されています。ドイツとフランスでは、小数セパレータとしてカンマ(,)が使用されています。
Discovererでは、計算に際して167727.2のように英国フォーマットを使用します。別の小数セパレータを使用する場合は、数字を一重引用符で囲む必要があります。たとえば、カンマ・セパレータを使用する場合は、数字を'167727,2'と入力します。
ピリオド以外のセパレータを使用する場合、一重引用符を省略すると、数字は167727と2のように2つの別個の入力値として処理されます。このため、不適切なデータが戻されることがあります。
計算は、DiscovererマネージャまたはDiscovererユーザーが作成できます。ワークシートに計算を含めると、次の処理を実行できます。
計算の表示(計算をオンにする)
計算の非表示(計算をオフにする)
計算は、ワークシートの新規の列として表示されます。計算を別の計算で使用することもできます。Discovererには、ワークシートの計算に使用できる様々な事前定義の関数が用意されています。また、Discovererには、最も一般的な分析関数の使いやすいテンプレートが用意されています(詳細は、「Discovererで使用可能な分析関数テンプレート」および「行ベースおよび時間ベースの間隔の使用例」を参照)。
分析関数とは、高度な数学および統計計算であり、データの分析およびビジネス上の意思決定を行うために使用できます。分析関数は、たとえば次のような質問に答えることができます。
最もよく売れている製品の名前
昨年の売上と現在の売上の比較
年間の販売トランザクション数が最も多い地域における、販売トランザクションの平均金額
注意: 分析関数は、Oracleデータベースで使用可能なSQL関数のサブセットです。
次の例では、「Rank Sales」アイテムに、売上高に基づくランク・リストでの都市の位置付けを計算する分析関数が含まれています。「Rank Sales」列によると、「New York」が売上合計\85,974.23で第1位にランク付けされています。
分析関数は次の方法で作成できます。
使いやすいテンプレートを使用して関数を簡単に作成します(詳細は、「分析関数テンプレートを使用して計算を作成する方法」を参照)。
注意: Discovererには、最も一般的な分析関数の使いやすいテンプレートが用意されています(詳細は、「Discovererで使用可能な分析関数テンプレート」を参照)。
ワークシートの計算を作成し、分析関数を式テキストとして入力します(詳細は、「計算の作成方法」を参照)。
Discoverer Plus Relationalには、最も一般的な分析関数の使いやすいテンプレートが用意されています。こうしたテンプレートにより、複雑なビジネス・インテリジェンス分析を迅速かつ簡単に実行できます。
注意: テンプレートを使用して作成された分析関数の例は、「行ベースおよび時間ベースの間隔の使用例」を参照してください。
Discovererには、次のタイプの分析に使用するテンプレートが用意されてます。
ランクによるバンド: 多数のバンド(四分位など)を作成し、各値をそのランク・リストでの位置付けに従ってバンドに配置します(詳細は、「「ランクによるバンド」ダイアログ」を参照)。
値によるバンド: 多数のバンド(バケットとも呼ばれる)を作成し、各値を値に従ってバンドに配置します(詳細は、「「値によるバンド」ダイアログ」を参照)。
偏差: 通常、一定期間における値の変化を計算します(詳細は、「「偏差」ダイアログ」を参照)。
後の値: 各値の後の、指定行数または指定期間の値を戻します(詳細は、「「後の値」ダイアログ」を参照)。
グループの合計: グループ内の値を集計します(詳細は、「「グループの合計」ダイアログ」を参照)。
移動合計: 各値の前の、指定行数または指定期間の総計を計算します(詳細は、「「移動合計」ダイアログ」を参照)。
パーセント分布: 一連の値の合計に対する、ある1つの値の比率を計算します(詳細は、「「パーセント分布」ダイアログ」を参照)。
パーセント偏差: 通常、一定期間における値の変化をパーセントで計算します(詳細は、「「パーセント偏差」ダイアログ」を参照)。
パーセント・ランク: 値グループにおける値の相対位置を計算します(詳細は、「「パーセント・ランク」ダイアログ」を参照)。
累積パーセント分布: 80:20分析で使用できます(詳細は、「「累積パーセント分布」ダイアログ」を参照)。
前の値: 各値の前の、指定行数または指定期間の値を戻します(詳細は、「「前の値」ダイアログ」を参照)。
ランク: ランク・リストにおける値の位置付けを計算します(詳細は、「「ランク」ダイアログ」を参照)。
累積合計: グループの最初の値から各値までの総計を計算します(詳細は、「「累積合計」ダイアログ」を参照)。
注意:
分析関数テンプレートを使用する際は、「計算」フィールドに分析関数式のSQL文を入力します。SQL文は、「計算」フィールドでいつでも手動で編集できます。
分析関数の詳細は、「分析関数の概要」を参照してください。
分析関数テンプレートの使用方法は、「分析関数テンプレートを使用して計算を作成する方法」を参照してください。
ワークシートに計算を含めると、その計算を表示または非表示にできます。ワークシート・データの分析で計算を使用する場合は、ワークシートに計算を表示します。ワークシート・データの分析で計算を使用しない場合は、ワークシートの計算を非表示にします。たとえば、ワークシートをエクスポートする際は計算を表示します。
計算を表示または非表示にするには:
分析するワークシートを表示します。
「ツール」→「計算」を選択して、「ワークシートの編集」ダイアログ: 「アイテムの選択」タブ: 「計算」タブを表示します。
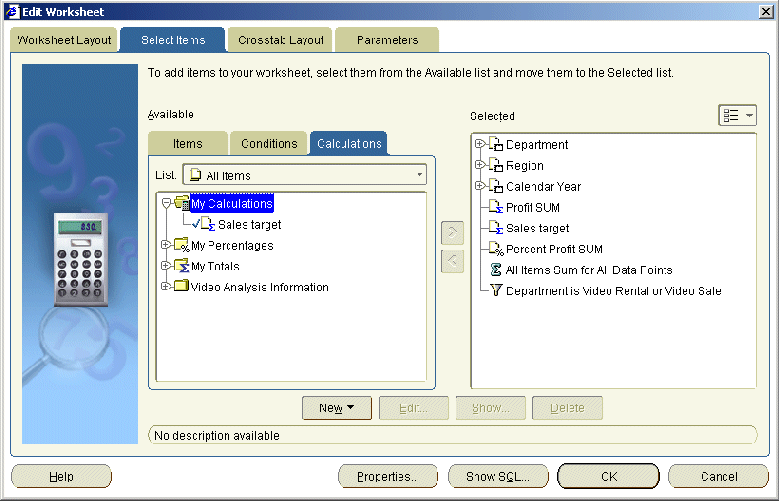
「計算」タブに、ワークシートで使用可能な既存の計算、パーセントおよび総計が一覧表示されます。アクティブな計算には「選択可能」リストにチェック・マークが付き、「選択済」リストにも表示されます。
既存の計算を表示するには、「選択可能」リストから「選択済」リストに計算を移動します。
既存の計算を非表示にするには、「選択済」リストから「選択可能」リストに計算を移動します。
「OK」をクリックして「計算」タブを閉じ、ワークシートに戻ります。
ワークシートがリフレッシュされます。
注意:
次の方法でも既存の計算を表示できます。
「選択可能なアイテム」ウィンドウが表示される場合は、「計算」タブからワークシートに計算をドラッグ・アンド・ドロップします。
また、次の方法でも計算を非表示にできます。
「選択済アイテム」ウィンドウが表示される場合は、「選択済アイテム」リストで計算を右クリックし、「ワークシートから削除」を選択します。
計算アイテムをワークシートから完全に削除する場合は、その計算を削除します(「計算の削除方法」を参照)。
計算を作成すると、ワークシートを様々な方法で分析できます。次に例を示します。
売上高の25%増の計算
売上高のランク付けの計算
注意: Discovererには、最も一般的な分析関数の使いやすいテンプレートが用意されています(詳細は、「Discovererで使用可能な分析関数テンプレート」を参照)。
計算を作成するには:
分析するワークシートを表示します。
「ツール」→「計算」を選択して、「ワークシートの編集」ダイアログ: 「アイテムの選択」タブ: 「計算」タブを表示します。
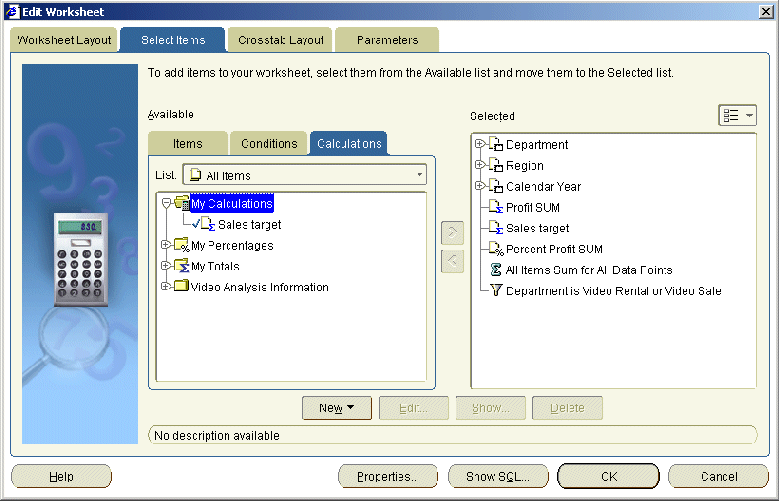
「計算」タブに、ワークシートで使用可能な既存の計算、パーセントおよび総計が一覧表示されます。アクティブな計算には「選択可能」リストにチェック・マークが付き、「選択済」リストにも表示されます。
「新規」をクリックしてドロップダウン・リストから「新規計算」を選択し、「新規計算」ダイアログを表示します。
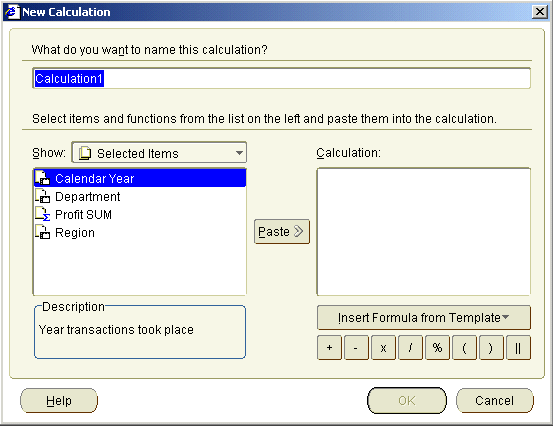
「この計算の名前」フィールドに、計算の名前を入力します。
ヒント: 短縮名を使用して、ワークシートに表示できます。
「計算」フィールドに、計算式を入力します。
計算式の構文を理解している場合は、「計算」フィールドに式を入力できます。
注意: 「計算」フィールドに式を入力する場合、式には等号(=)を接頭辞として付ける必要があります。
必要に応じて、次のいずれかの方法で、計算式を段階的に作成することもできます。
ビジネスエリアからアイテムを計算式に追加するには、「表示」ドロップダウン・リストから「選択済アイテム」または「選択可能なアイテム」を選択し、下のアイテム・リストからアイテムを選択し、「貼付け」をクリックして「計算」フィールドにコピーします。
計算式に関数を追加するには、「表示」ドロップダウン・リストから「関数」を選択し、下のリストから関数を選択し、「貼付け」をクリックして「計算」フィールドに関数をコピーします。
計算式に既存の計算を追加するには、「表示」ドロップダウン・リストから「計算」を選択し、下のリストから計算を選択し、「貼付け」をクリックして「計算」フィールドに計算をコピーします。
計算式に算術演算子を追加するには、「計算」フィールドの下の演算子ボタンをクリックします。
ヒント: 「計算」フィールドにアイテムを貼り付ける前に、「計算」フィールド内でアイテムを挿入する位置にカーソルを置いてください。
分析関数テンプレートを使用して式を作成するには、「テンプレートから式を挿入」をクリックしてテンプレートのポップアップ・リストを表示し、テンプレートを選択します(分析関数テンプレートの使用の詳細は、「分析関数テンプレートを使用して計算を作成する方法」を参照)。
注意: 計算式は、Oracleの標準の計算式構文に準拠します。この構文の詳細説明は、『Oracle Database SQL言語リファレンス』を参照してください。
「OK」をクリックして詳細を保存し、「新規計算」ダイアログを閉じます。
「OK」をクリックして「計算」タブを閉じ、ワークシートに戻ります。
計算がワークシートに追加されます。
注意:
次の方法でも計算を作成できます。
計算で使用するワークシート・アイテムを選択し、標準ツールバーの「新規計算」オプションを選択して、使用可能な計算のタイプを選択します。
計算で使用する2つのワークシート・アイテムを選択し、標準ツールバーの「新規計算」オプションを選択して、使用可能な計算のタイプを選択します。たとえば、アイテム1とアイテム2を選択し、「新規計算」オプションから「+」を選択すると、アイテム1+アイテム2を求める関数を備えた計算が作成されます。
「選択可能なアイテム」ウィンドウが表示される場合は、「選択可能なアイテム」ツールバーの「新規計算」オプションを選択します(詳細は、「「選択可能なアイテム」ウィンドウ」を参照)。
「選択可能なアイテム」ウィンドウが表示される場合は、「計算」タブを表示して「計算」を右クリックし、「新規計算」を選択します。
最も頻繁に使用される関数の例は、「Discoverer計算の例」を参照してください。
「表示」ドロップダウン・リストを使用してアイテムを表示するときは、次のオプションを使用します。
「選択済」オプションを選択すると、ワークシート内のアイテムのみリスト表示されます。
「選択可能」オプションを選択すると、ビジネスエリア内のすべてのアイテムが表示されます。
「表示」のオプションの詳細リストは、「「新規計算」ダイアログ」を参照してください。
別のアプリケーション(電子メール・メッセージなど)の計算式テキストをメモリーにコピーした場合は、「計算」フィールド内をクリックし、マウスを右クリックして「編集」→「貼付け」を選択すると、「計算」フィールドにテキストがコピーされます。
計算式に構文エラーがあると、エラー・メッセージが表示されます。計算式を保存する前に、構文エラーを訂正する必要があります。
計算へのパラメータの追加方法の詳細は、「パラメータを使用した動的なユーザー入力の収集」を参照してください。
Discovererには、最も一般的な分析関数について、使いやすいテンプレートが用意されています(詳細は、「Discovererで使用可能な分析関数テンプレート」を参照)。テンプレートを使用して分析関数を作成することにより、強力な方法でデータを分析し、ビジネス上の意思決定を迅速かつ簡単に行えます。たとえば、売上に基づいてランク・リストにおける販売店の位置付け(つまり、ランク)を計算できます。
テンプレートを使用して分析関数式を作成します。これは、新規または既存のDiscoverer計算の定義に挿入されます。
分析関数テンプレートを使用して計算を作成するには:
分析するワークシートを表示します。
「ツール」→「計算」を選択して、「ワークシートの編集」ダイアログ: 「アイテムの選択」タブ: 「計算」タブを表示します。
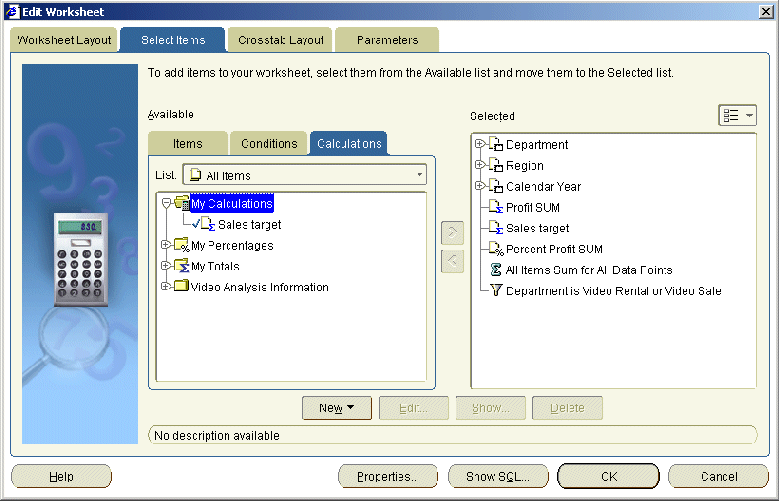
「計算」タブに、ワークシートで使用可能な既存の計算、パーセントおよび総計が一覧表示されます。アクティブな計算には「選択可能」リストにチェック・マークが付き、「選択済」リストにも表示されます。
「新規」をクリックしてドロップダウン・リストから「新規計算」を選択し、「新規計算」ダイアログを表示します。
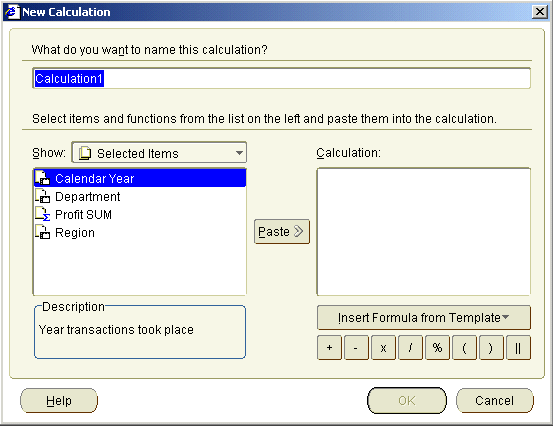
「この計算の名前」フィールドに、計算の名前を入力します。
ヒント: 短縮名を使用して、ワークシートに表示できます。
「テンプレートから式を挿入」をクリックして、事前定義テンプレートのポップアップ・リストを表示します。
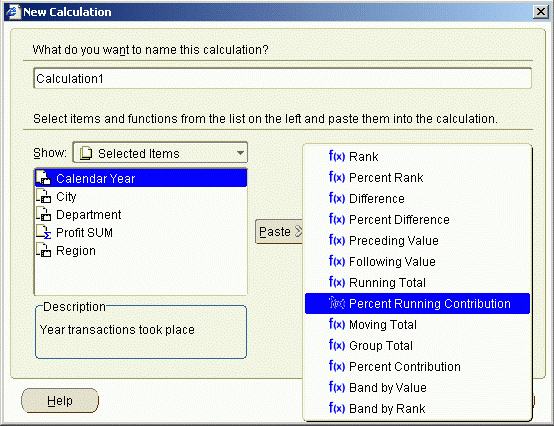
ポップアップ・リストからテンプレートを選択して、選択した分析関数のテンプレート・ダイアログを表示します。
テンプレートを使用して、分析関数を定義します。
たとえば、Rankテンプレートを選択した場合は、「ランク」ダイアログを使用して式を作成します。
分析関数式の基礎となっているSQL文が、テンプレート下部の「計算」フィールドに表示されます。
「OK」をクリックして分析関数を保存し、分析関数テンプレートを閉じます。
作成した分析関数のSQL文が、「計算」フィールドに転送されます。(ORDER BY句をさらに追加するか)「計算」フィールドに他の関数を挿入して、分析関数のSQL文を変更することもできます。
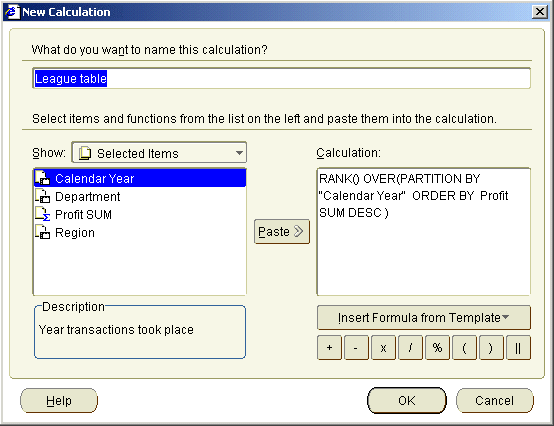
「計算」フィールドに、定義した分析関数の基礎となるSQL文が表示されます。
注意: その後、次のいずれかの方法で、計算にPARTITION BY句を追加するなどの変更を追加できます。
「計算」フィールドで、計算式を手動で編集します。
まず「計算」フィールドで式を削除した後、「テンプレートから式を挿入」をクリックして式を再作成します。
「テンプレートから式を挿入」をクリックし、「計算」フィールドで新しい式を既存の式に付け加えます。
注意: 「計算」フィールドに複数の関数がある場合は、(+または-を使用して)関数を関連付ける必要があります。
「OK」をクリックして詳細を保存し、「新規計算」ダイアログを閉じます。
「OK」をクリックして「計算」タブを閉じ、ワークシートに戻ります。
計算がワークシートに追加されます。
注意:
次の方法でも計算を作成できます。
「選択可能なアイテム」ウィンドウが表示される場合は、「選択可能なアイテム」ツールバーの「新規計算」オプションを選択します(詳細は、「「選択可能なアイテム」ウィンドウ」を参照)。
「選択可能なアイテム」ウィンドウが表示される場合は、「計算」タブを表示して「計算」を右クリックし、「新規計算」を選択します。
分析関数の詳細は、「分析関数の概要」および「行ベースおよび時間ベースの間隔の使用例」を参照してください。
分析関数でパラメータ値を使用して動的な入力を収集する場合は、「計算」フィールドでアイテム名に接頭辞として手動でコロン(:)を付ける必要があります(詳細は、「パラメータを使用した動的なユーザー入力の収集」を参照)。
たとえば、「Profit SUM」アイテムに基づく「ランクによるバンド」式を作成できます(例: NTILE(4) OVER (ORDER BY Profit SUM DESC))。エンド・ユーザーが実行時のバンド数を選択する場合、「Band number」というワークシート・パラメータを作成します。「ランクによるバンド」式で「Band number」を使用するには、式を手動で次のように変更する必要があります。
NTILE(:Band number) OVER (ORDER BY Profit SUM DESC)
分析関数は、Oracleの標準の関数構文に準拠します。この構文の詳細説明は、『Oracle Database SQL言語リファレンス』を参照してください。
計算の動作を変更するには、計算を編集します。たとえば、増加率を25%から30%に変更して計算する場合です。
計算を編集するには:
分析するワークシートを表示します。
「ツール」→「計算」を選択して、「ワークシートの編集」ダイアログ: 「アイテムの選択」タブ: 「計算」タブを表示します。
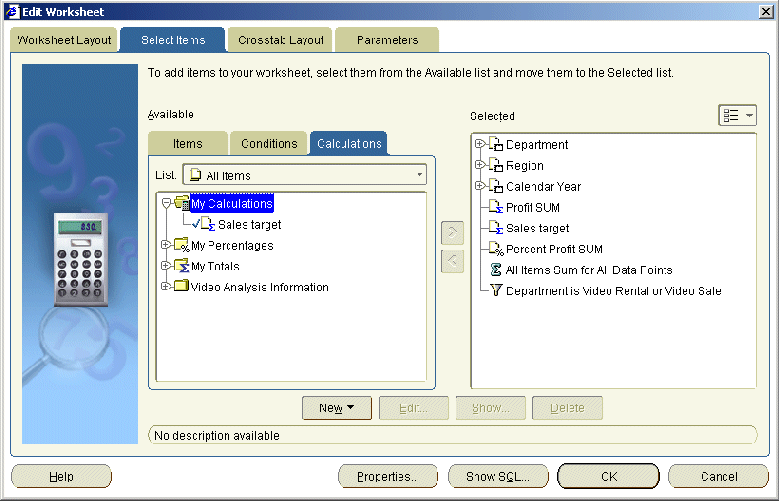
「計算」タブに、ワークシートで使用可能な既存の計算、パーセントおよび総計が一覧表示されます。アクティブな計算には「選択可能」リストにチェック・マークが付き、「選択済」リストにも表示されます。
「選択可能」リストで計算を選択します。
「編集」をクリックして「計算の編集」ダイアログを表示します。
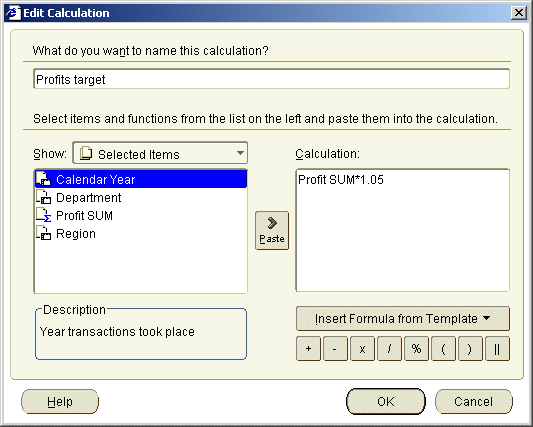
次のいずれかの方法で、計算にPARTITION BY句を追加するなどの変更を加えます。
「計算」フィールドで、計算式を手動で編集します。
まず「計算」フィールドで式を削除した後、「テンプレートから式を挿入」をクリックして式を再作成します。
「テンプレートから式を挿入」をクリックし、「計算」フィールドで新しい式を既存の式に付け加えます。
注意: 「計算」フィールドに複数の関数がある場合は、(+または-を使用して)関数を関連付ける必要があります。
「OK」をクリックして詳細を保存し、「計算の編集」ダイアログを閉じます。
「OK」をクリックして「計算」タブを閉じ、ワークシートに戻ります。
計算が更新されます。
注意:
次の方法でも計算を編集できます。
「選択可能なアイテム」ウィンドウが表示される場合は、「計算」タブを表示して計算を右クリックし、「編集」を選択します。
Discovererマネージャが作成した計算は編集できません。Discovererマネージャが作成した計算を編集できるのは、Discovererマネージャのみです。類似の計算を使用するには:
新規の計算を作成します。
Discovererマネージャの計算から計算式テキストを切り取り、新規の計算に貼り付けます。
必要に応じて、計算式を変更します。
計算式に構文エラーがあると、エラー・メッセージが表示されます。計算式を保存する前に、構文エラーを訂正する必要があります。
計算が不要になり、ワークシートから完全に削除する場合は、その計算を削除します。たとえば、一時的な計算を作成して、社員からの質問に回答するとします。この場合、この計算をレポートの出力後、ワークシートから削除できます。
計算を削除するには:
分析するワークシートを表示します。
「ツール」→「計算」を選択して、「ワークシートの編集」ダイアログ: 「アイテムの選択」タブ: 「計算」タブを表示します。
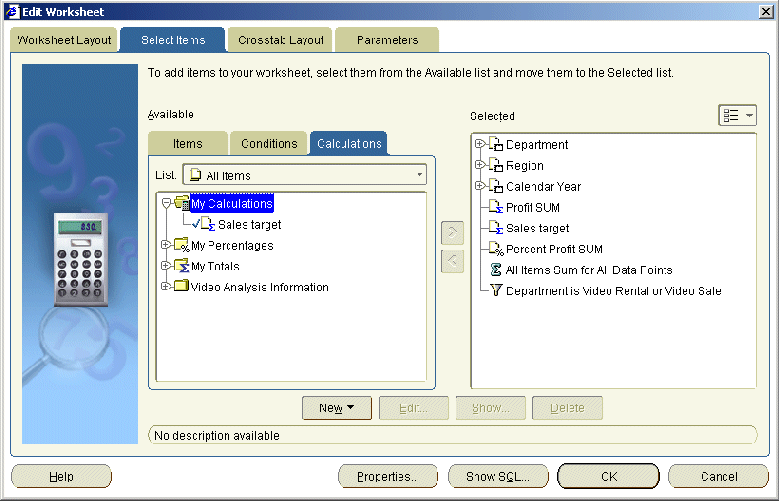
「計算」タブに、ワークシートで使用可能な既存の計算、パーセントおよび総計が一覧表示されます。アクティブな計算には「選択可能」リストにチェック・マークが付き、「選択済」リストにも表示されます。
「選択可能」リストで計算を選択します。
「削除」をクリックします。
「OK」をクリックしてワークシートに戻ります。
指定した計算式が削除されます。
注意:
次の方法でも計算を削除できます。
「選択可能なアイテム」ウィンドウが表示される場合は、「計算」タブを表示して計算を右クリックし、「削除」を選択します。
計算を完全に削除せずに、ワークシートからのみ削除する場合は、その計算を非表示にします(「ワークシートの計算を表示または非表示にする方法」を参照)。
Discovererマネージャが作成した計算は削除できません。Discovererマネージャが作成した計算を削除できるのは、Discovererマネージャのみです。
別の計算で使用されている計算を削除すると、依存しているすべての計算も削除されます。